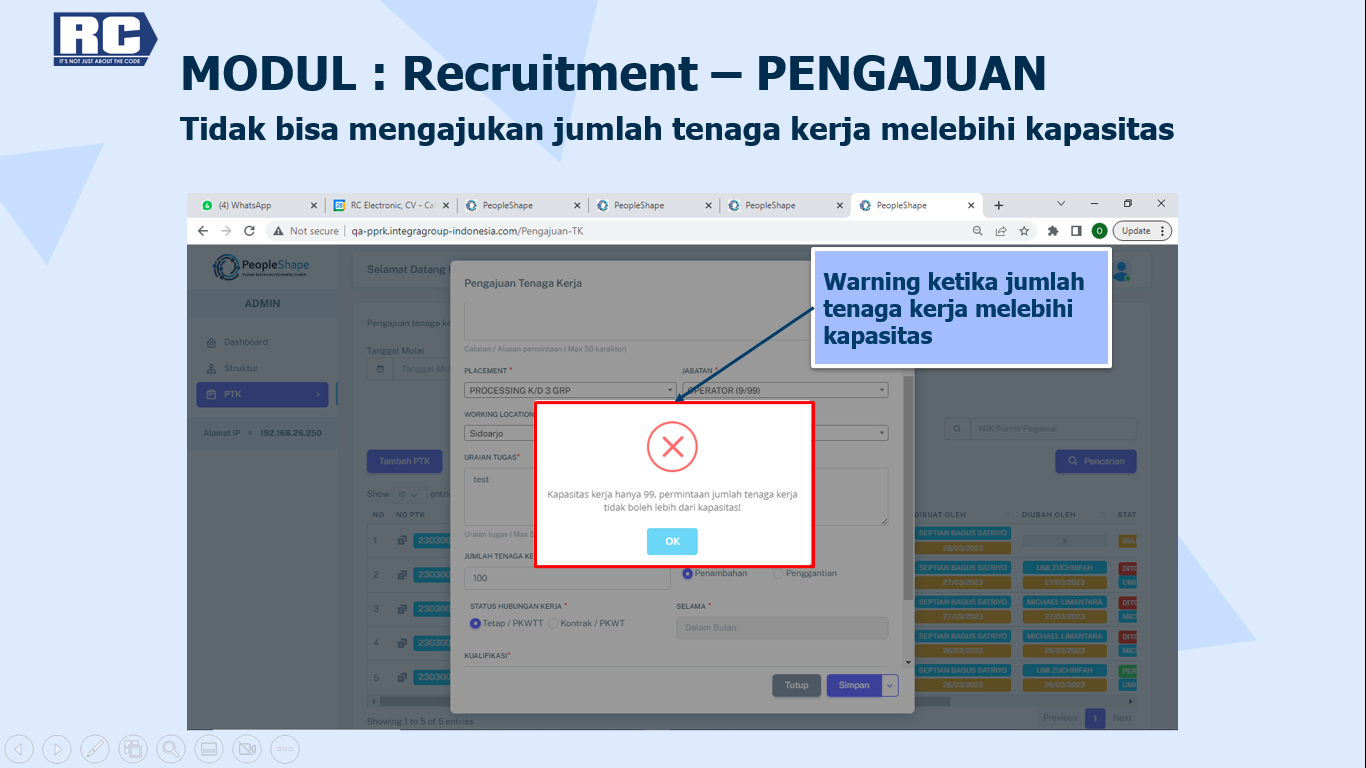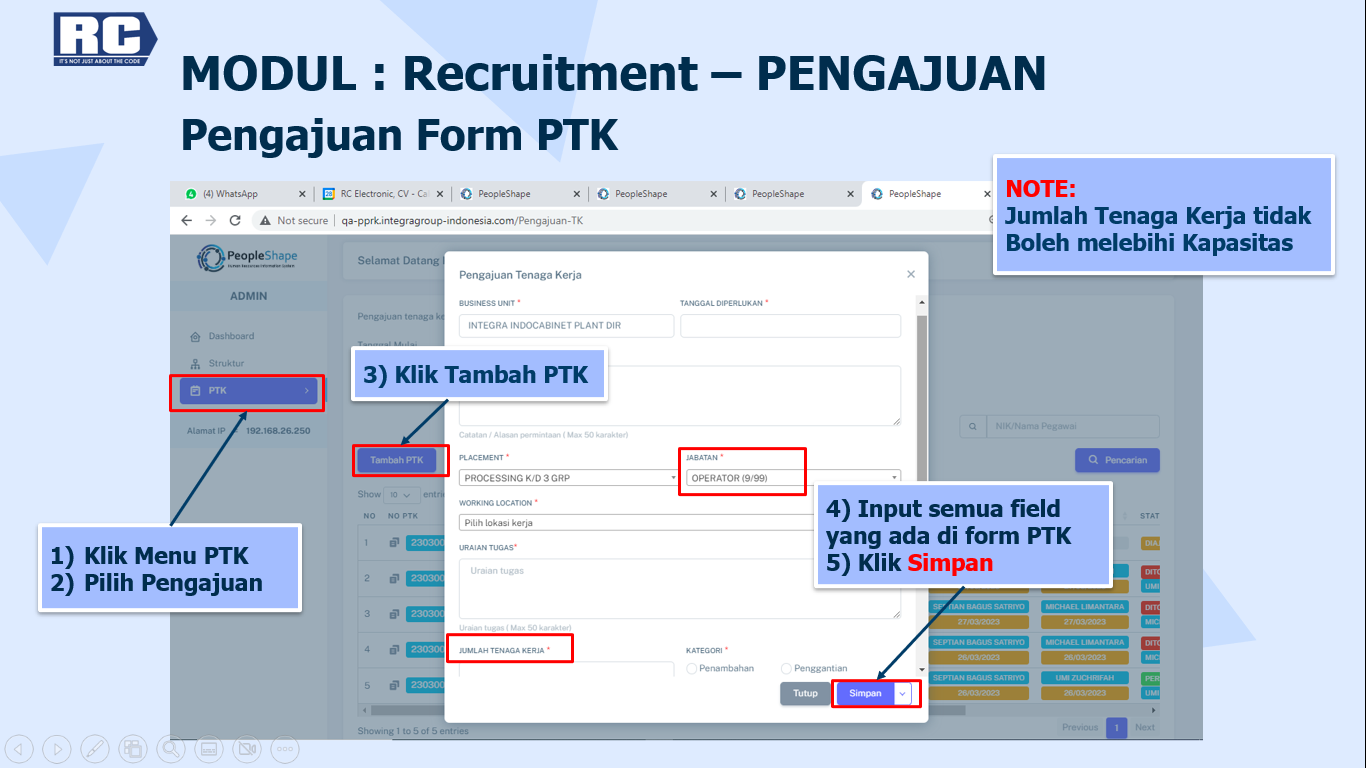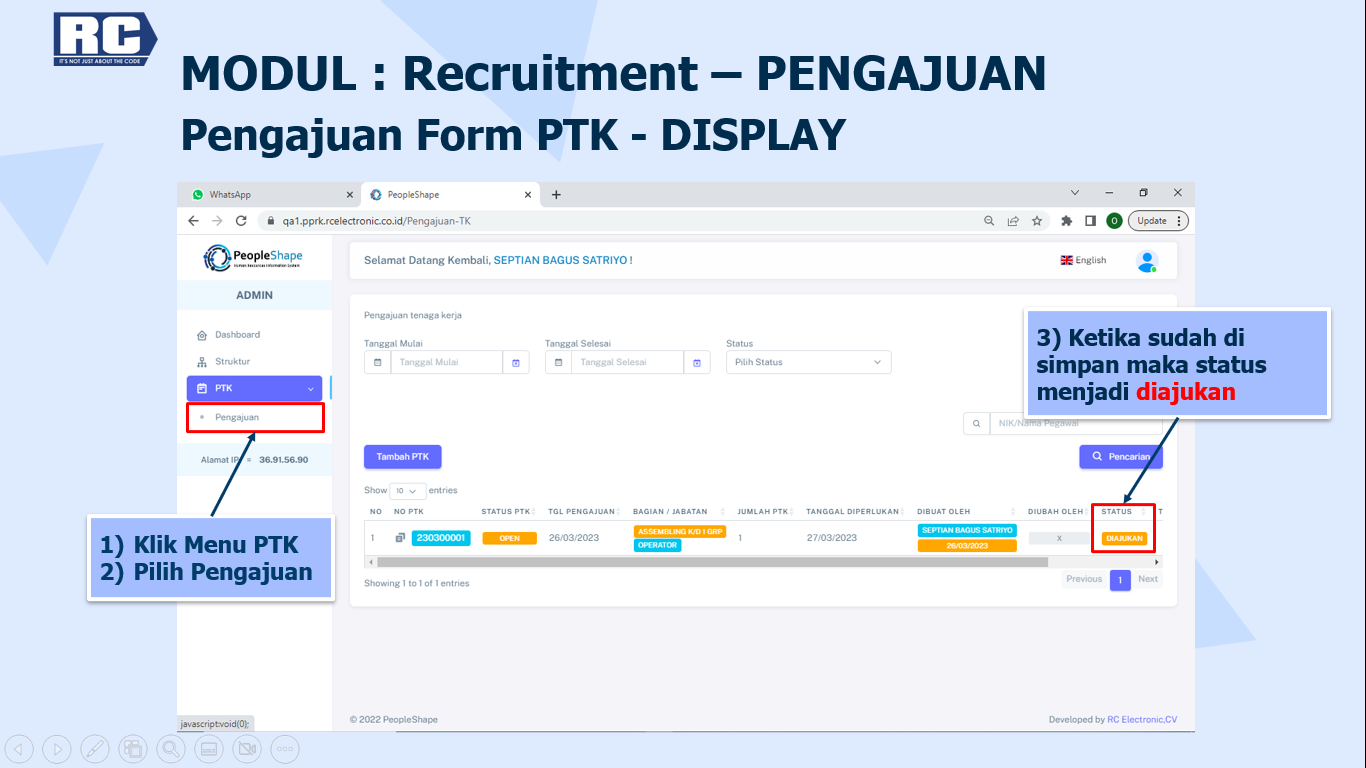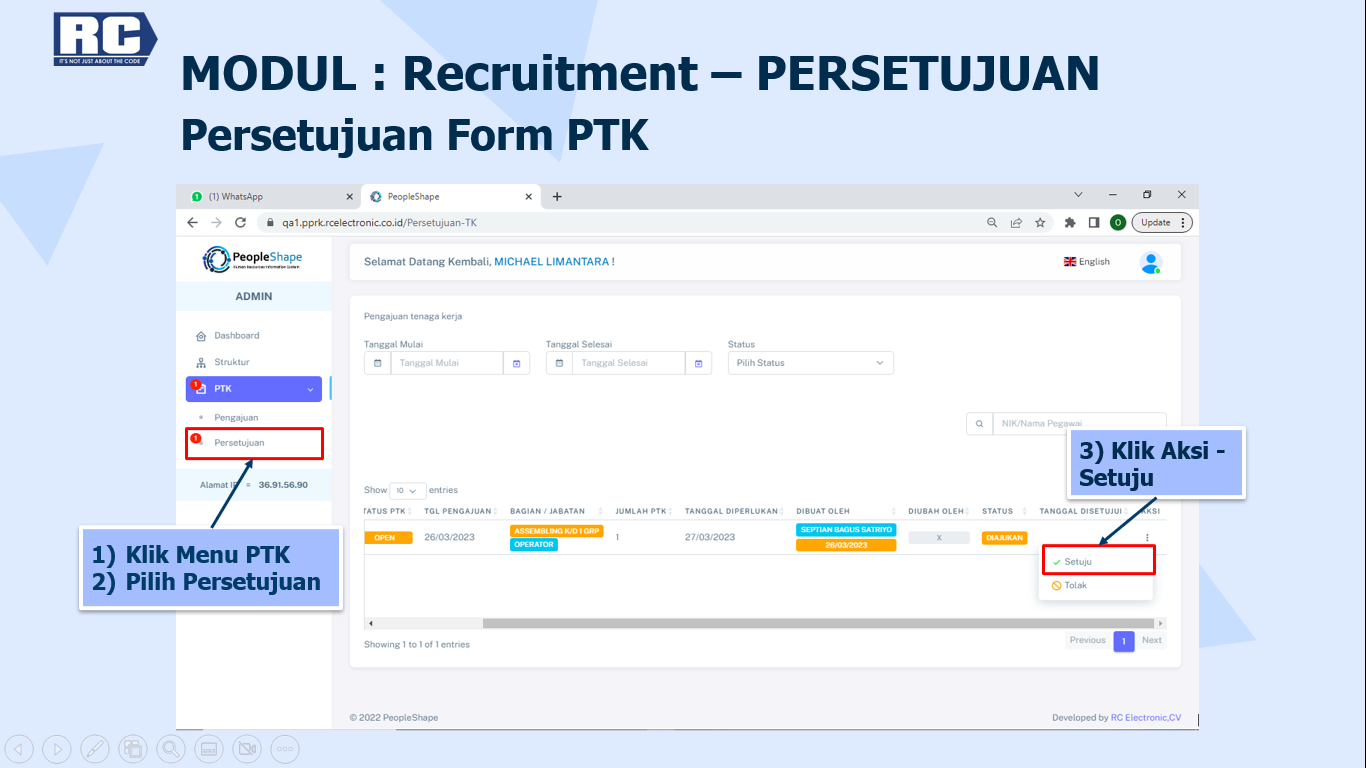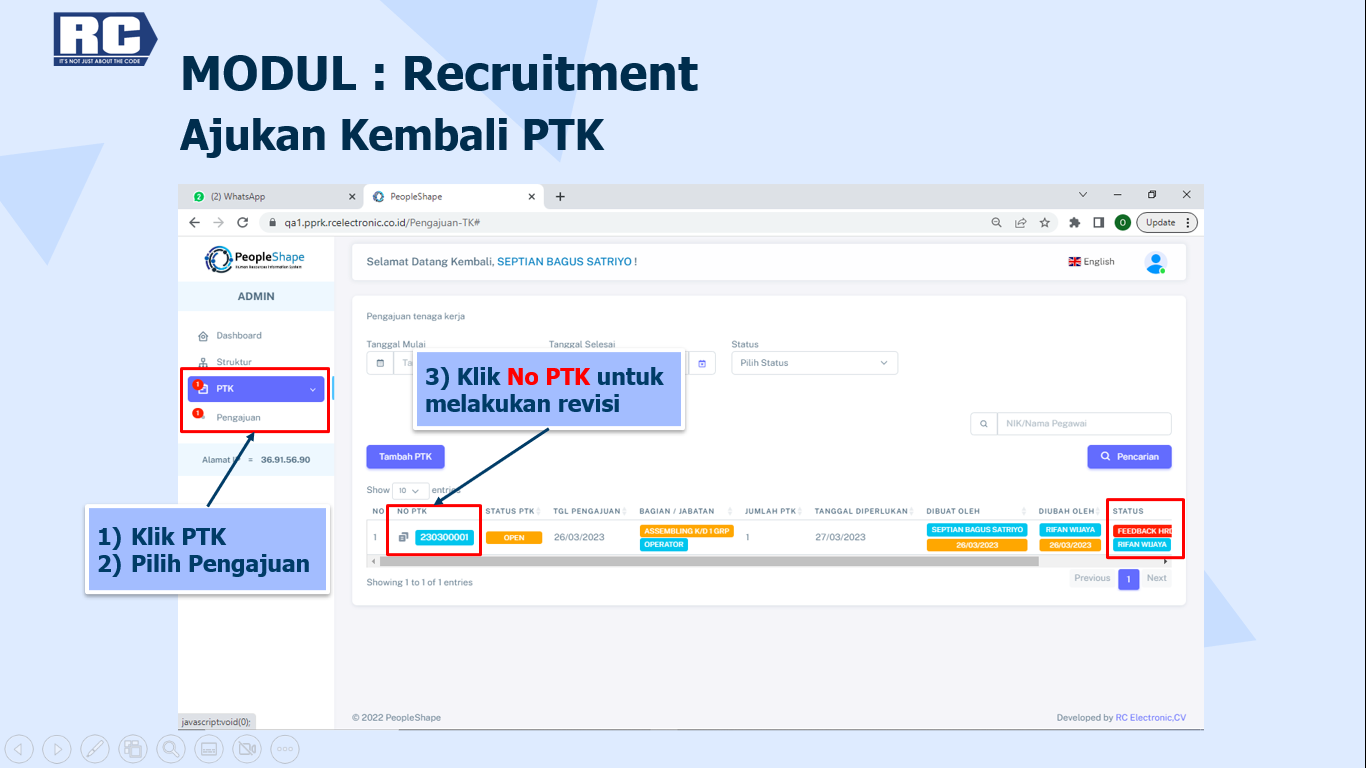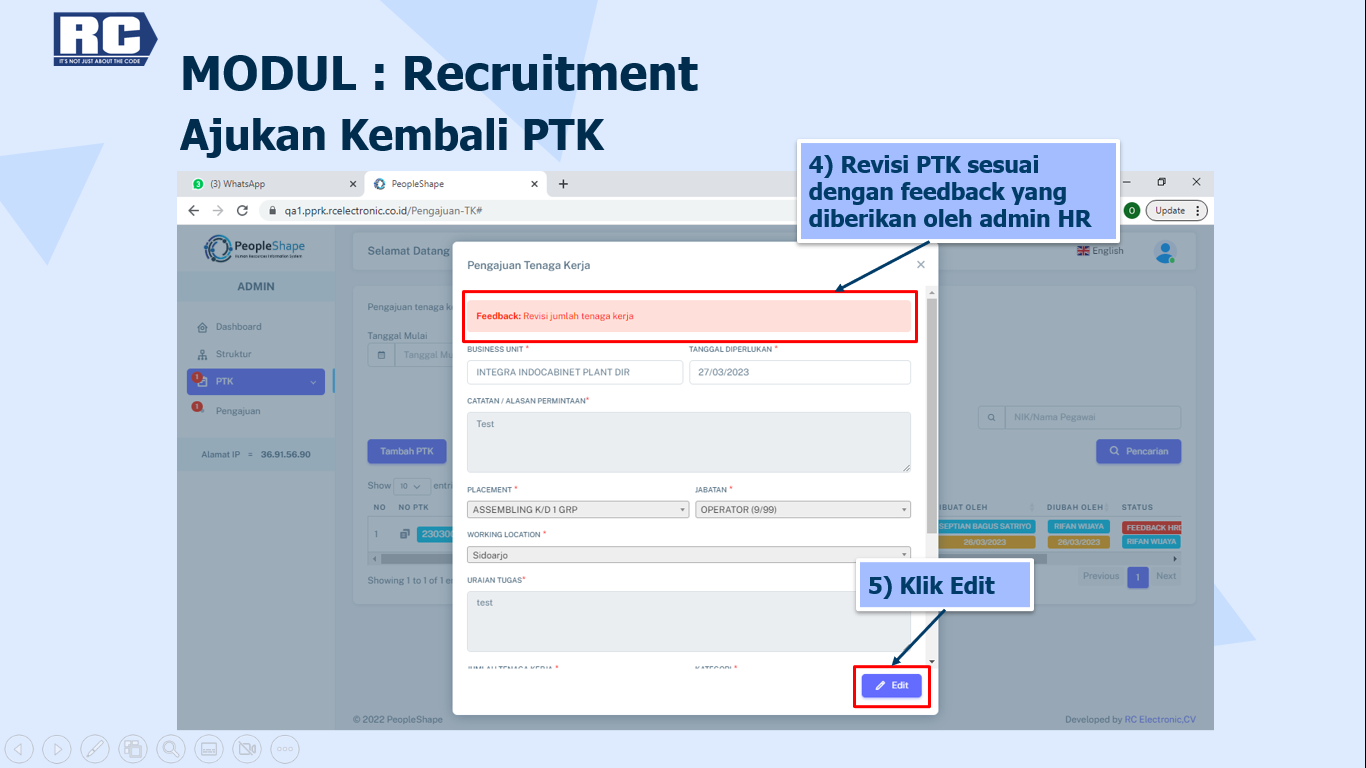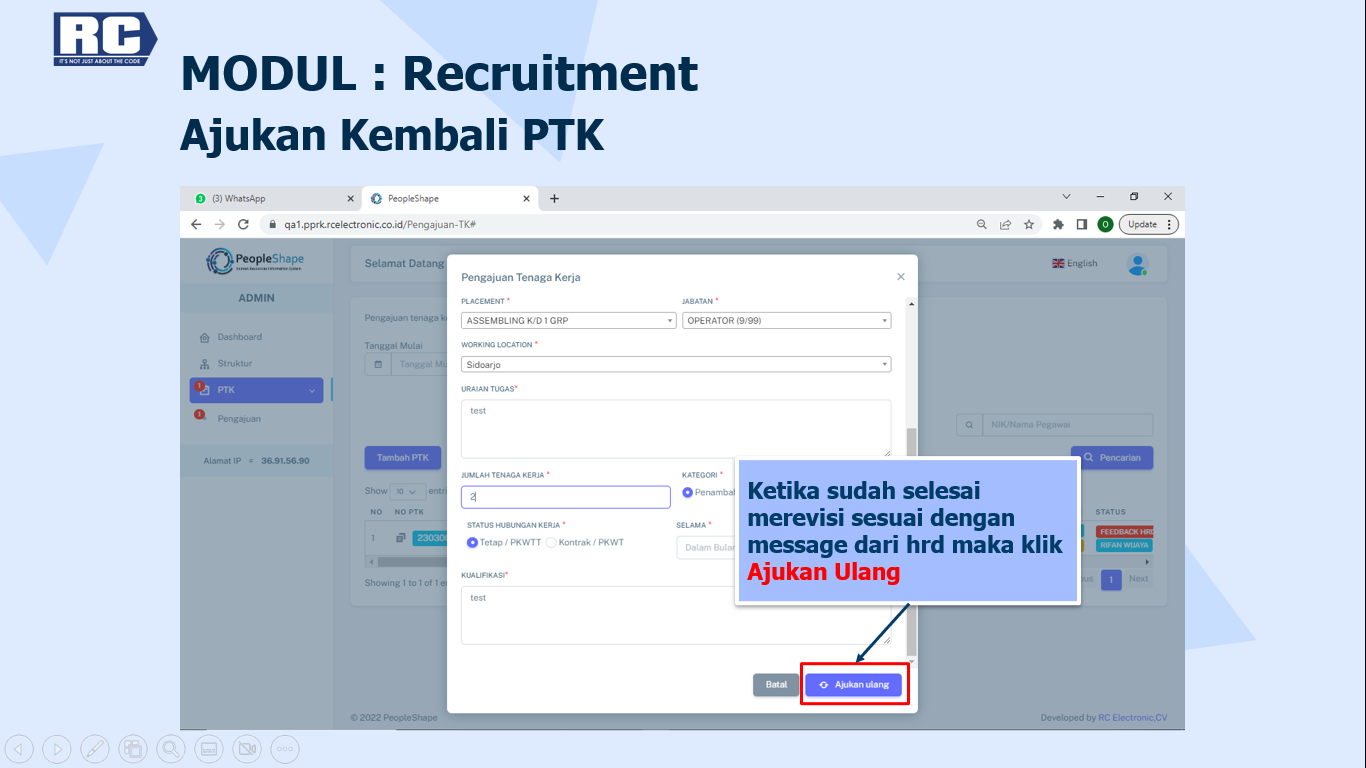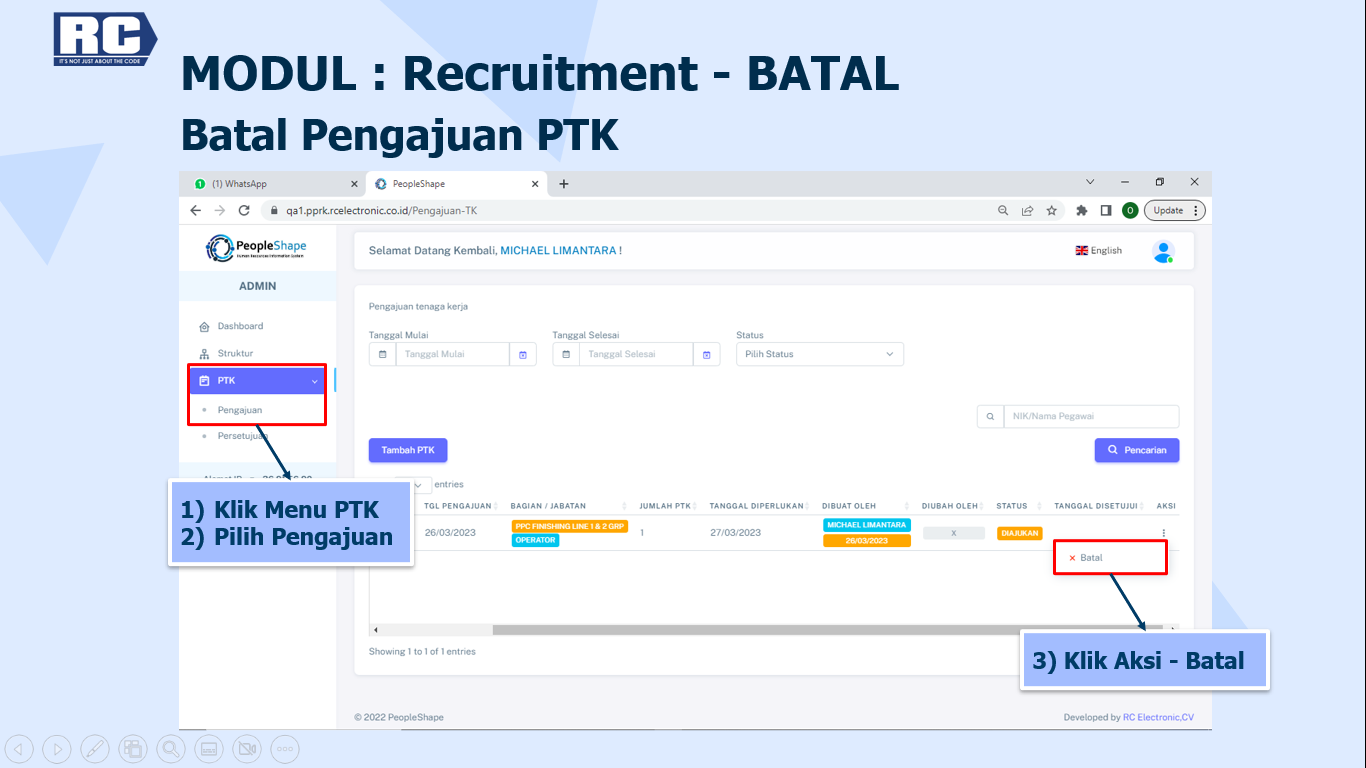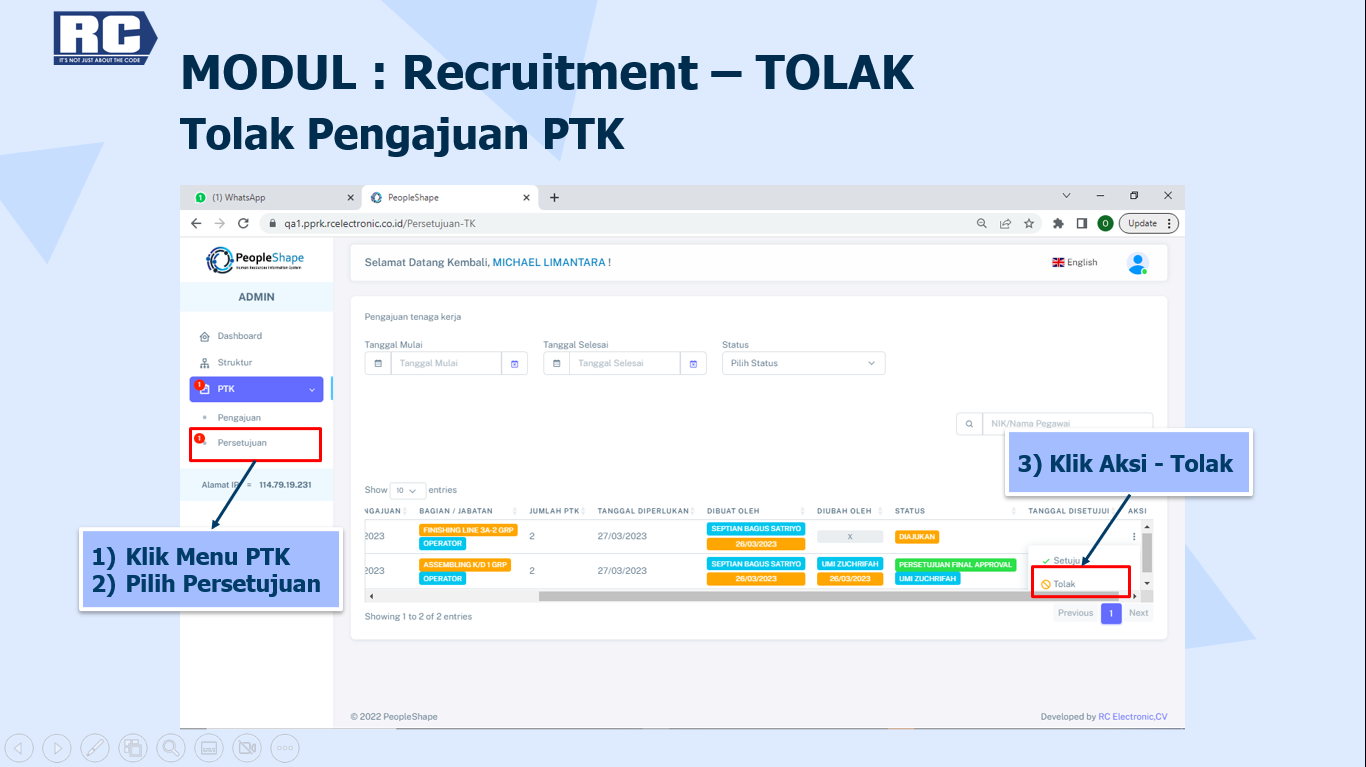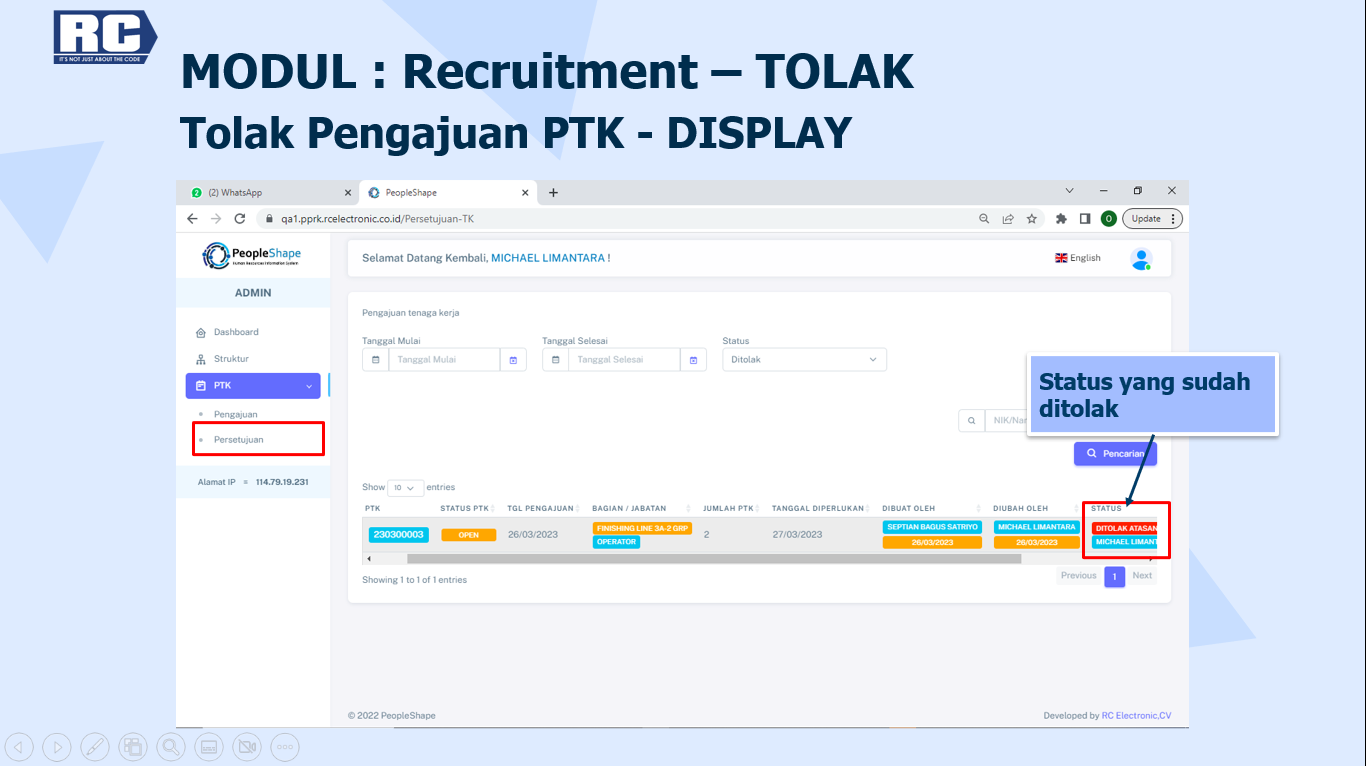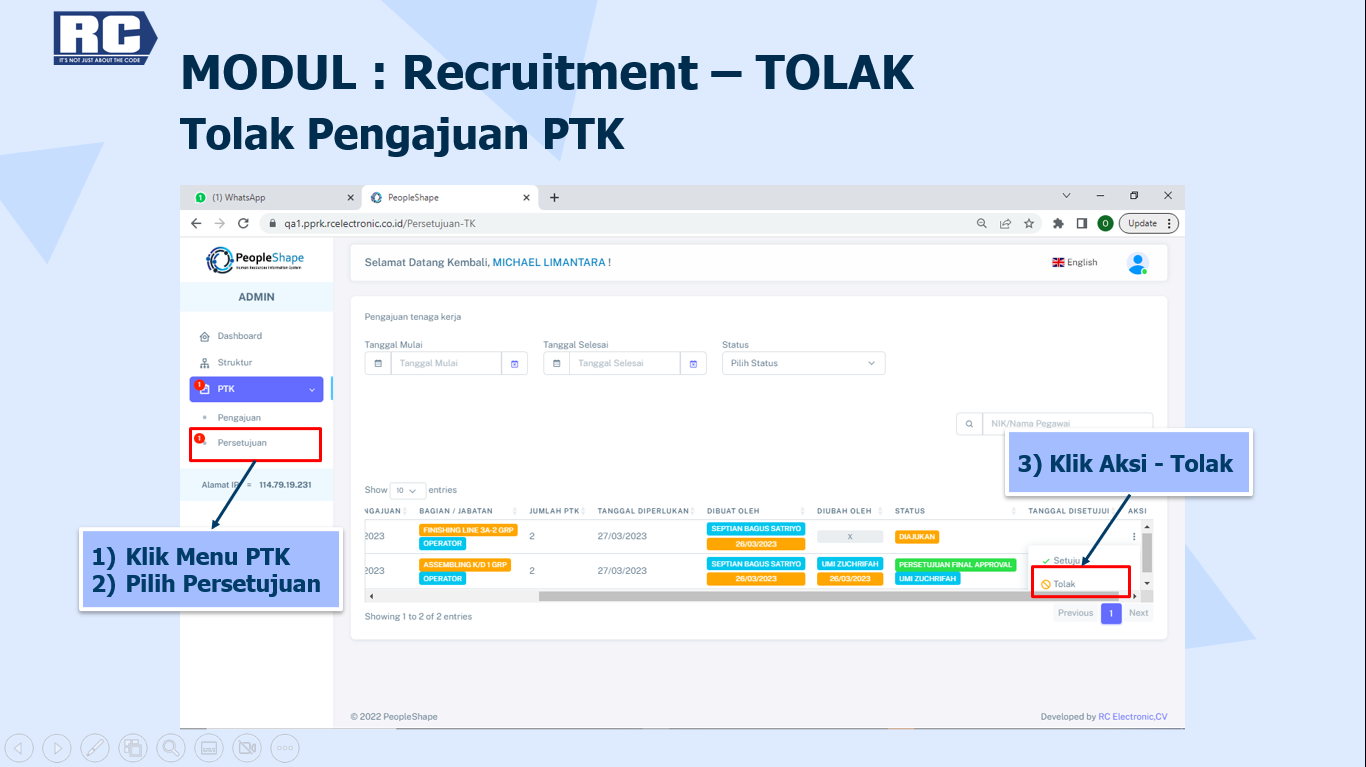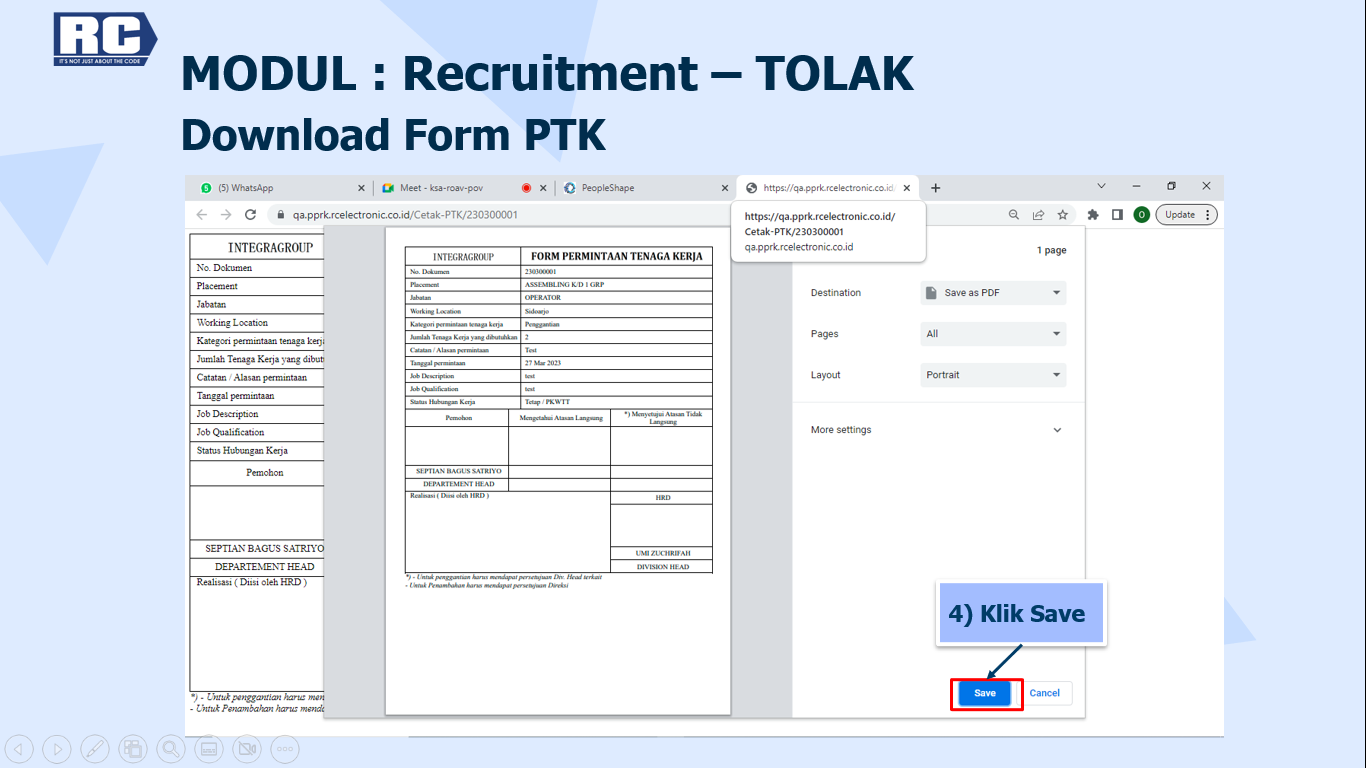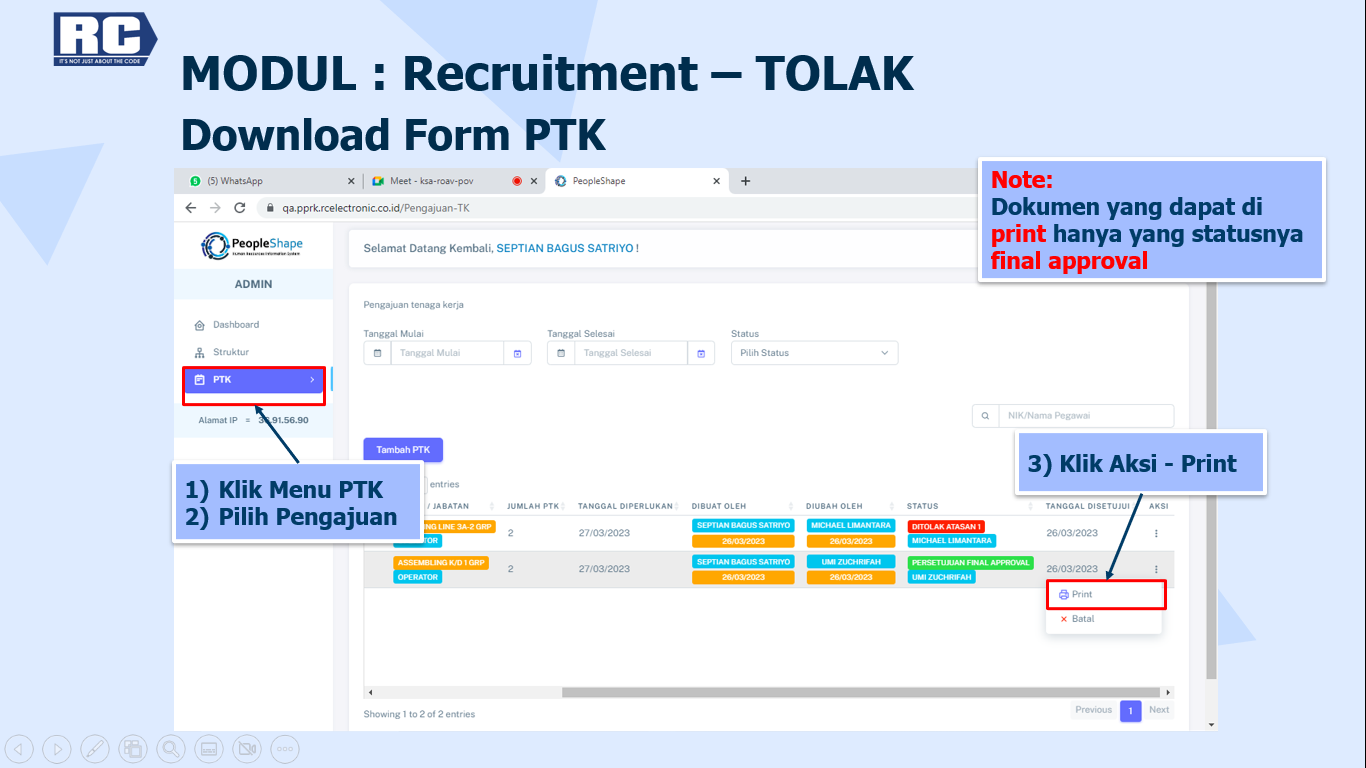Untuk melakukan login Anda dapat menggunakan cara seperti berikut:
Contoh:
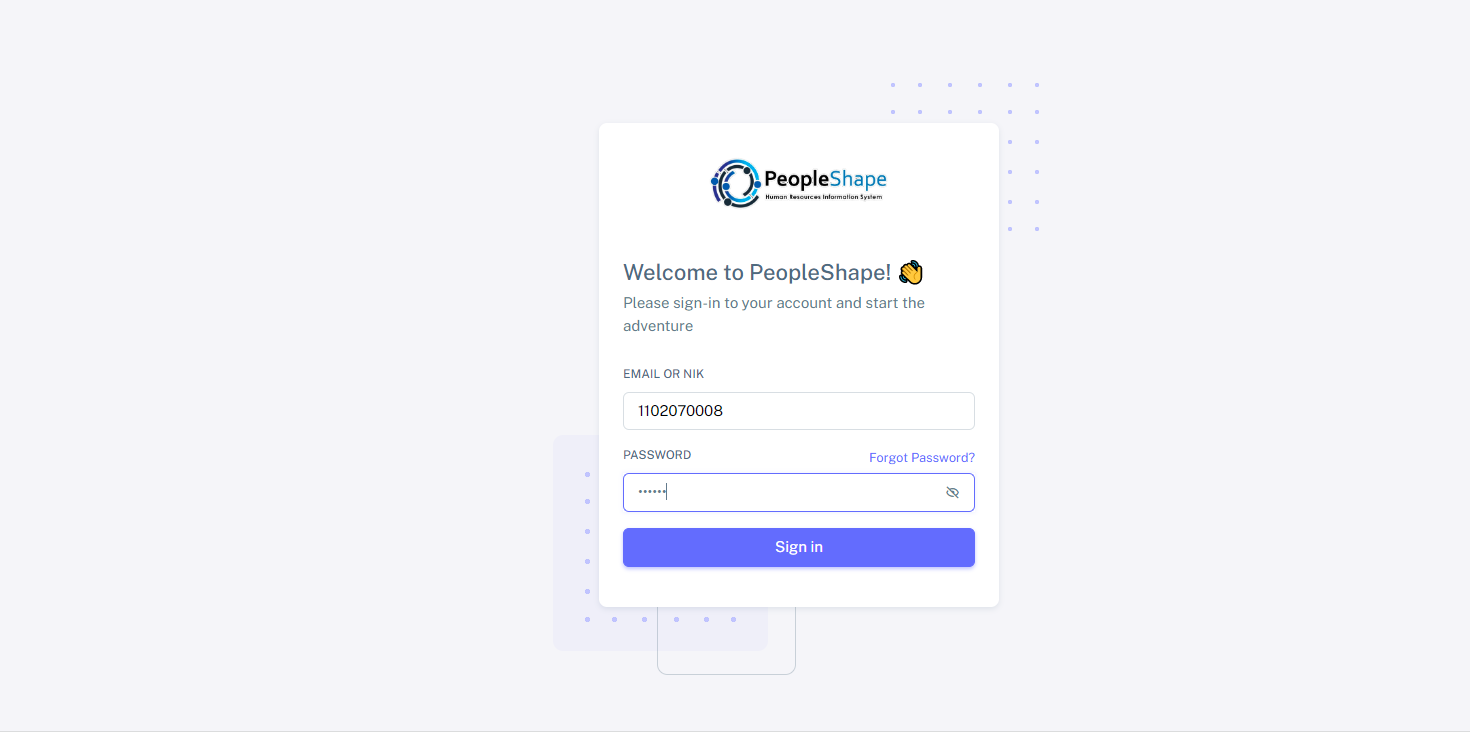
Langkah yang harus dilakukan untuk mereset password jika Anda lupa password:
Contoh:
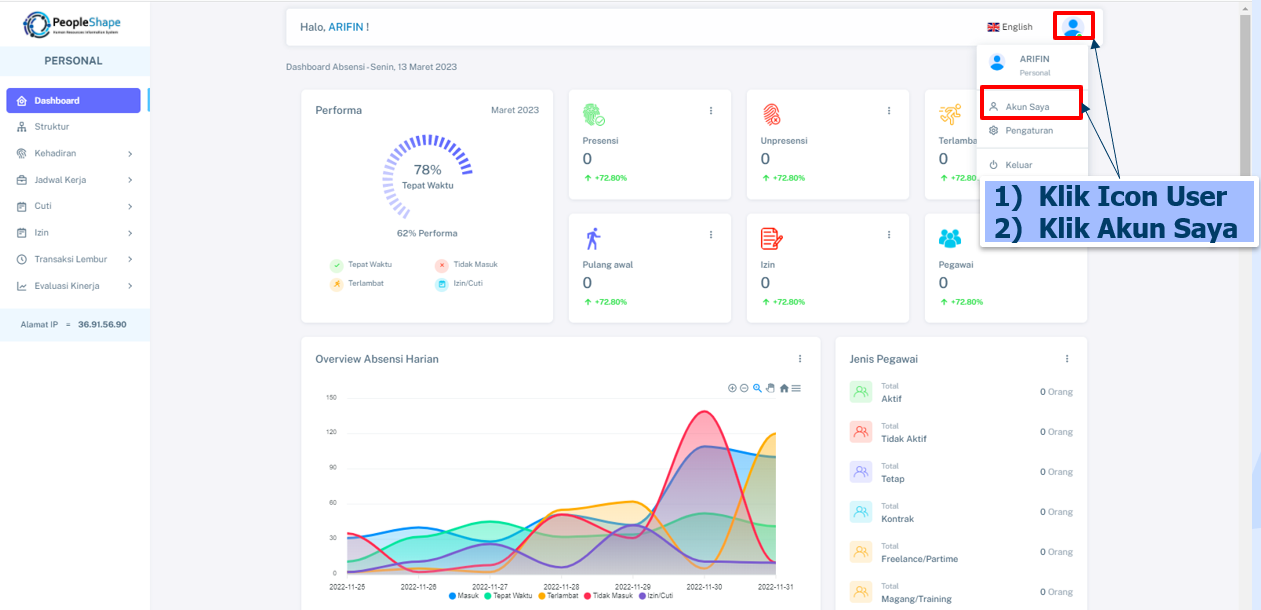
Tata cara mengubah password di paperles:
Contoh:
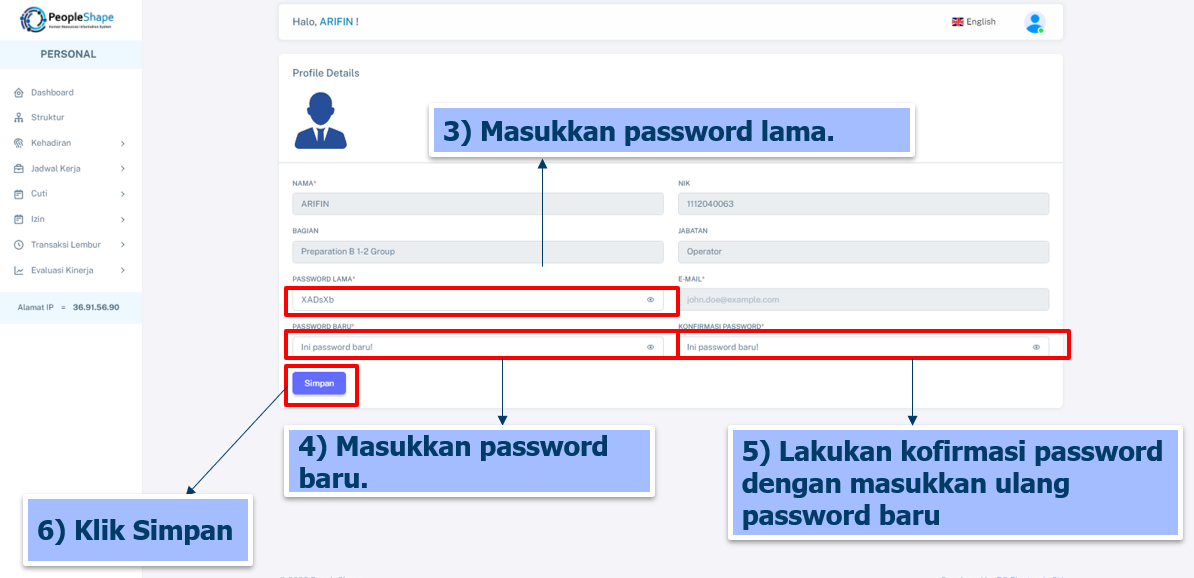
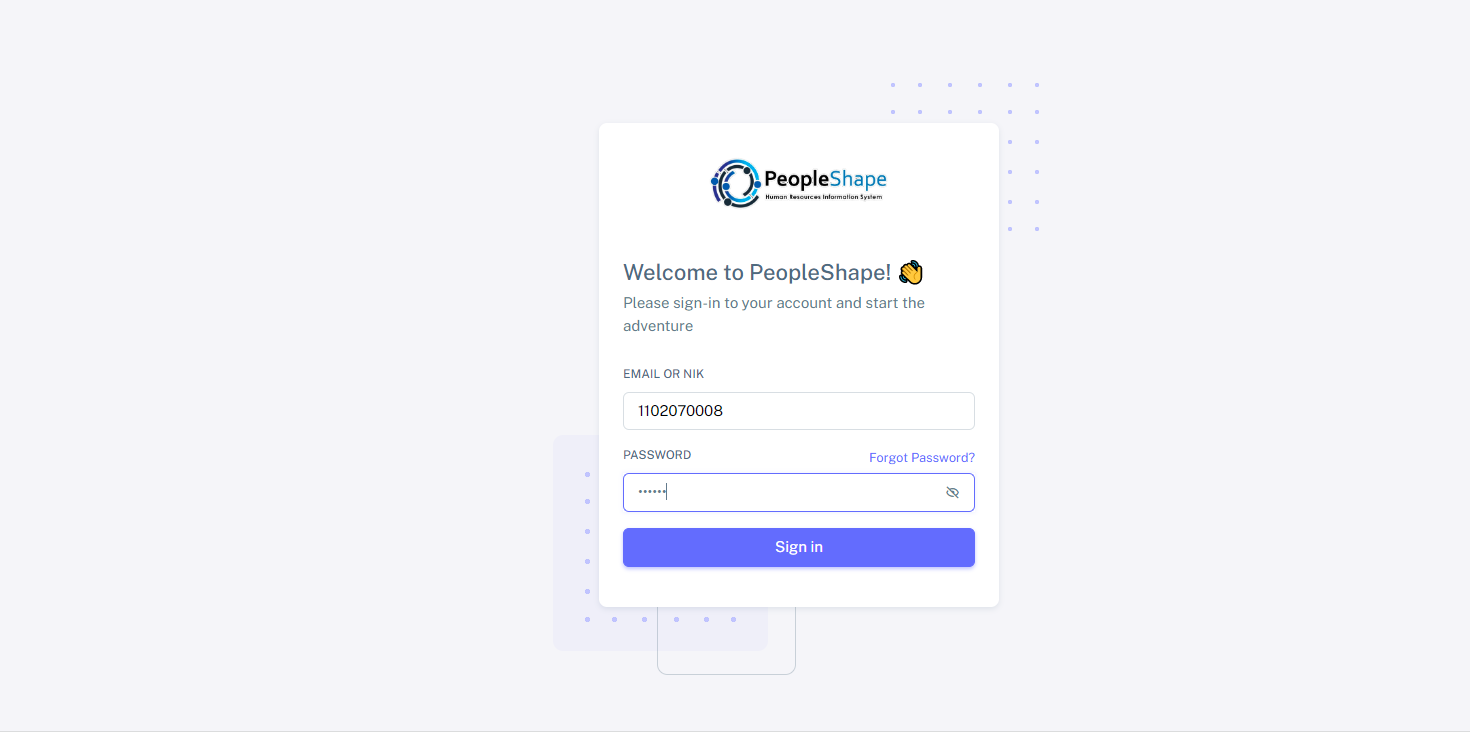
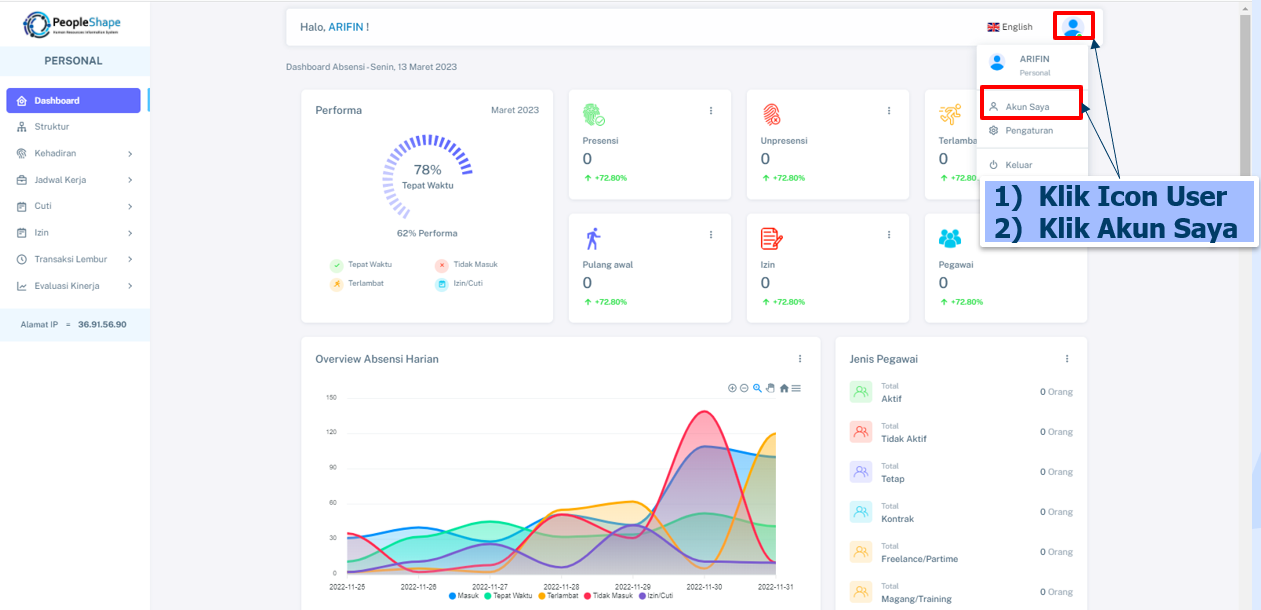
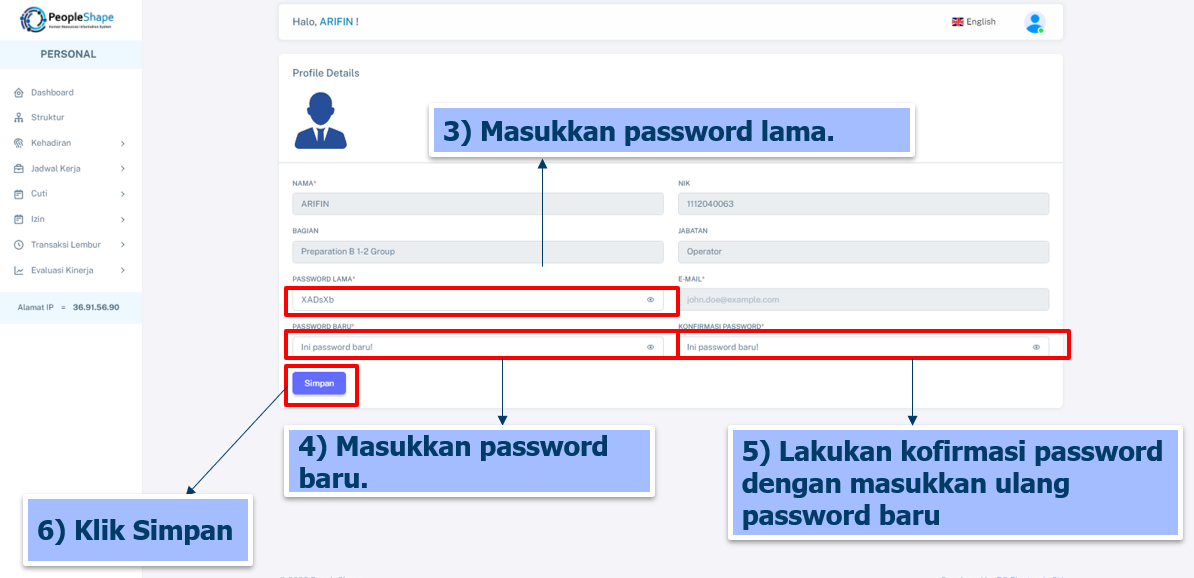
Keterangan mengenai kode absen dapat dilihat pada menu kehadiran > display jadwal kerja > kode absen yang berada di pojok kanan di bawah icon user.
Contoh:
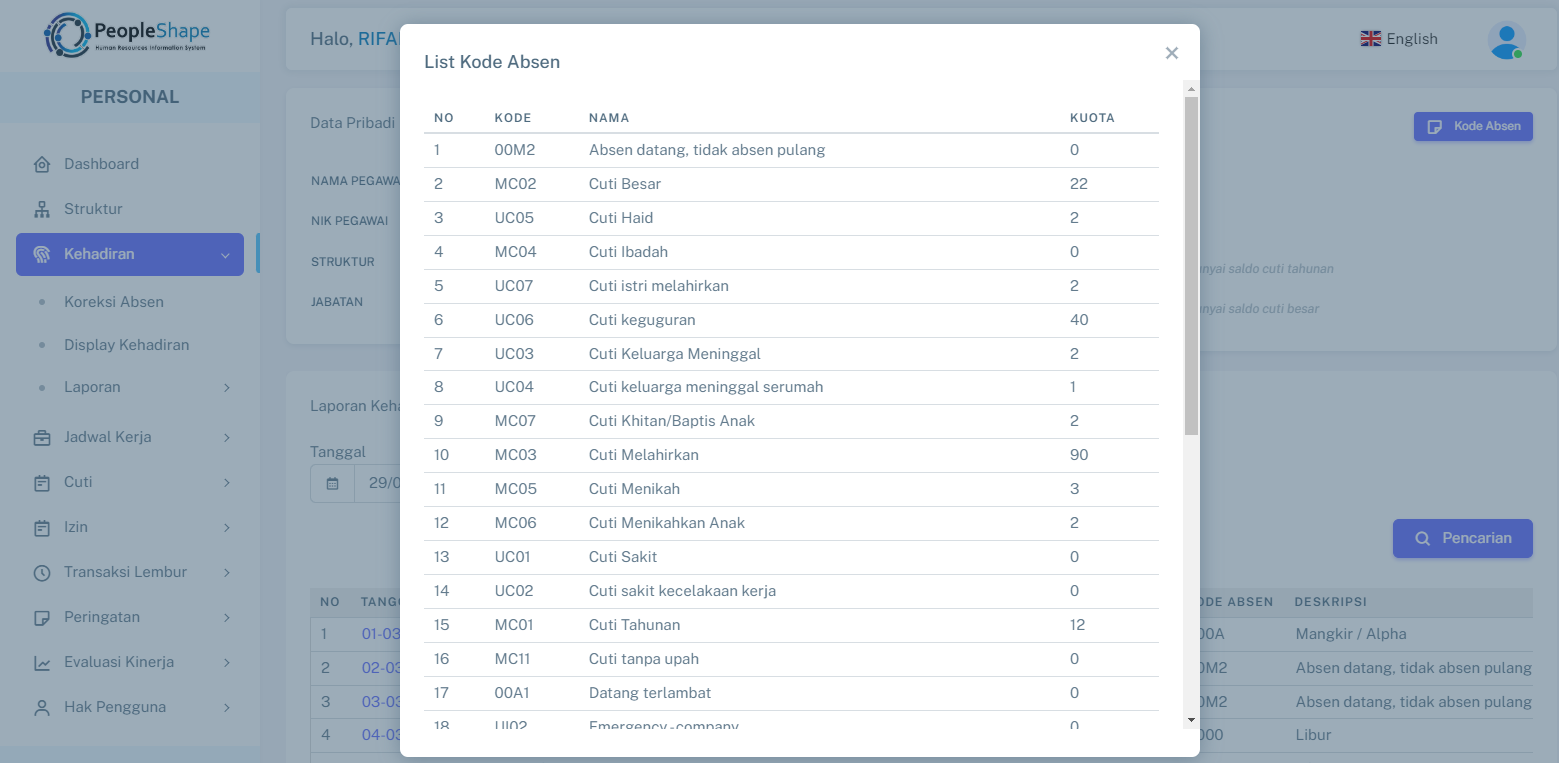
Untuk melihat Rekap Kehadiran Individu Anda perlu:
Contoh:
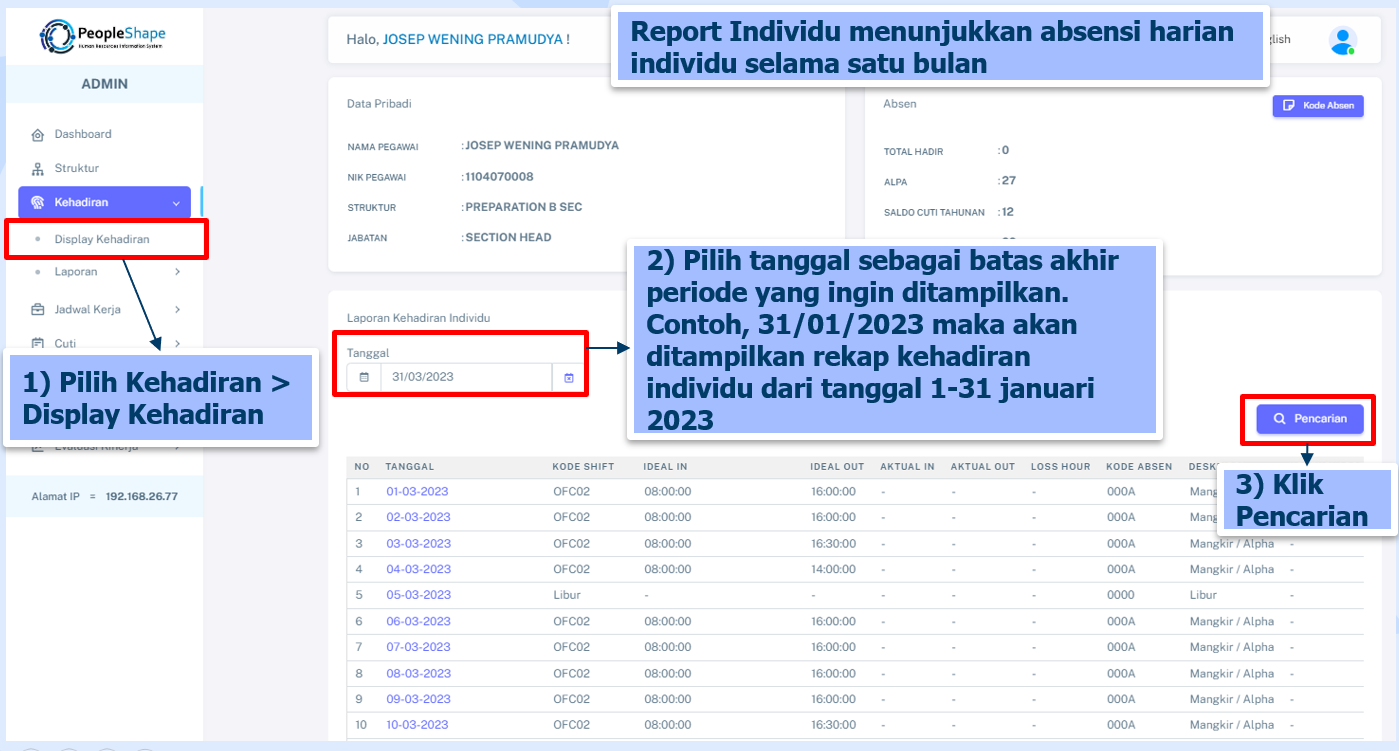
Untuk melihat persentase kehadiran perstruktur anda perlu:
Contoh:
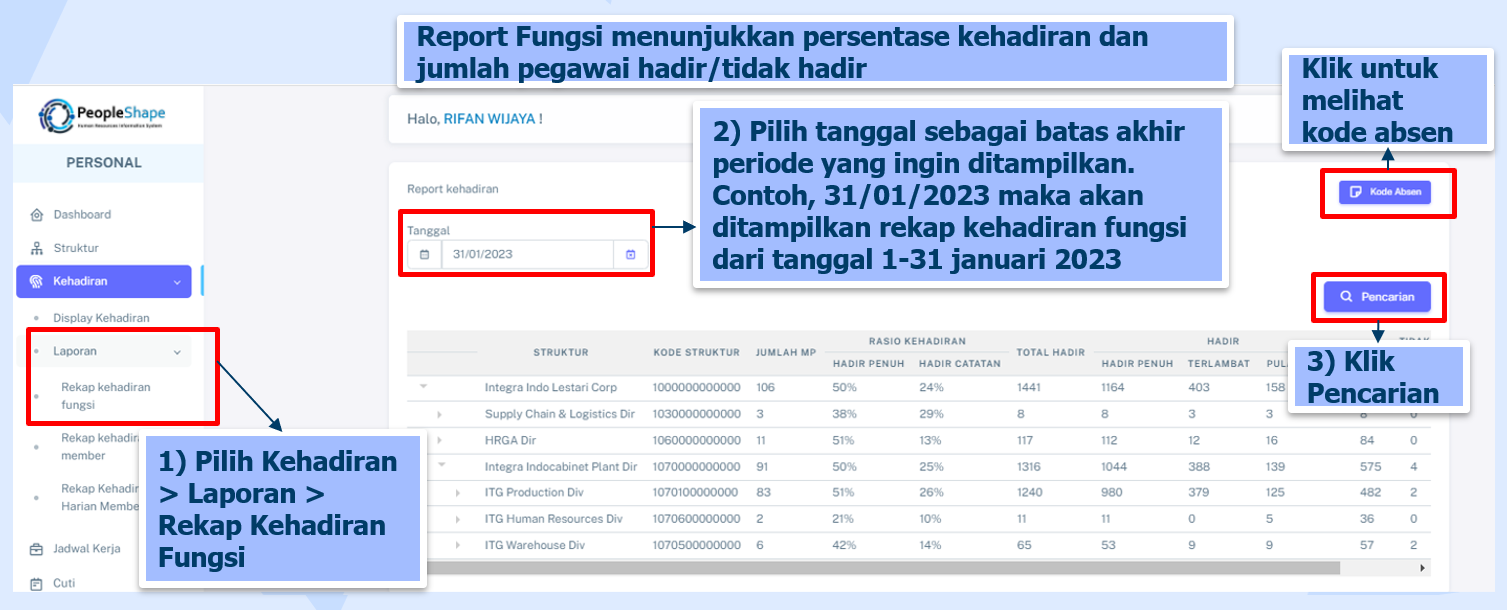
Untuk melihat jumlah Kehadiran Member pada periode tertentu Anda perlu:
Contoh:
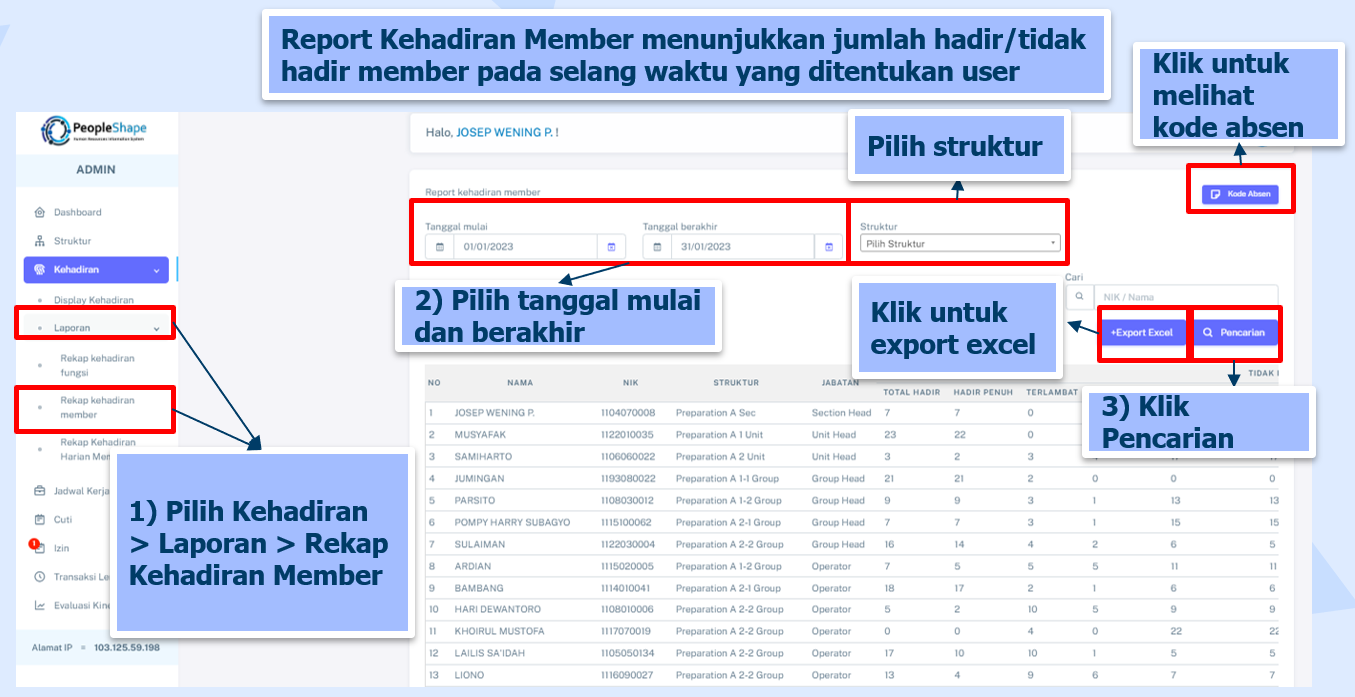
Untuk melihat jumlah kehadiran member pada tanggal tertentu Anda perlu:
Contoh:
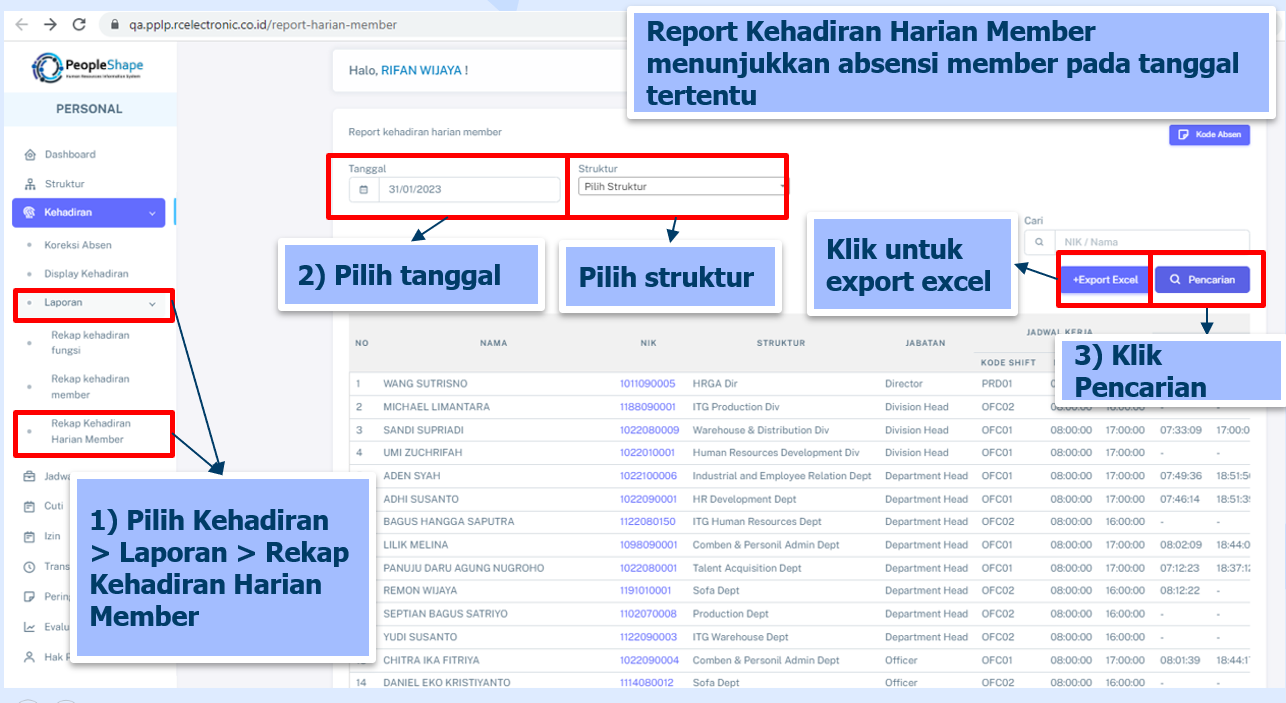
Untuk melihat jumlah kehadiran member pada tanggal tertentu anda perlu:
Contoh:
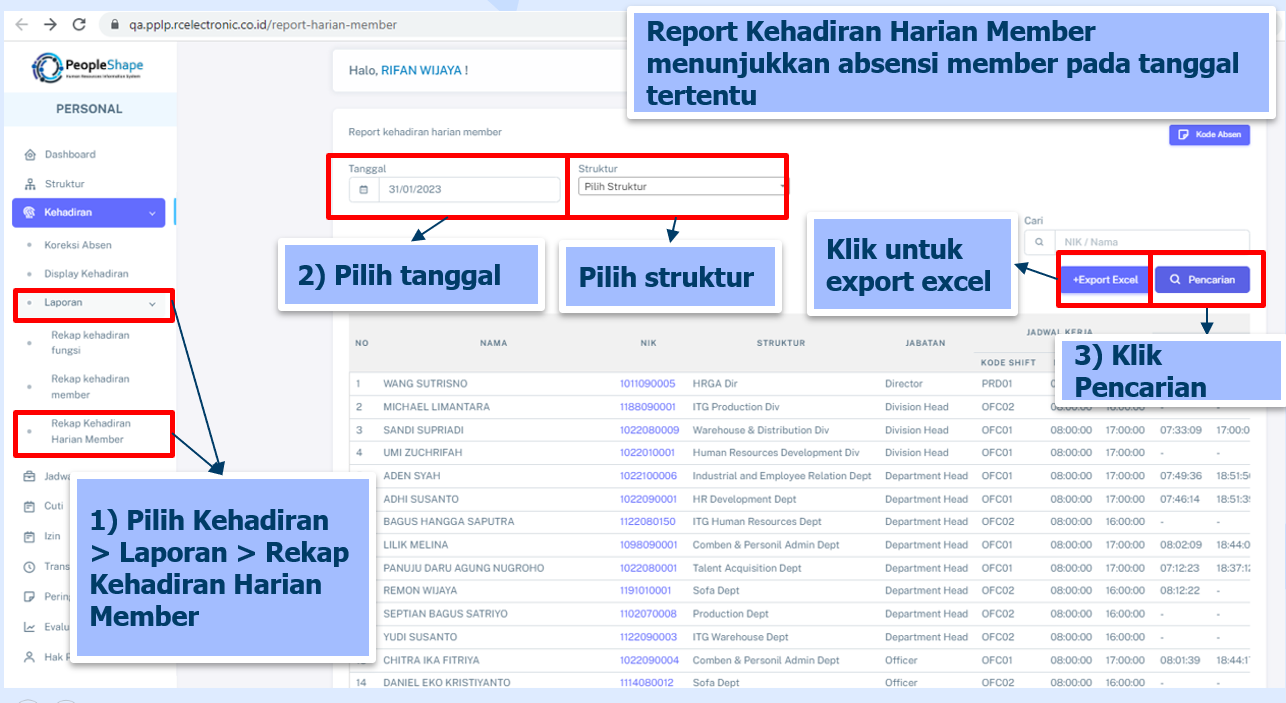
Untuk menyeselesaikannya Anda perlu kontak HRD sesegera mungkin untuk melakukan koreksi absen
Kemungkinan salah setting shift. Maka harus menguhubungi HRD untuk koreksi Shift melalui Paperless, menu “Jadwal Kerja”, karena yang dapat melakukan koreksi shift backdate hanya HRD.
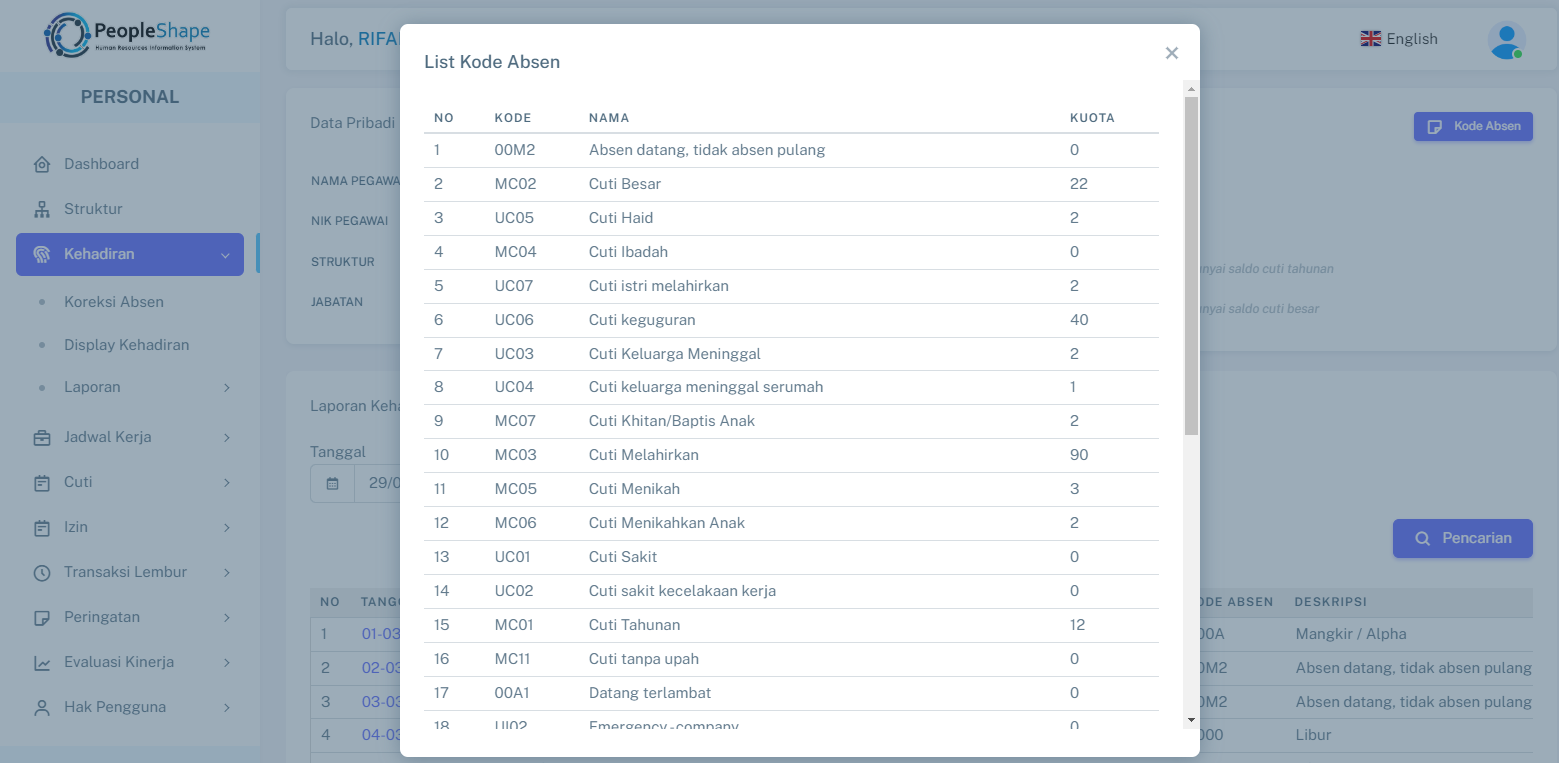
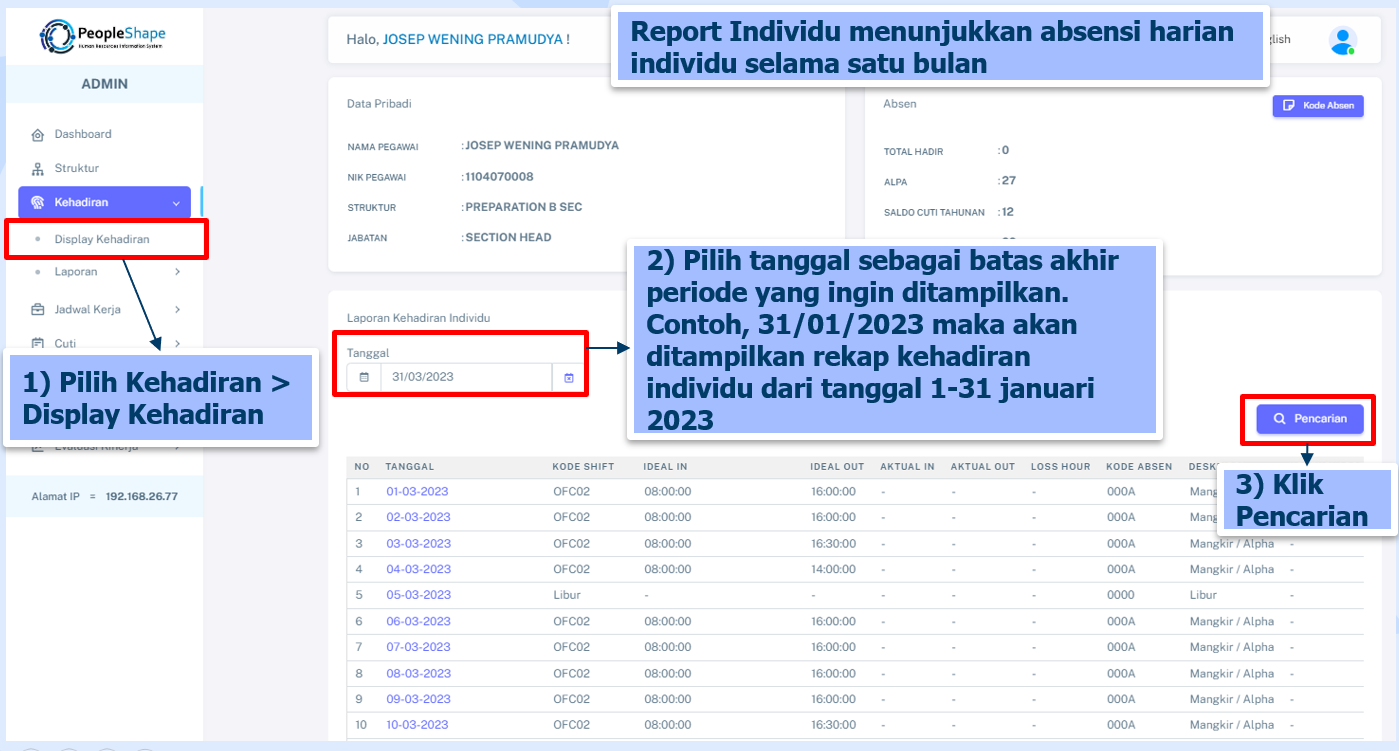
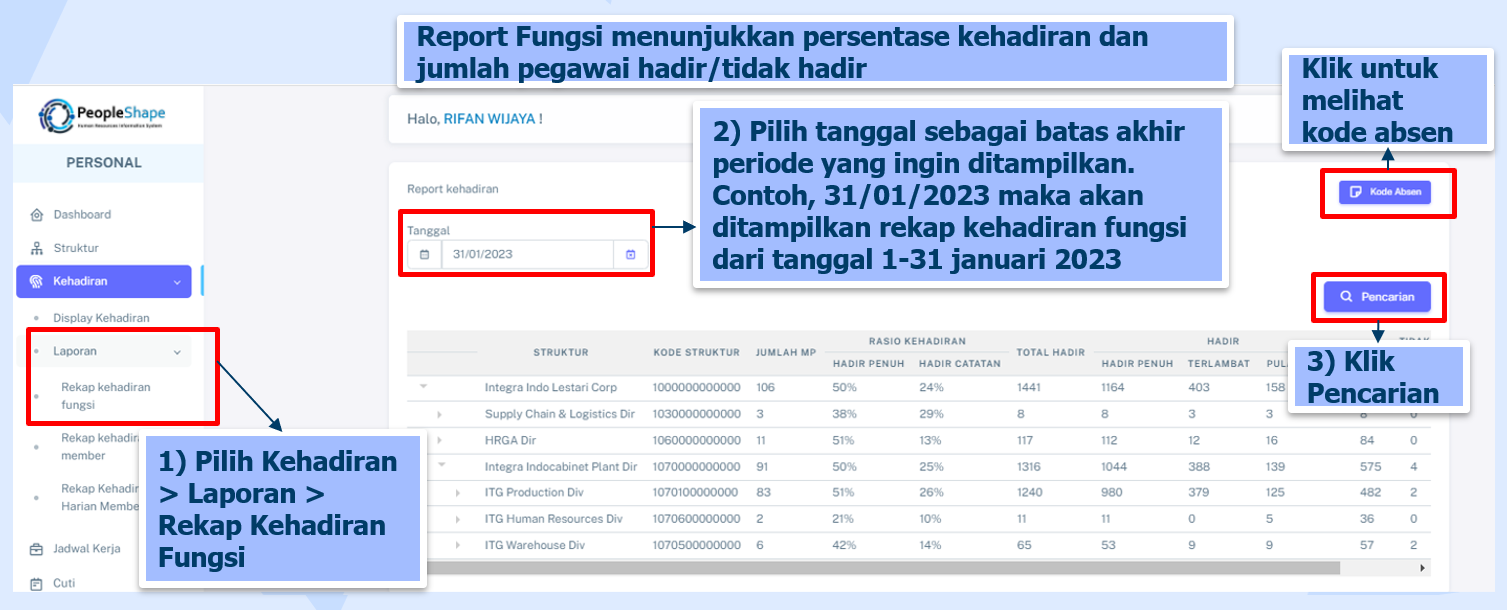
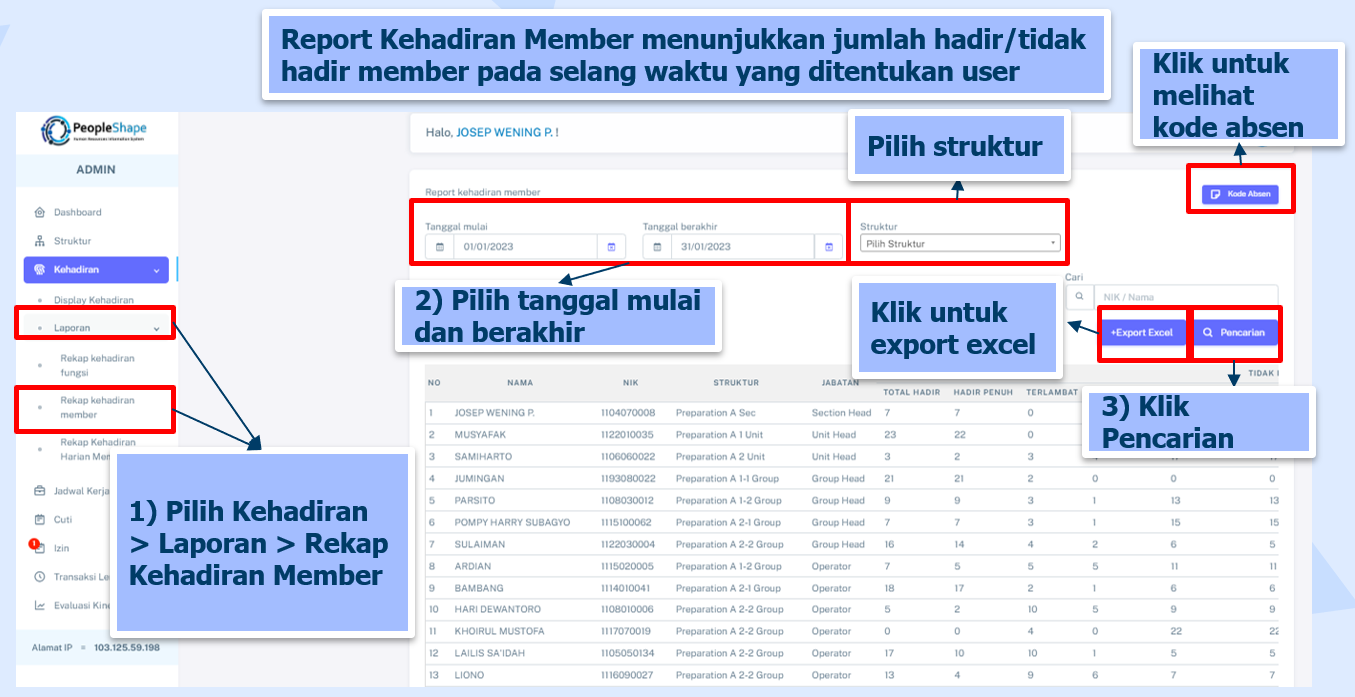
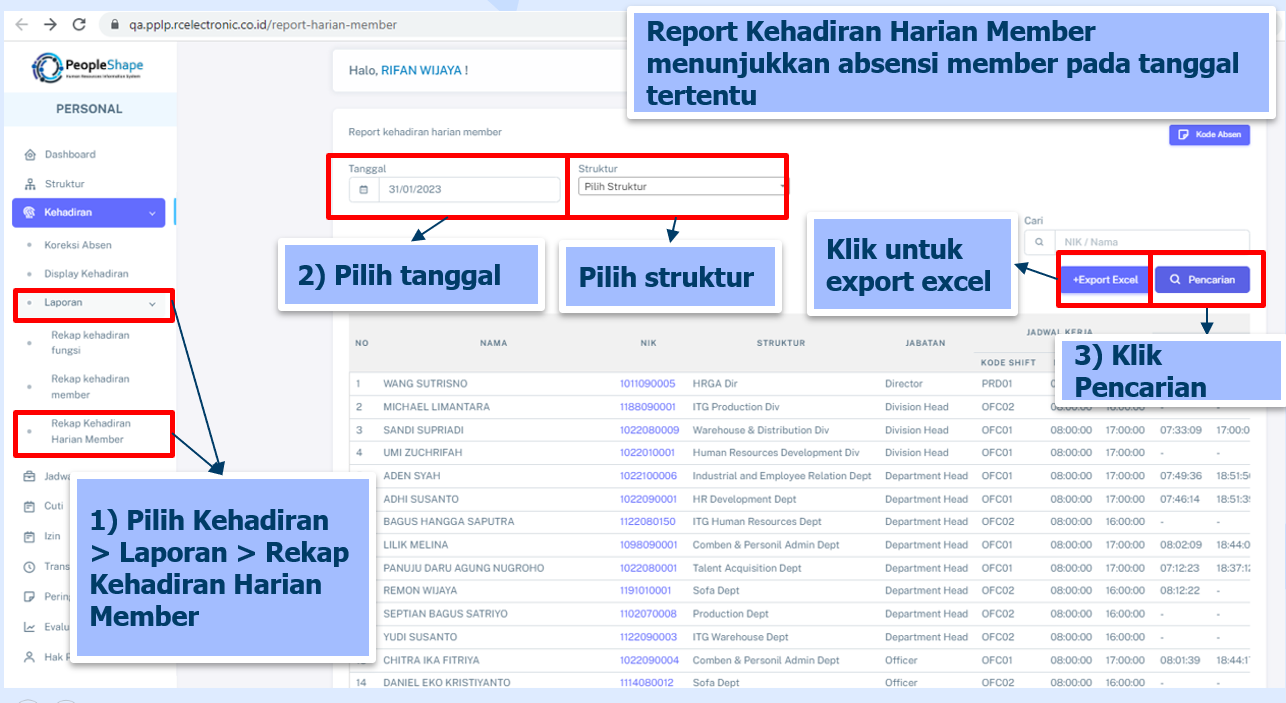
Note:
Contoh:
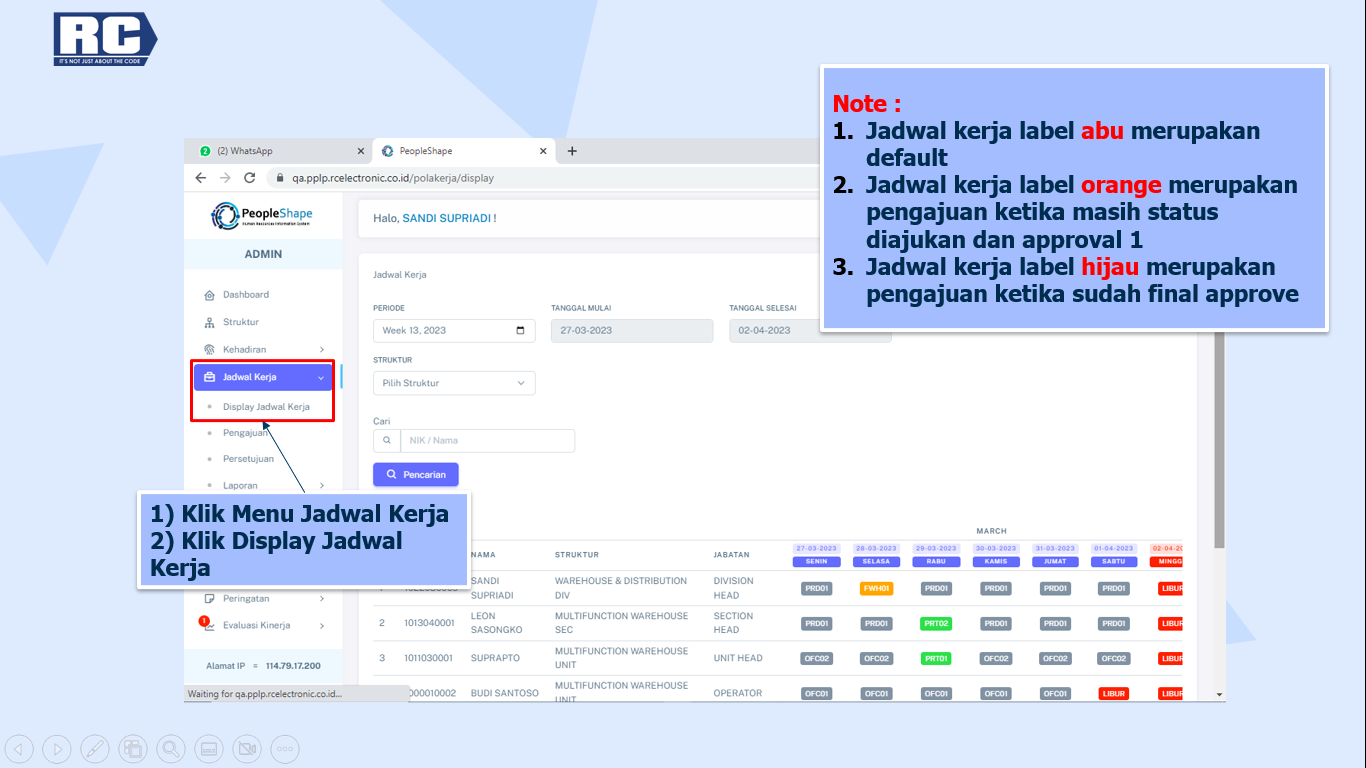
Untuk melihat jam masuk dan pulang dari setiap jadwal kerja dapat klik lihat jadwal kerja pada menu display jadwal kerja
Contoh:
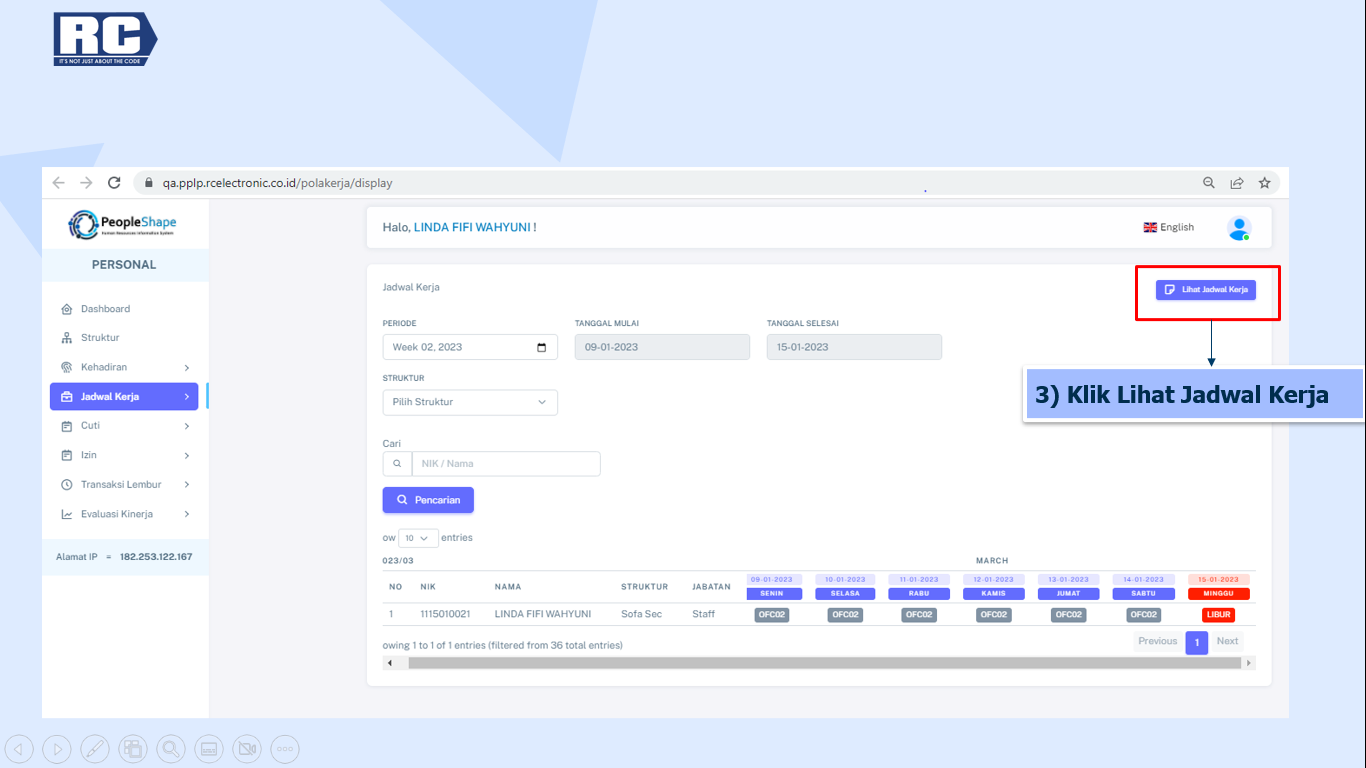
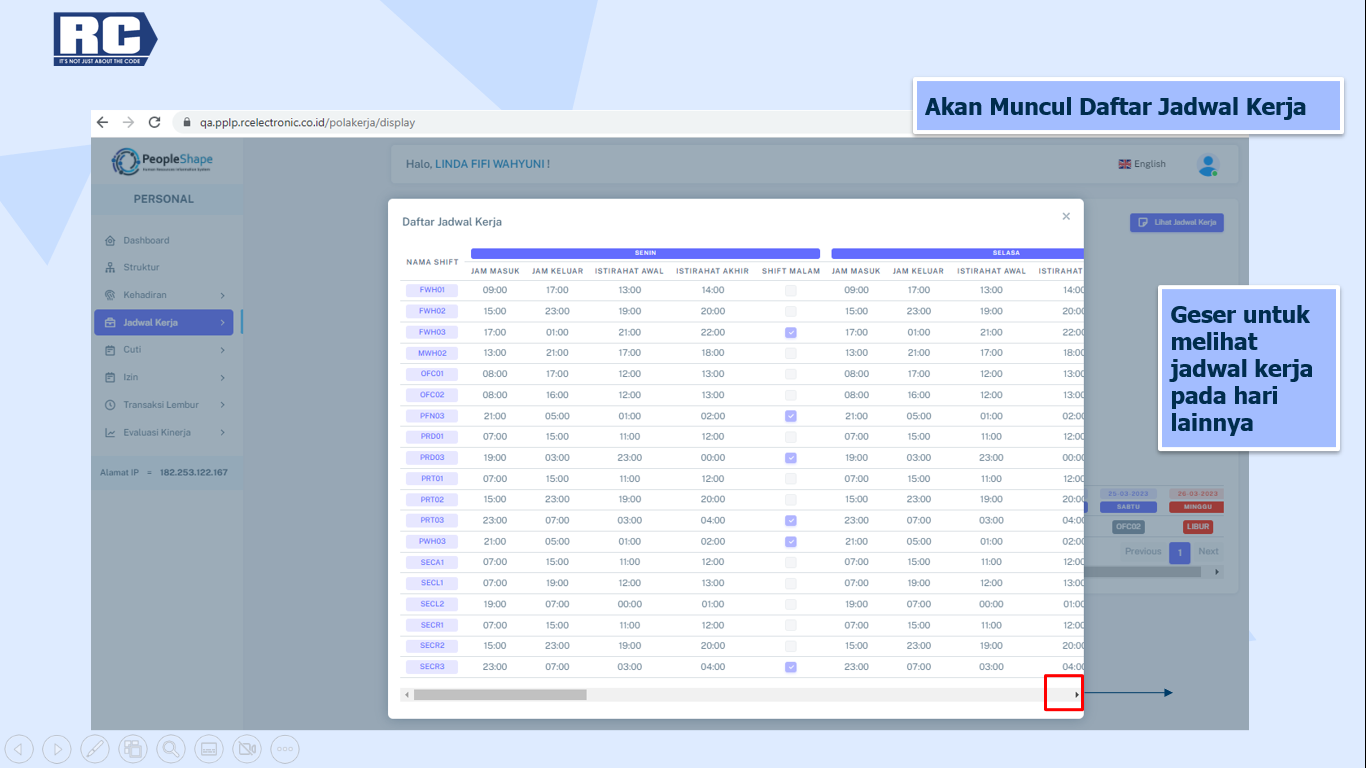
Tata cara pengajuan Jadwal Kerja:
Contoh:
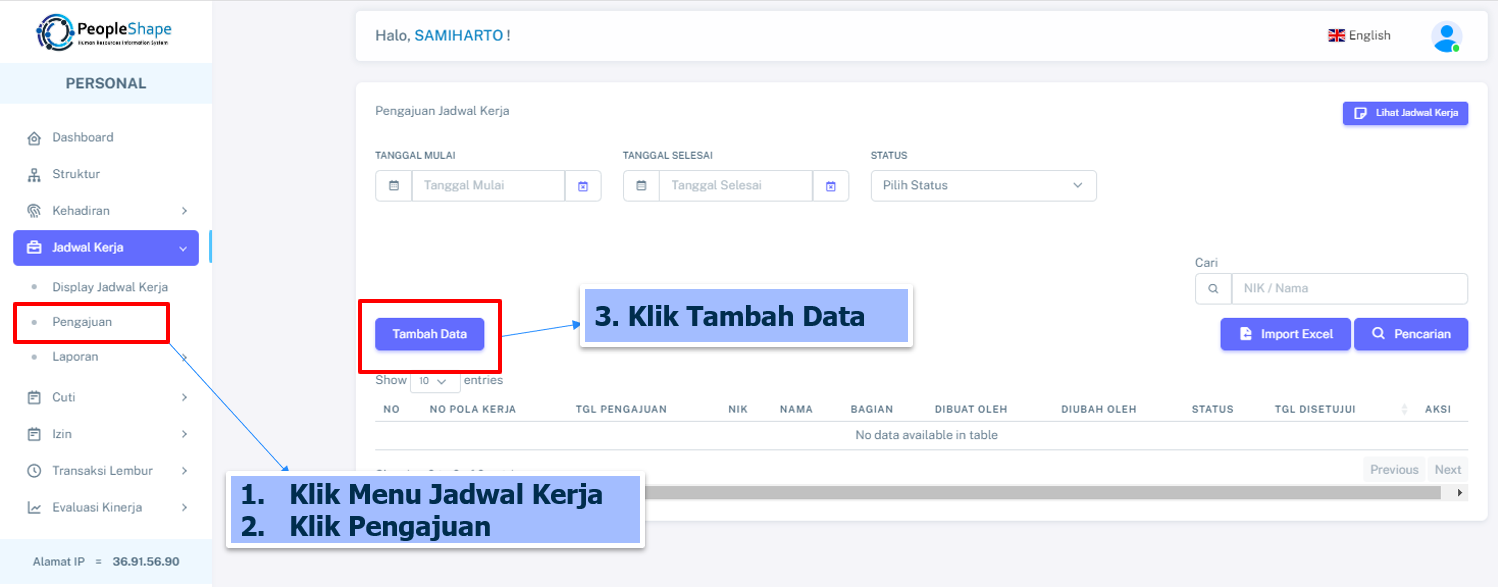
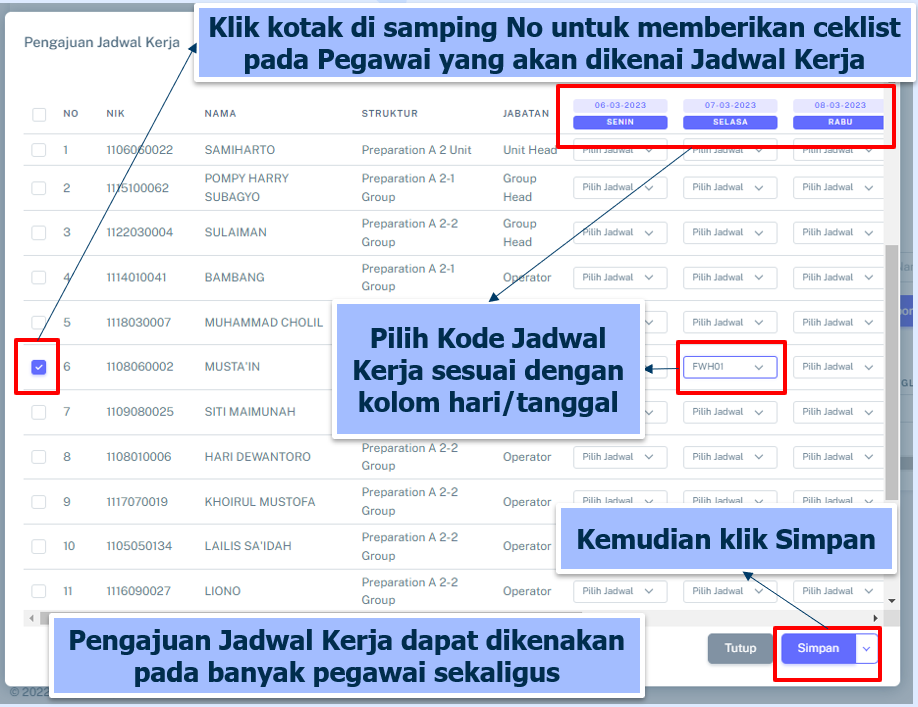
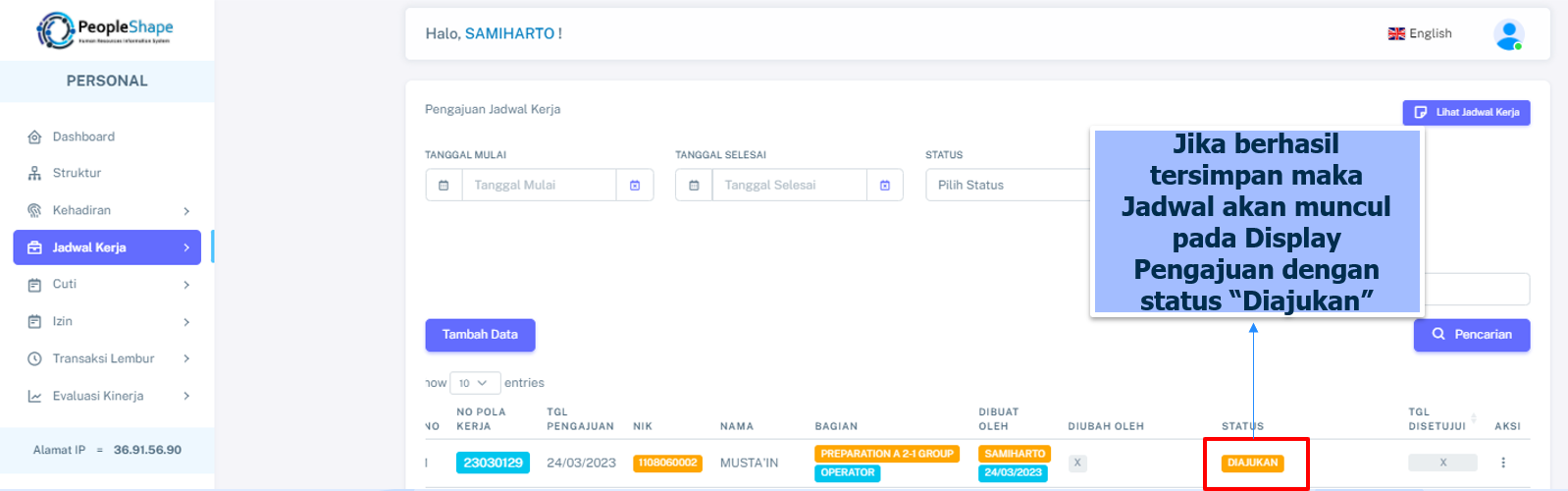
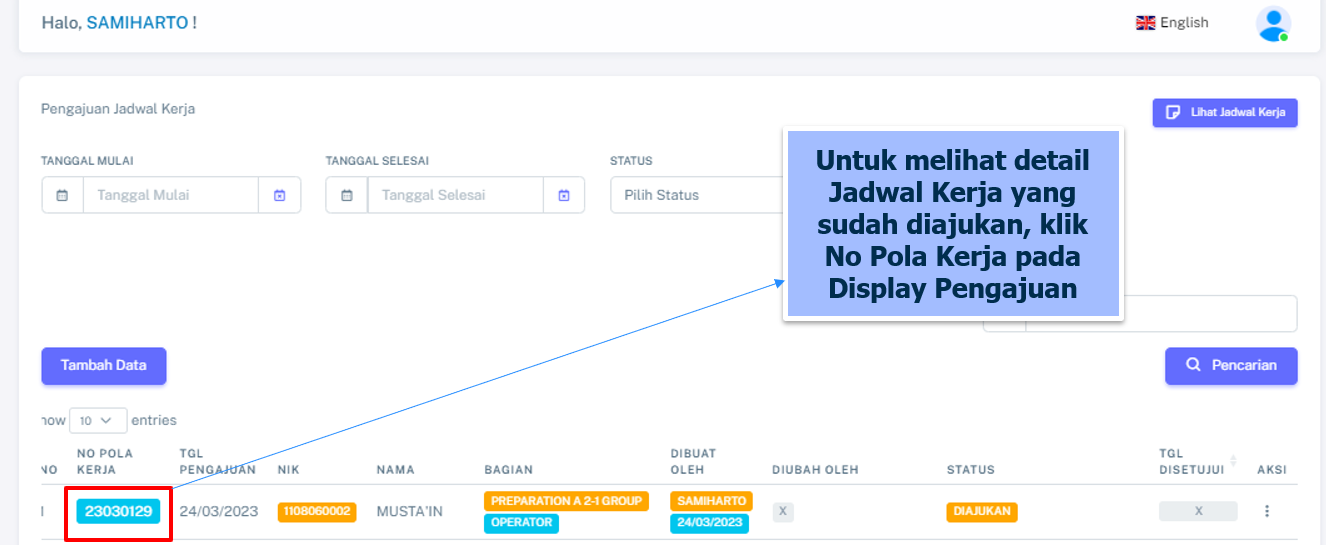
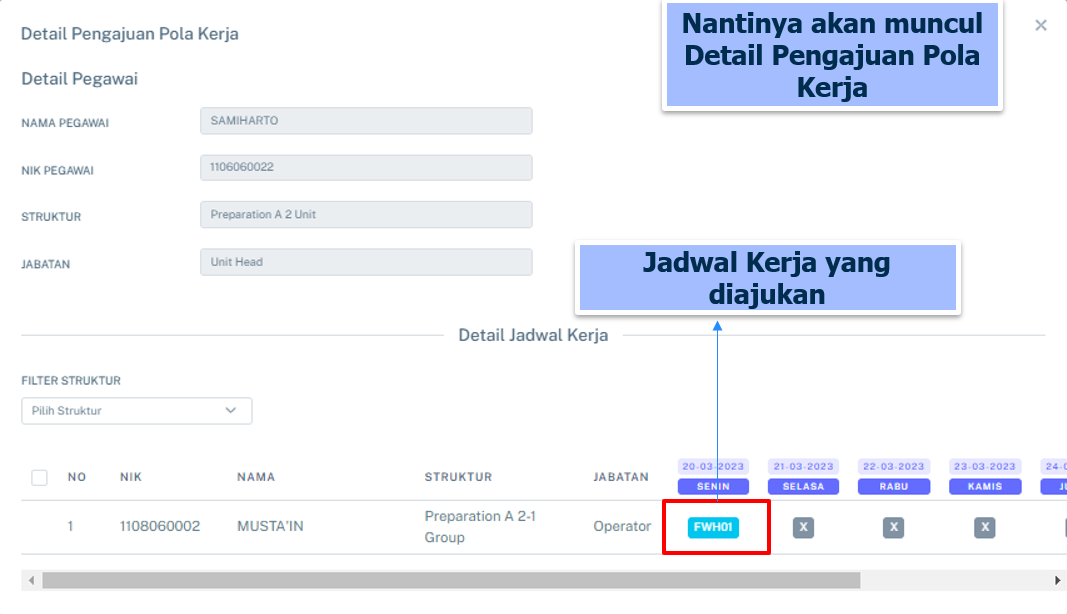
Proses pembatalan transaksi pengajuan Jadwal Kerja sebagai berikut:
Note:
Batal hanya dapat dilakukan ketika status masih diajukan.
Ketika status sudah final approve maka yang dapat membatalkan yaitu final approval.
Aksi batal akan menghapus record transaksi.
Contoh:
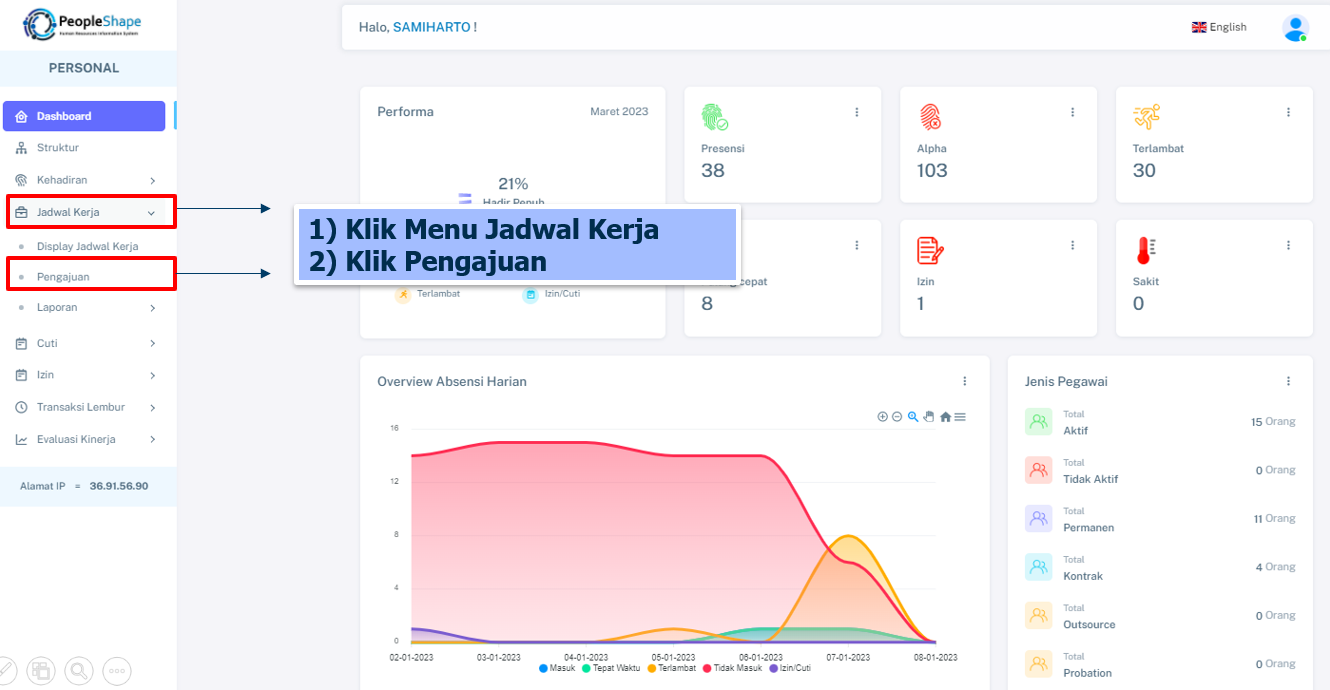
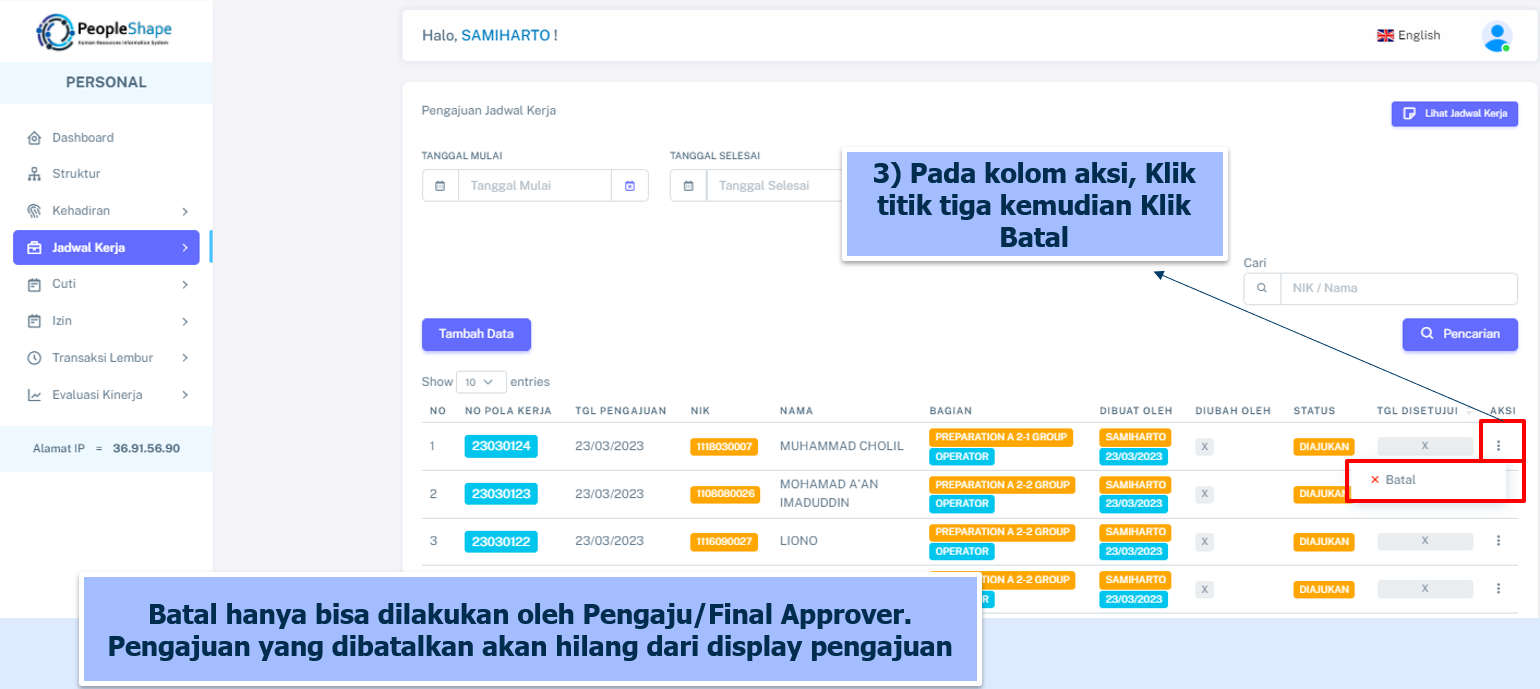
Proses menyetujui transaksi pengajuan Jadwal Kerja sebagai berikut:
Cara Pertama:
Cara Kerdua:
Contoh:
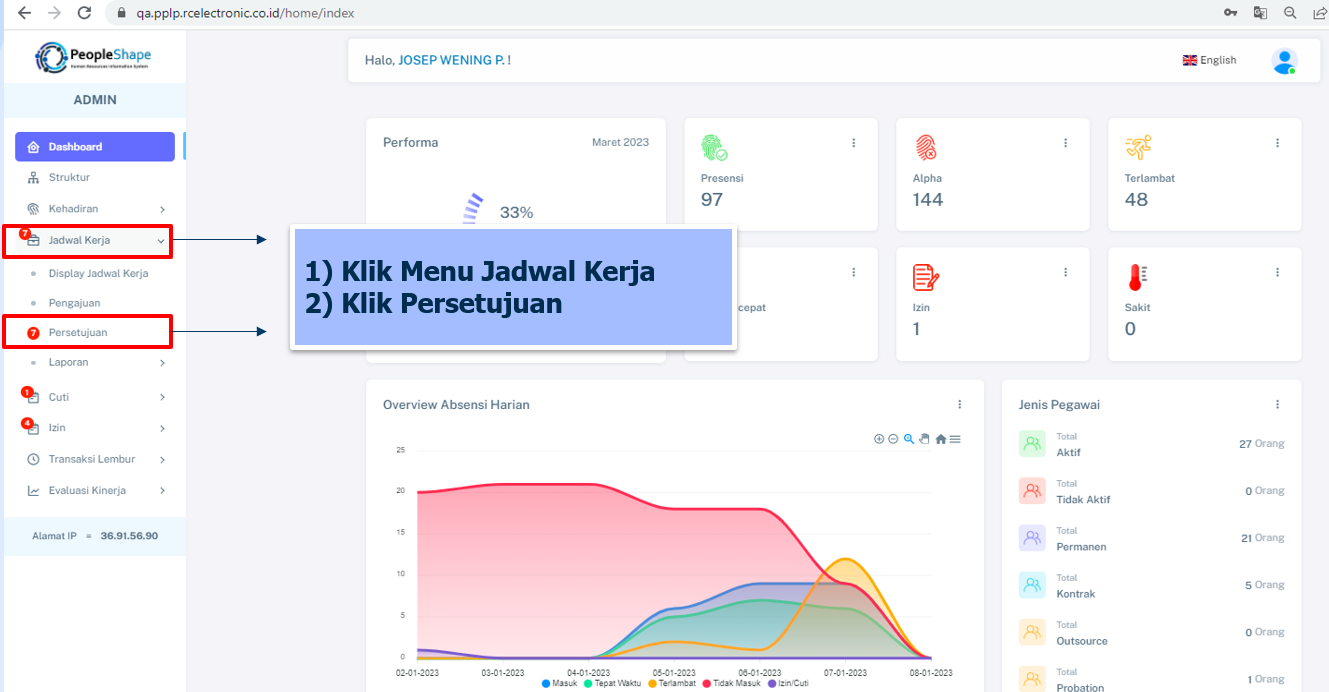
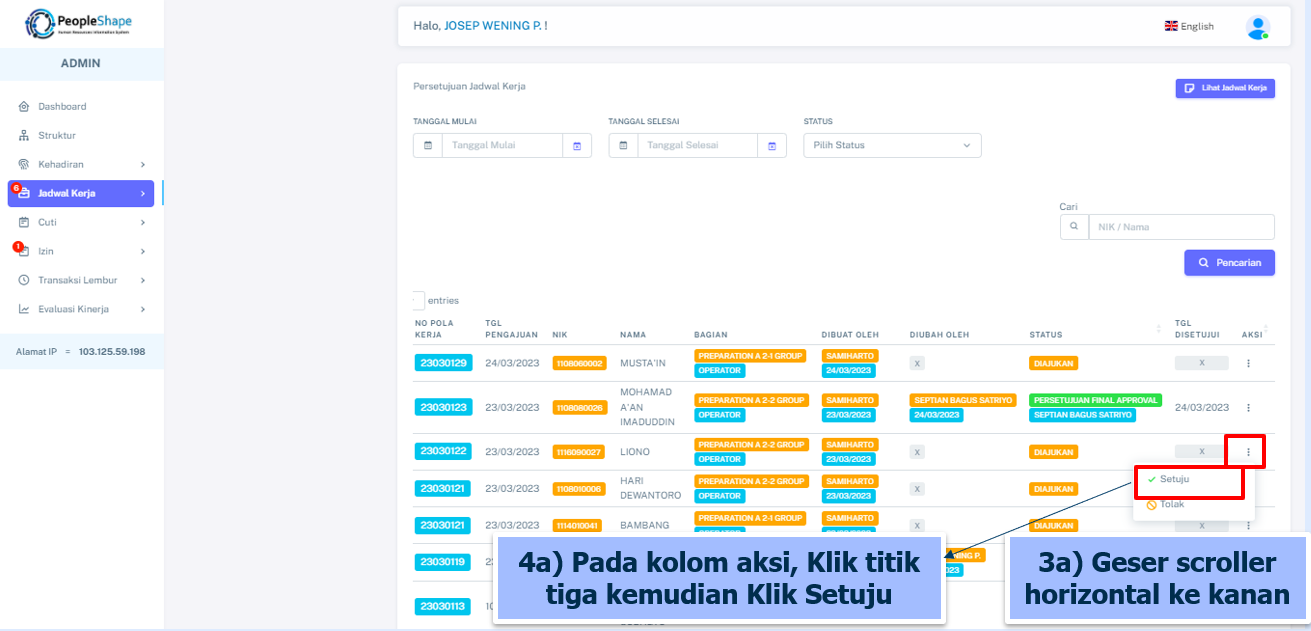
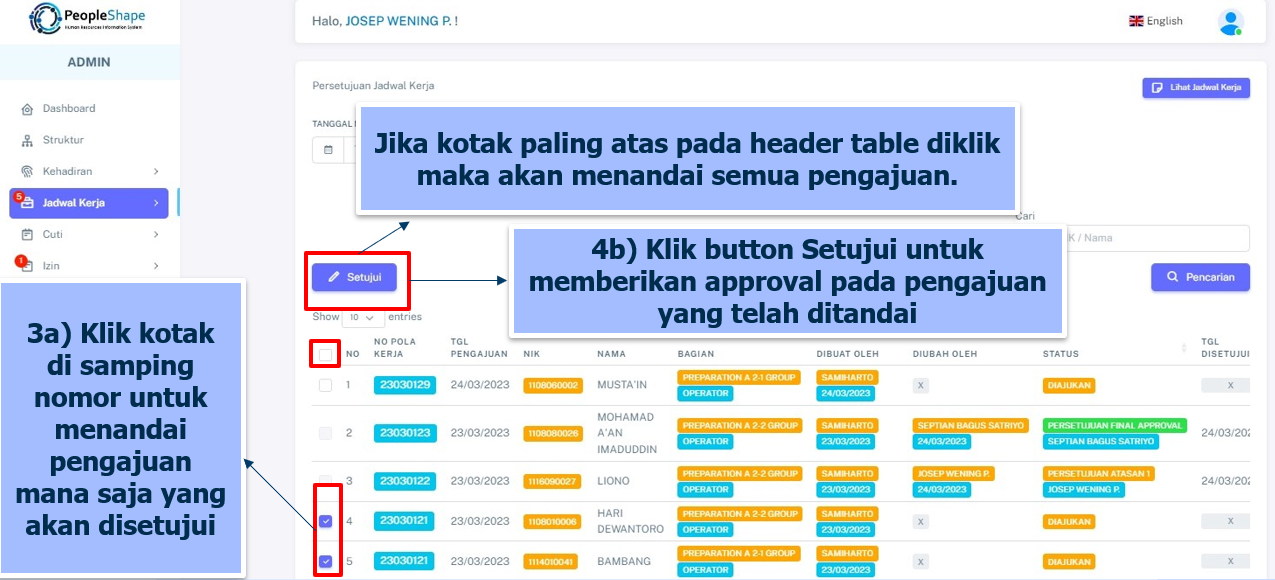
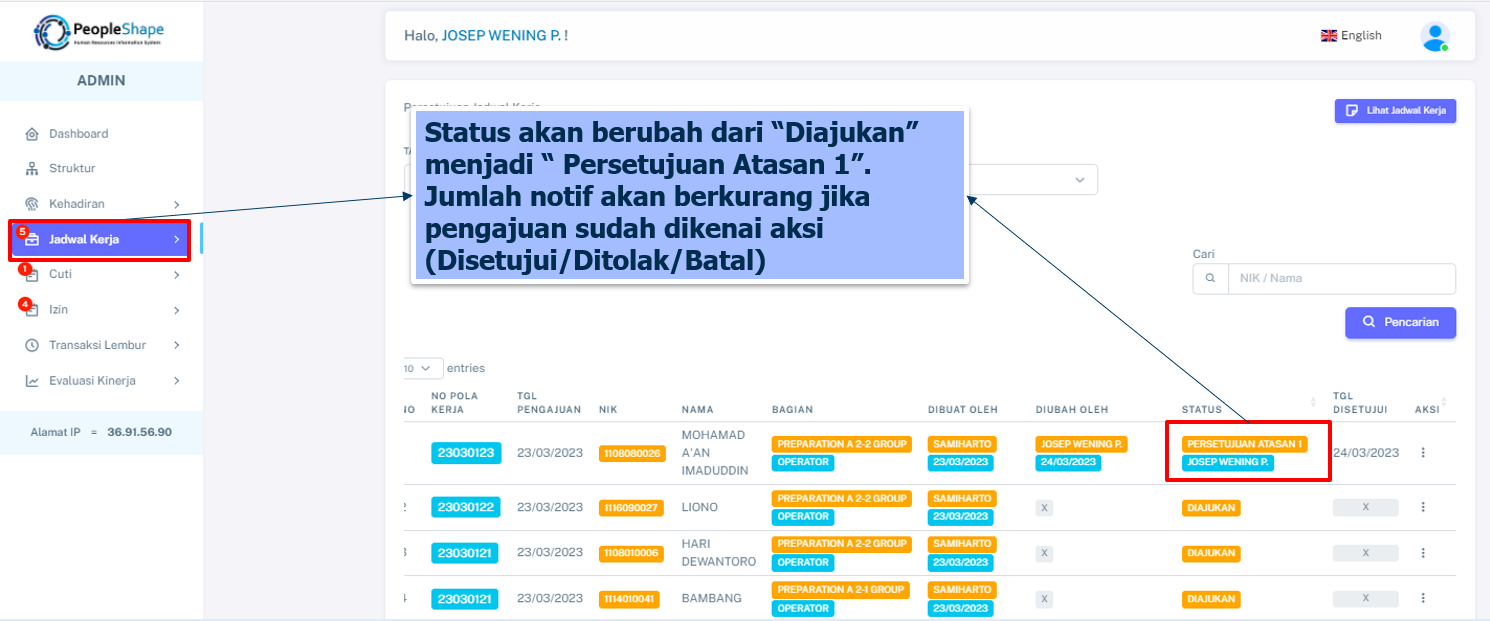
Proses menolak transaksi pengajuan Jadwal Kerja sebagai berikut:
Contoh:
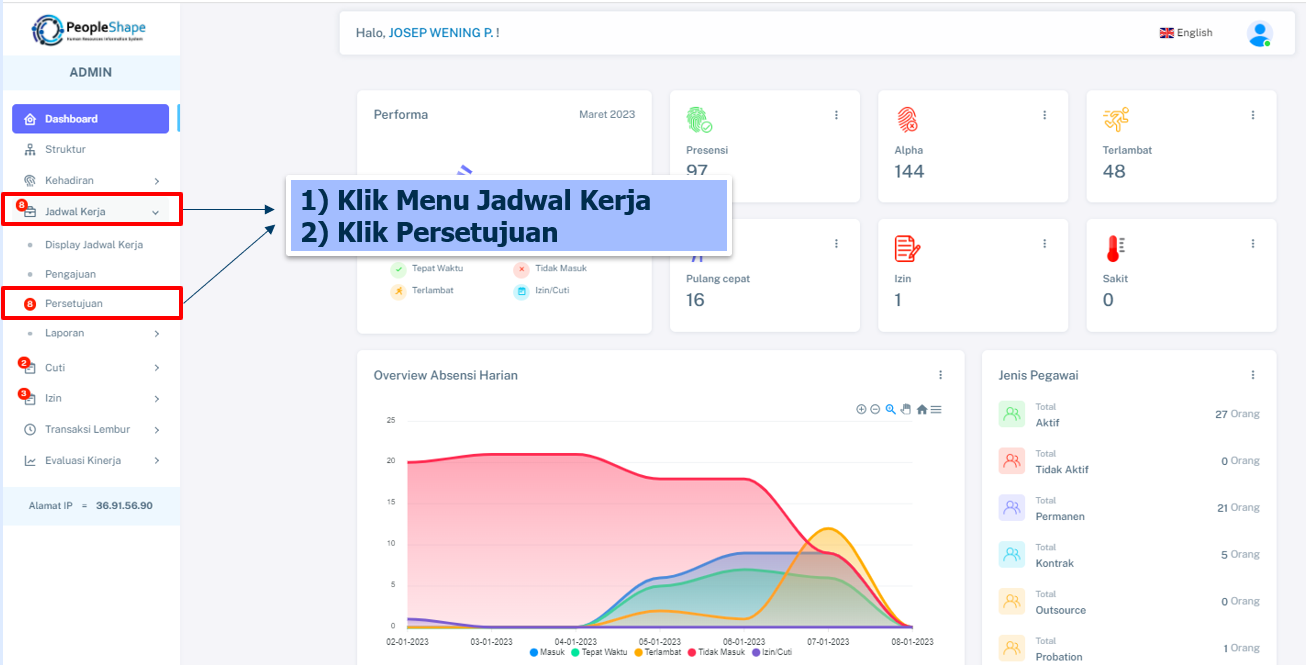
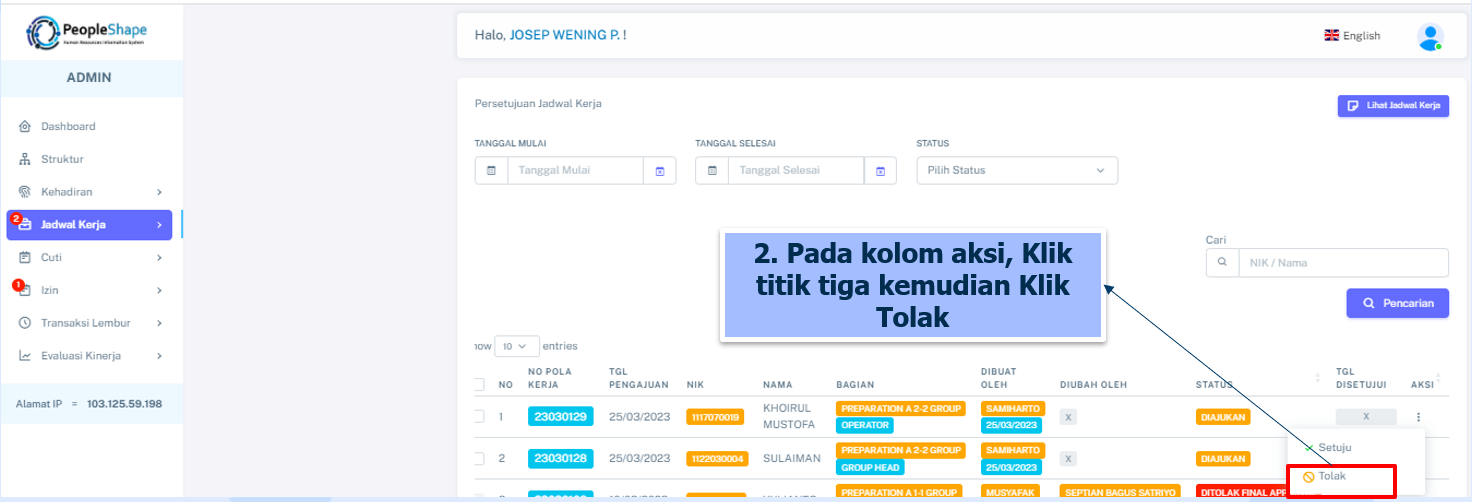
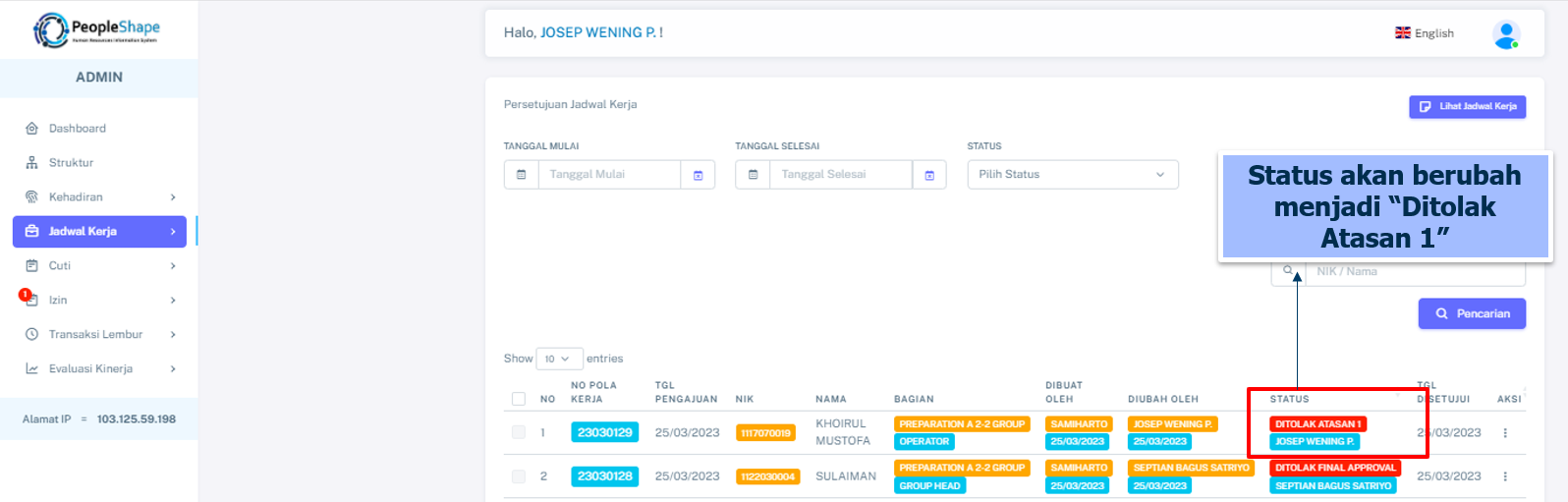
Note: Koreksi jadwal kerja yang masuk kedalam rekap adalah yang sudah final approve, keterangannya sebagai berikut:
Contoh:
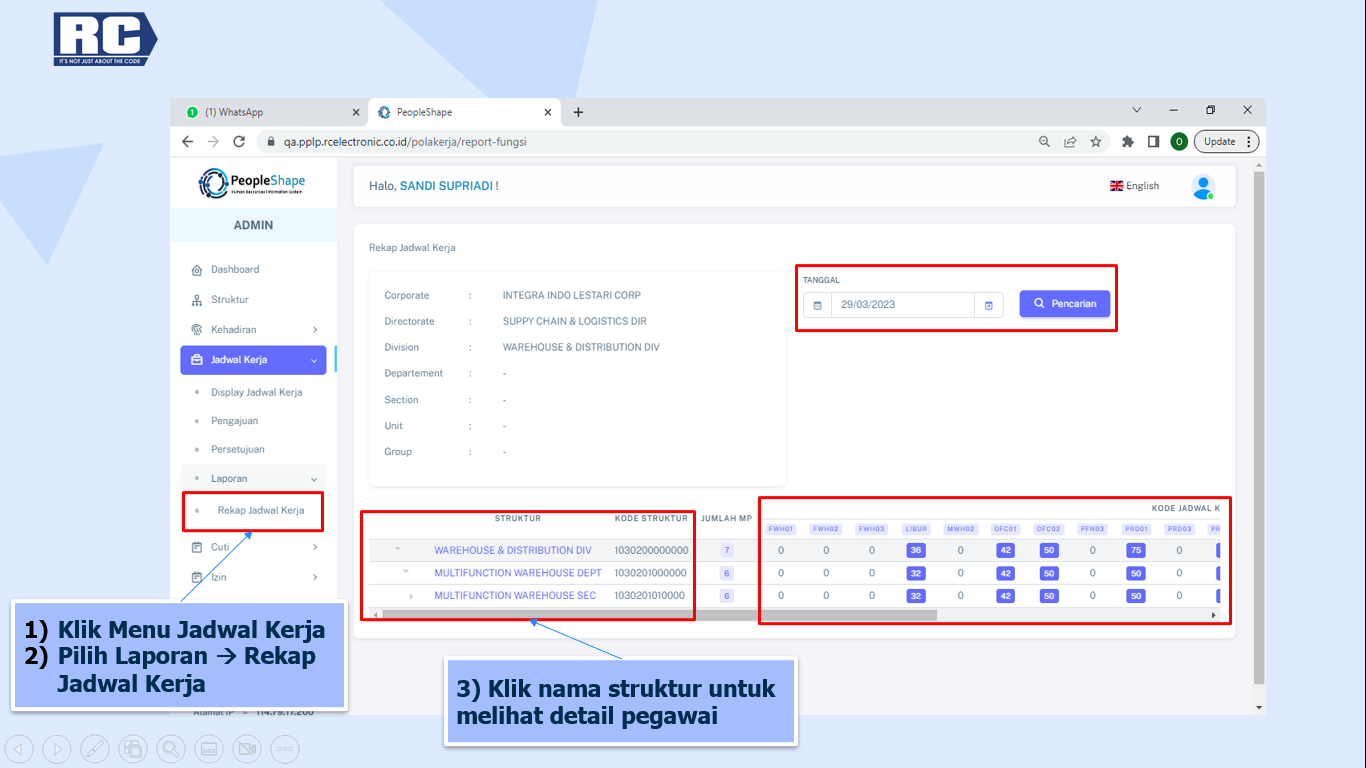
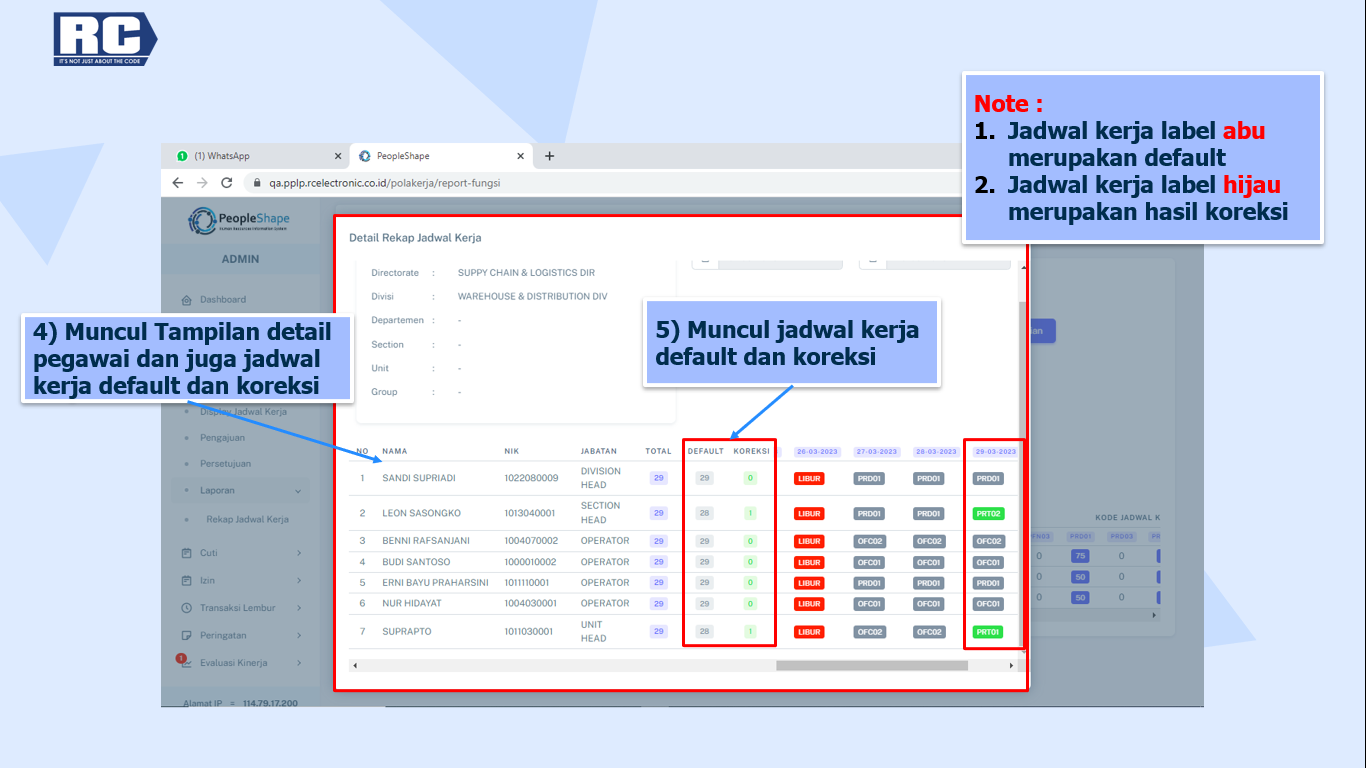
Contoh:
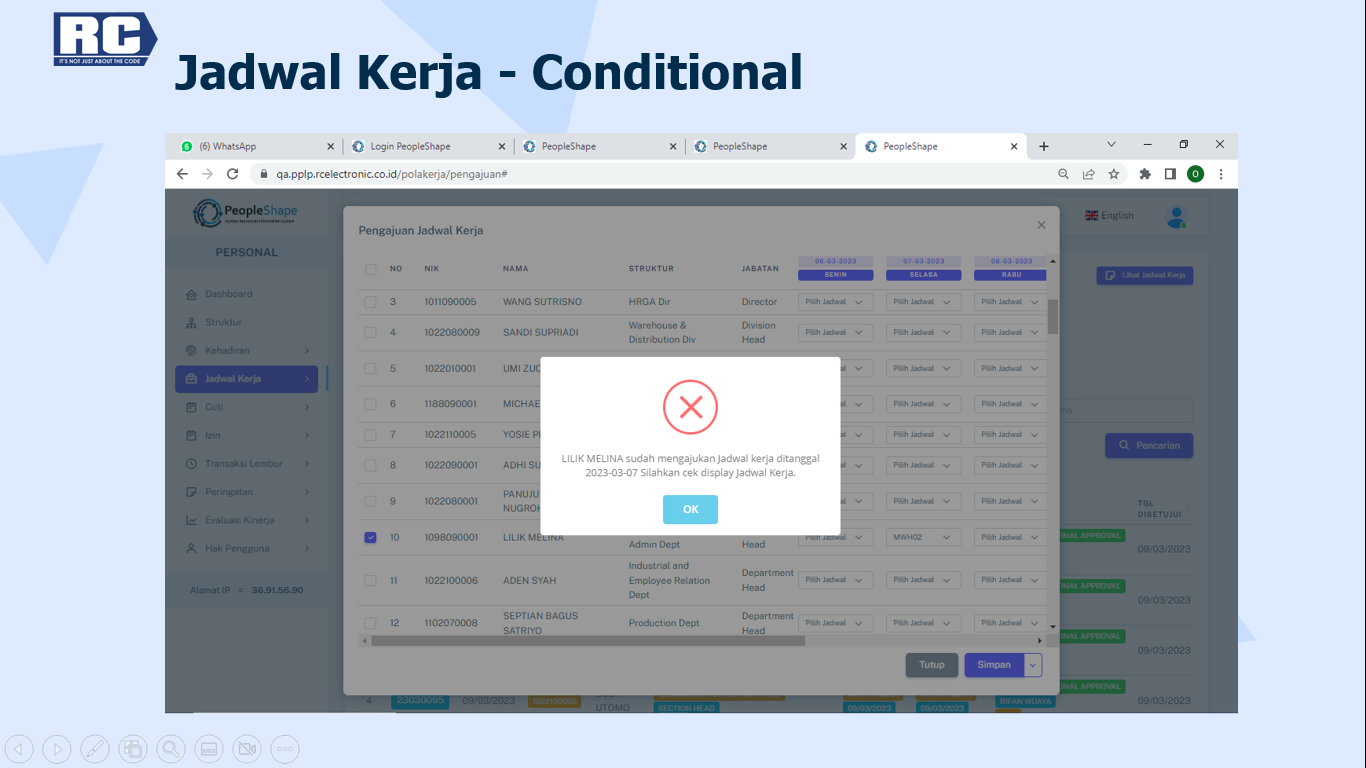
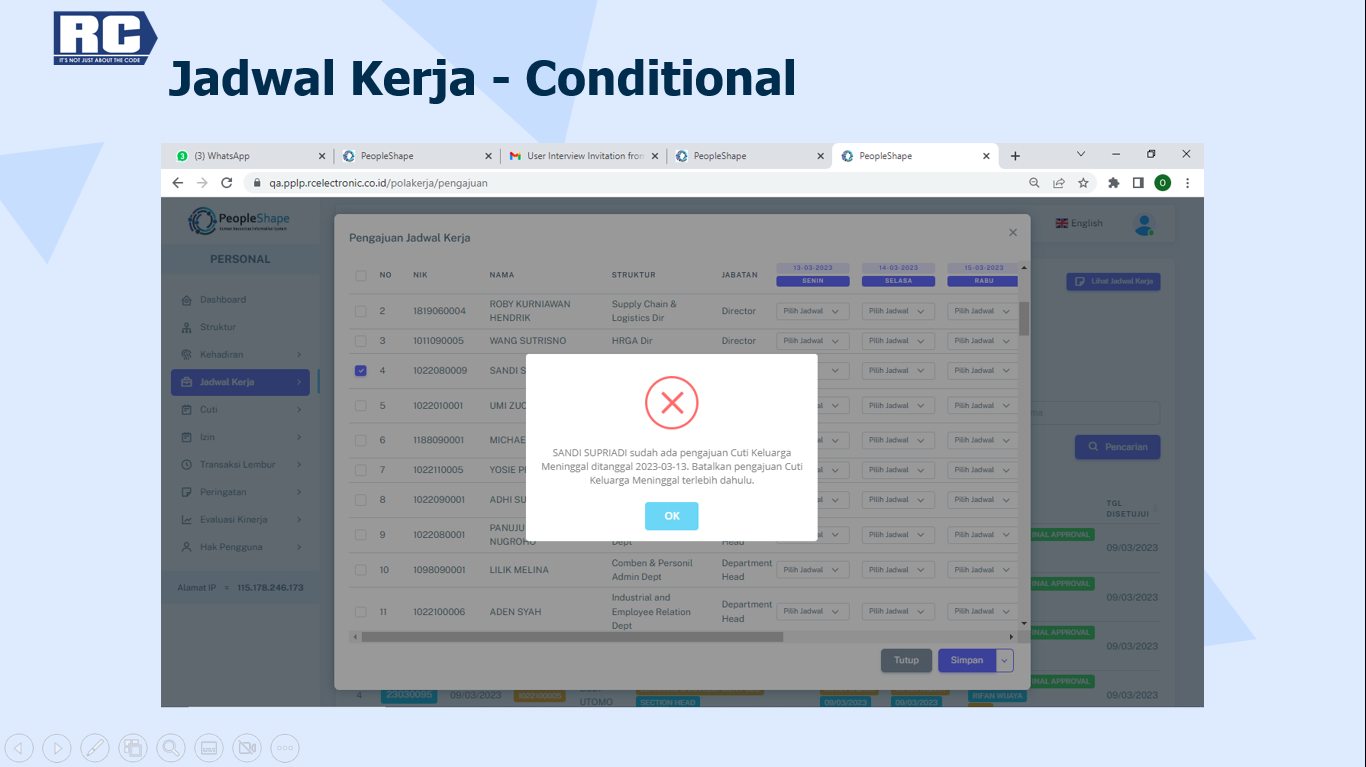
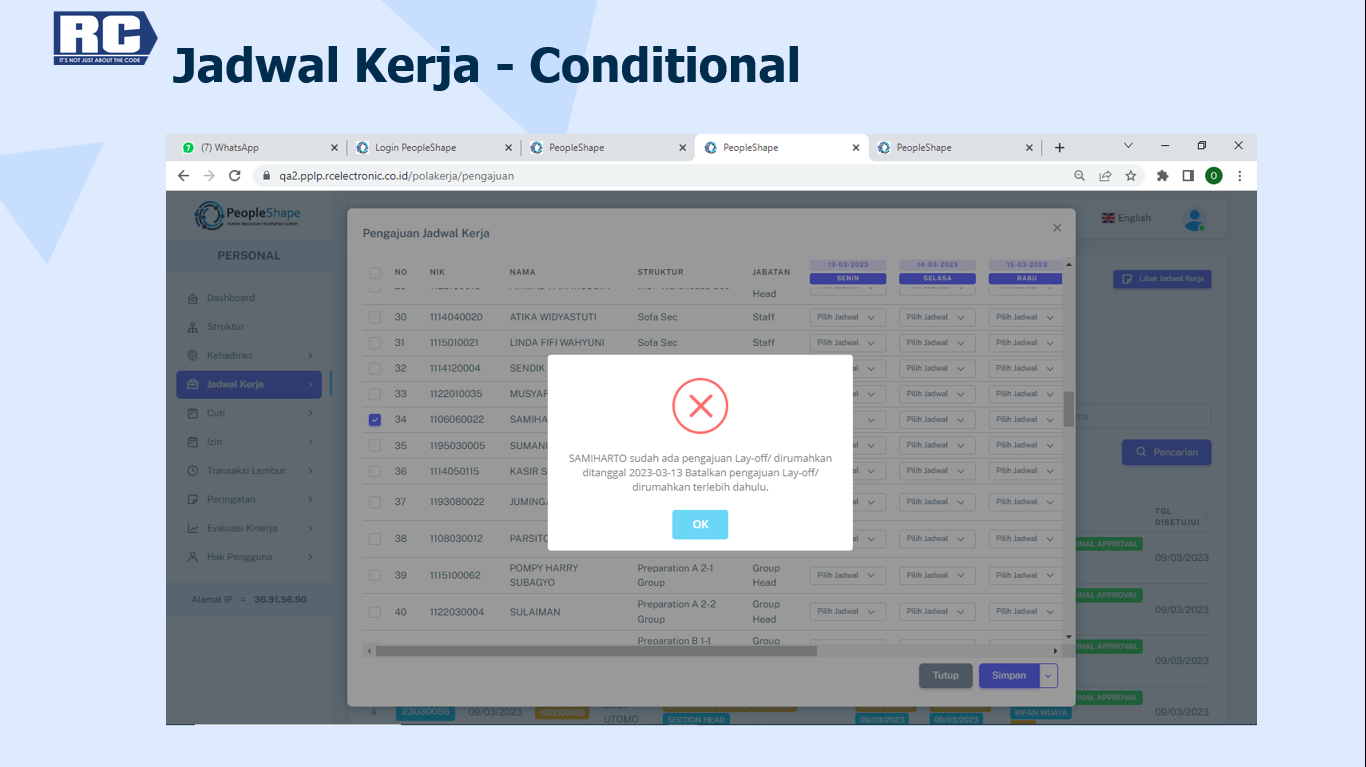
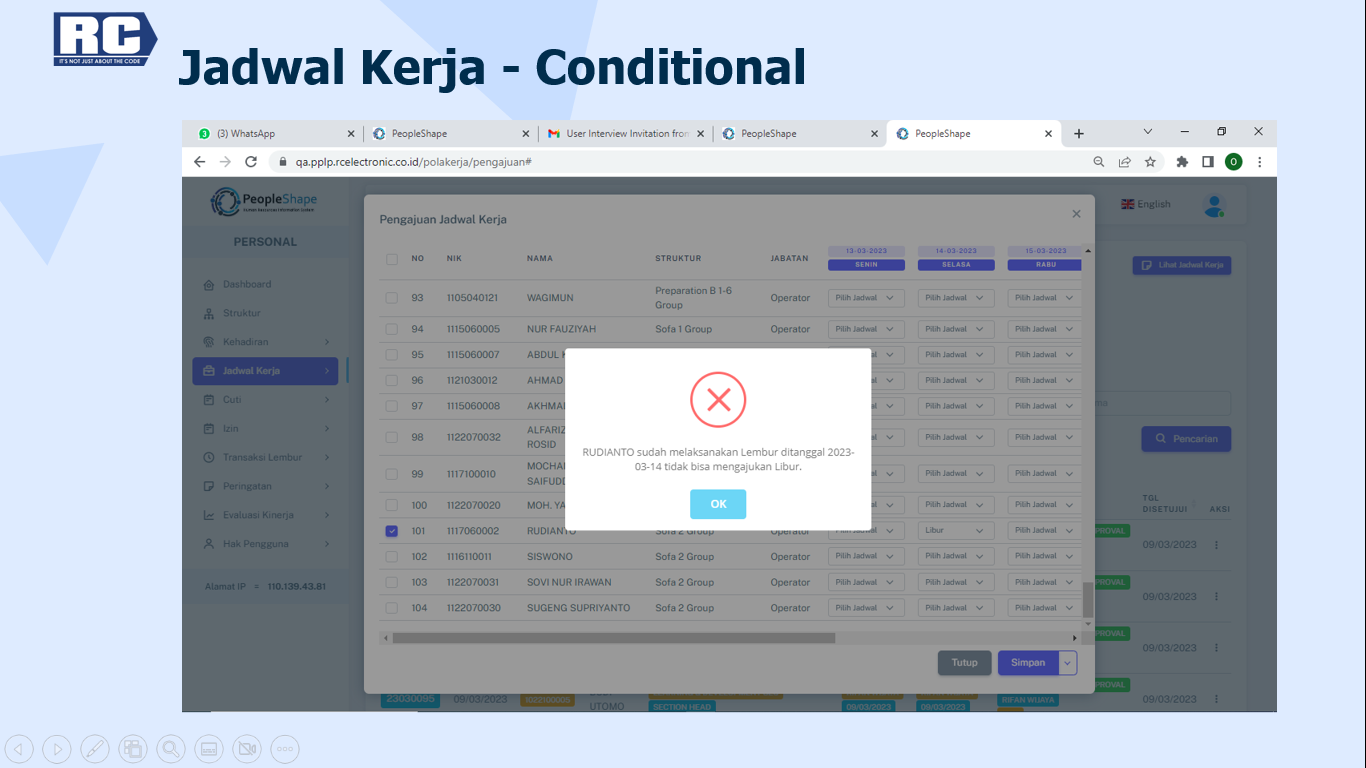
Lapor kepada HRD untuk dapat koreksi jadwal kerja untuk tanggal yang sudah.
Batalkan pengajuan jadwal kerja di tanggal yang sudah diajukan, lalu buatlah pengajuan jadwal kerja yang baru.
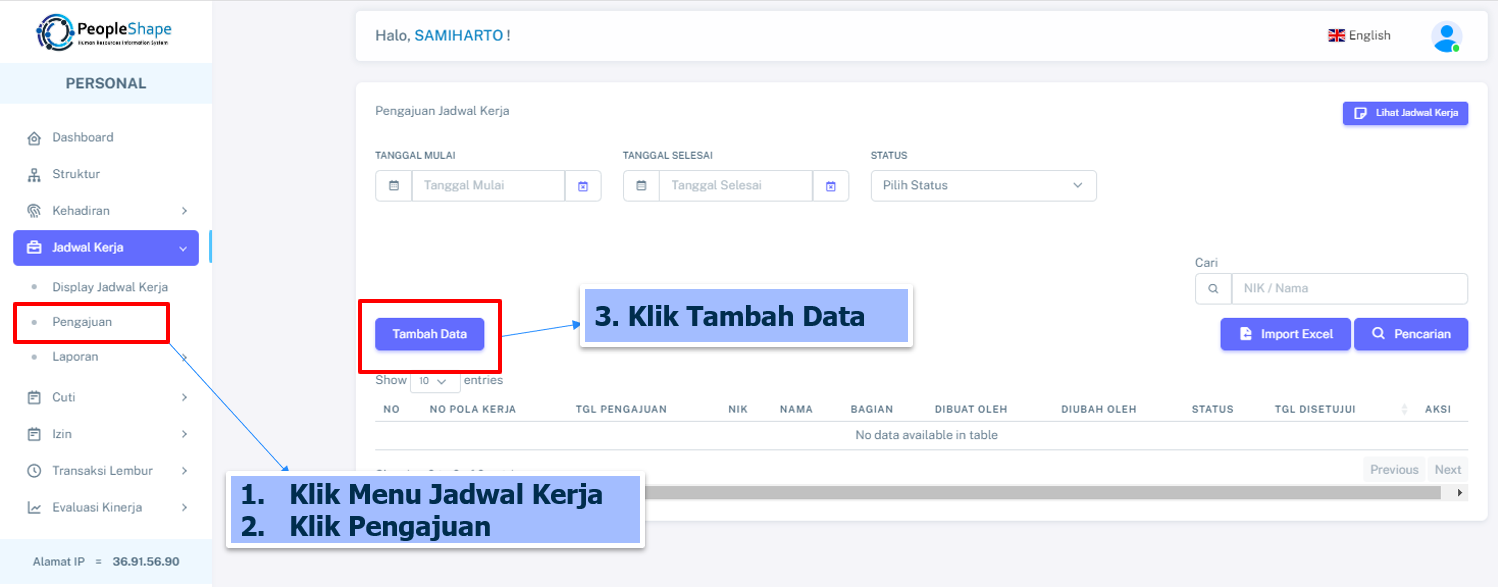
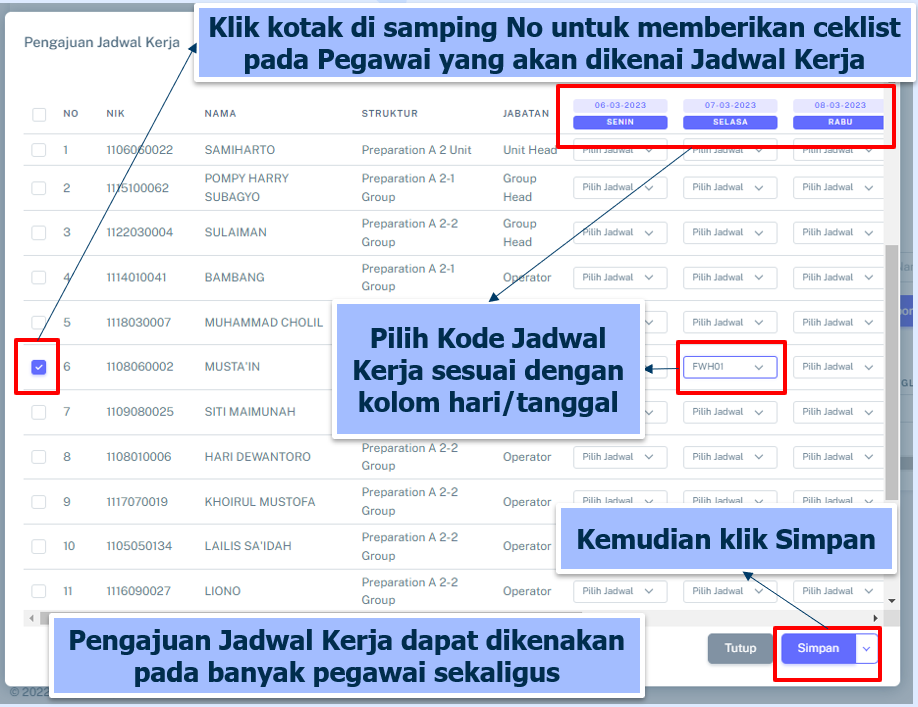
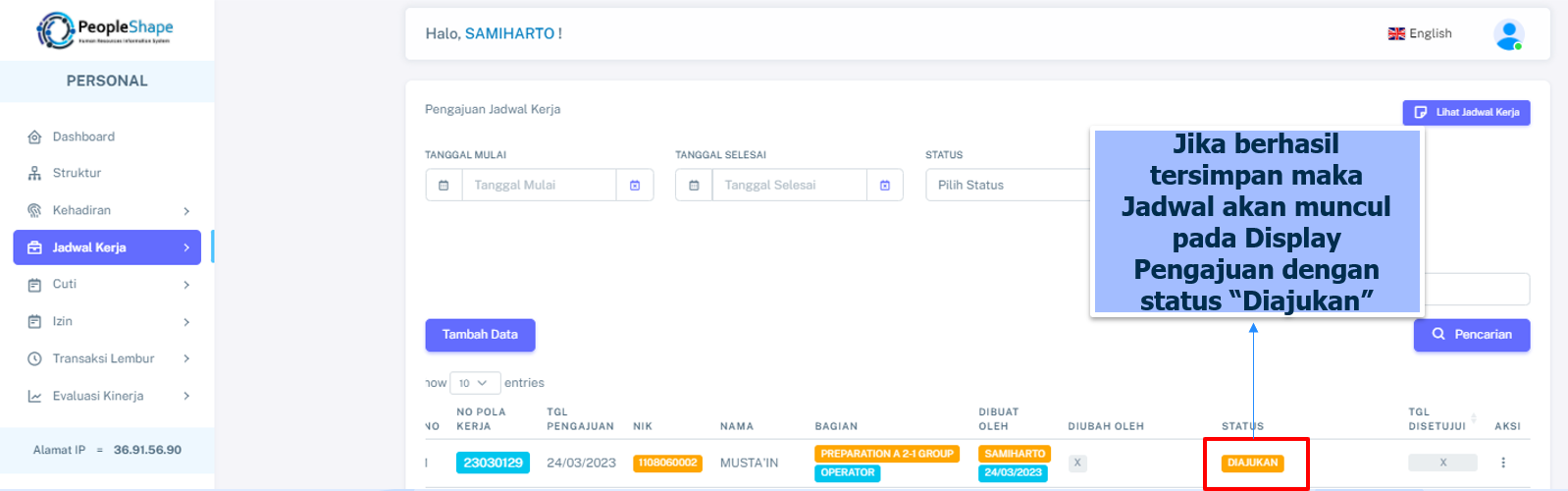
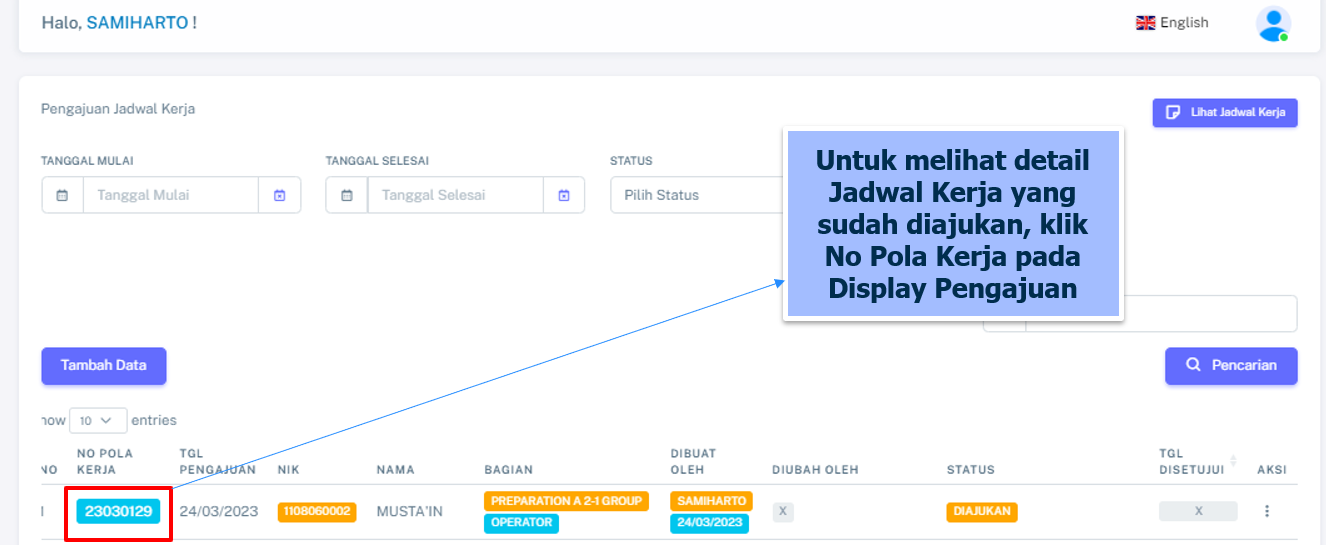
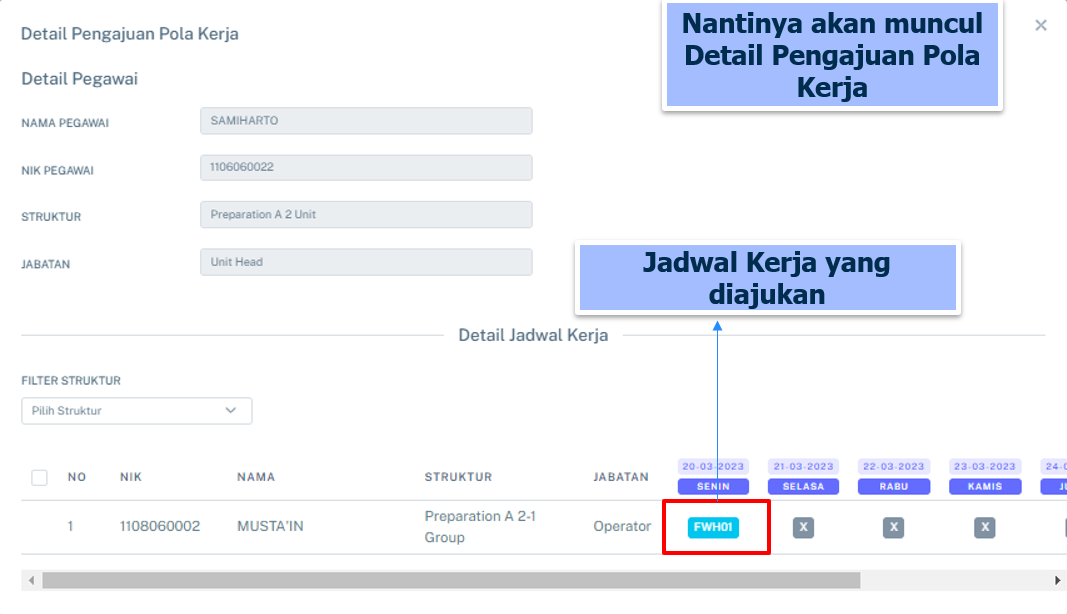
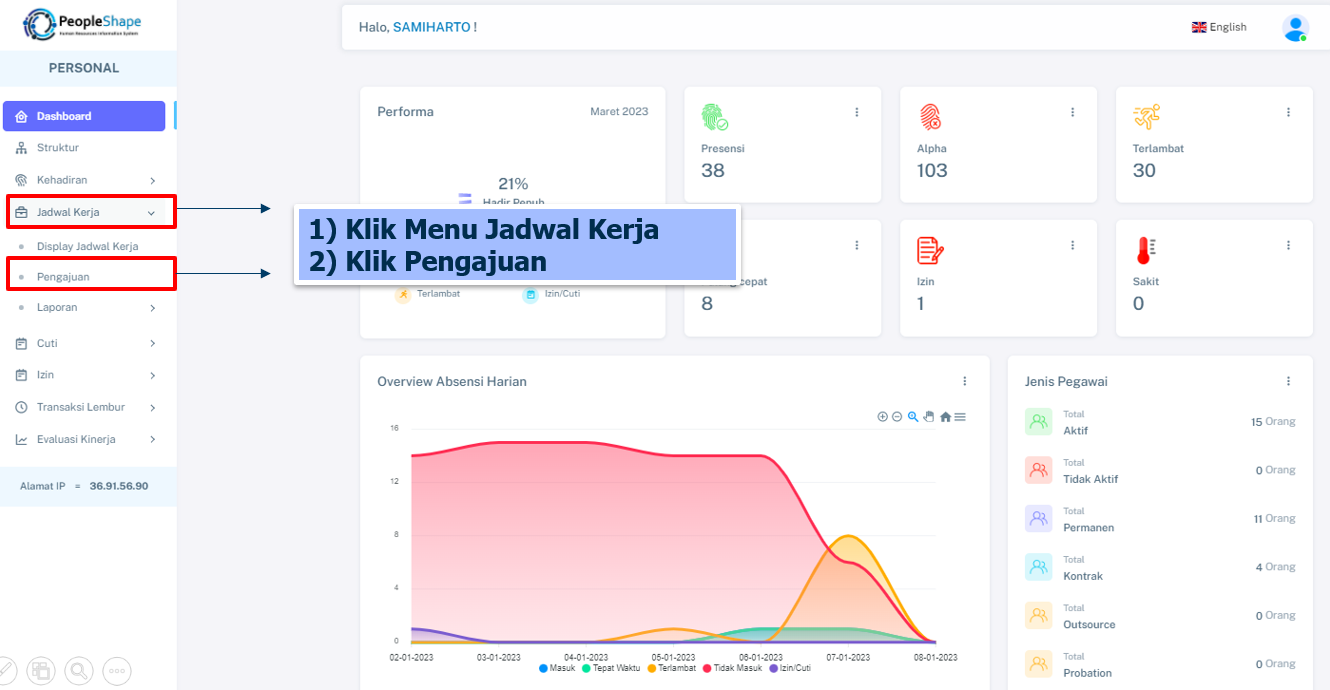
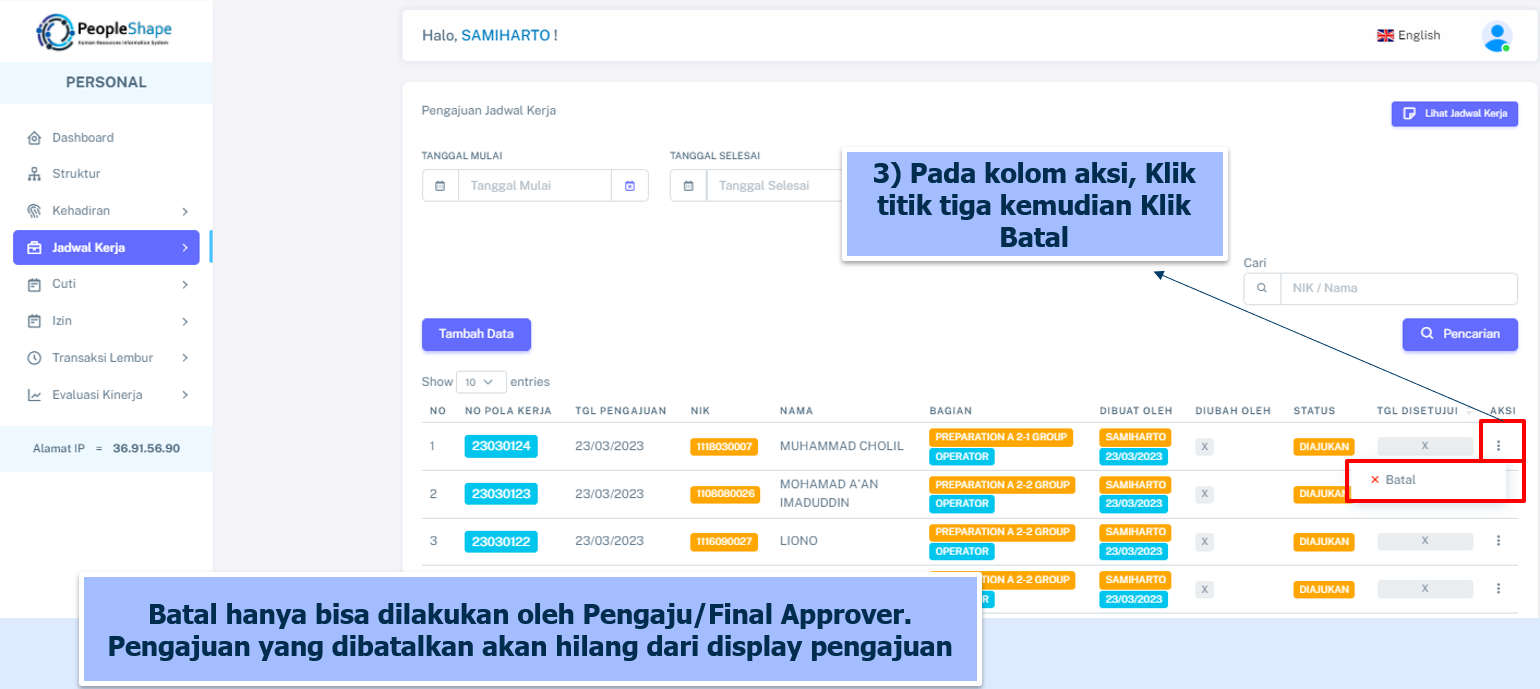
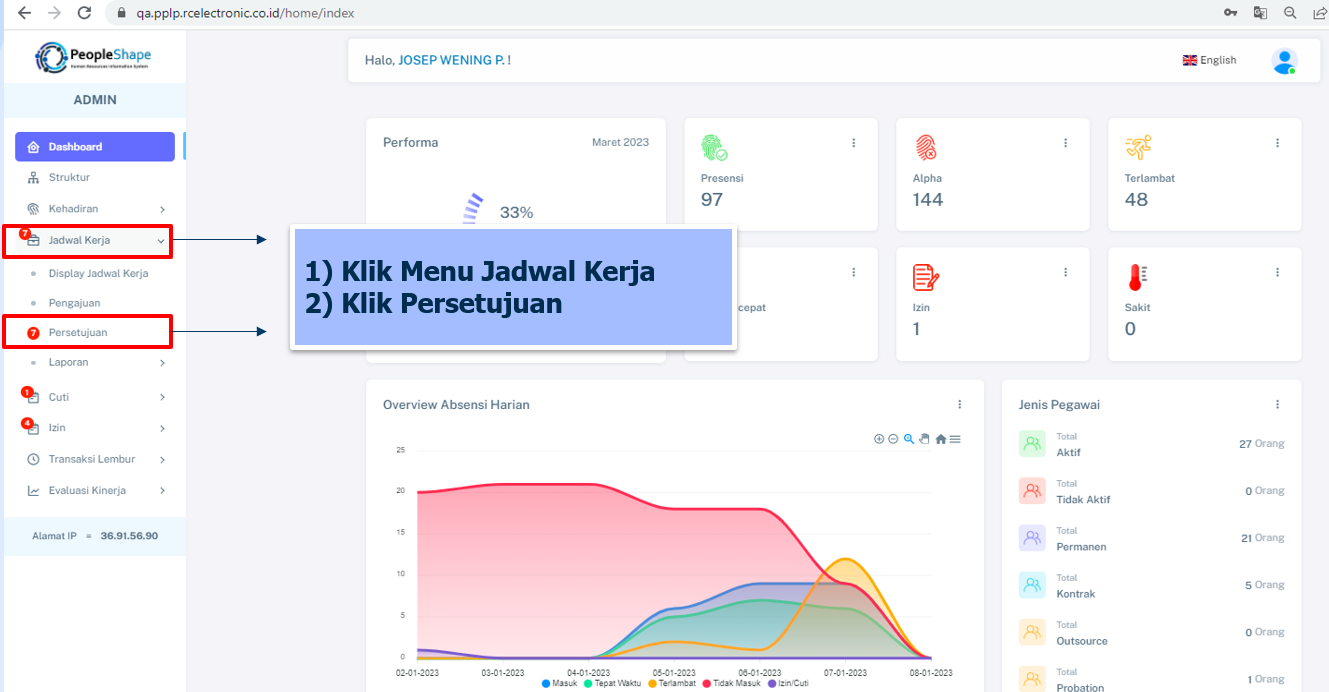
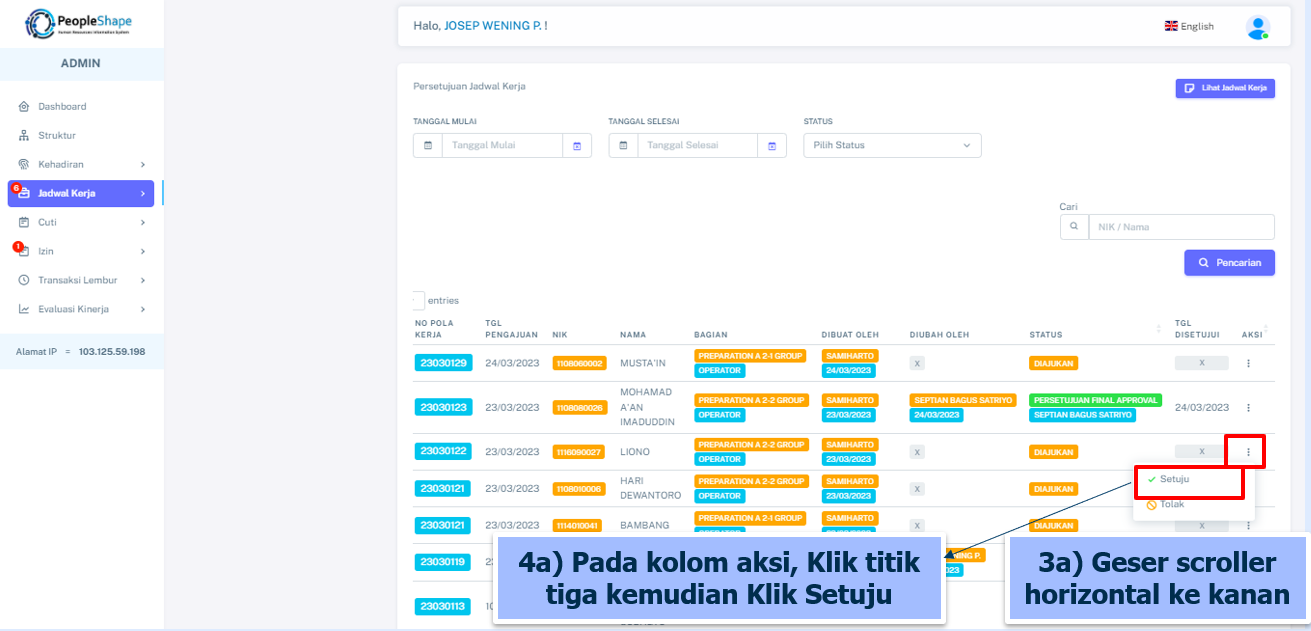
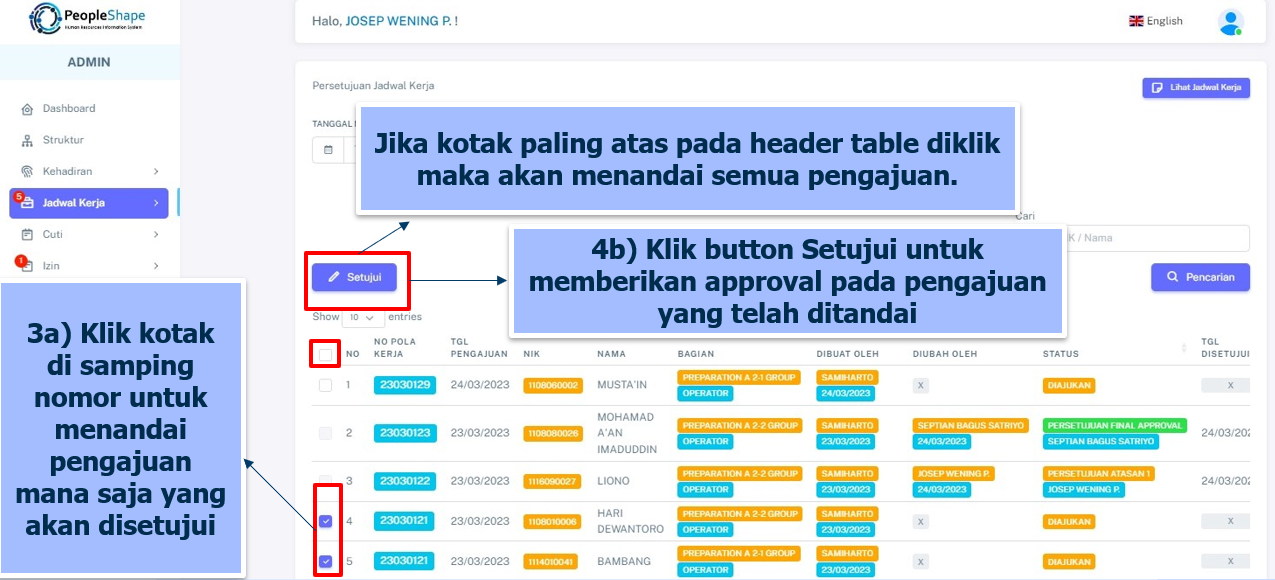
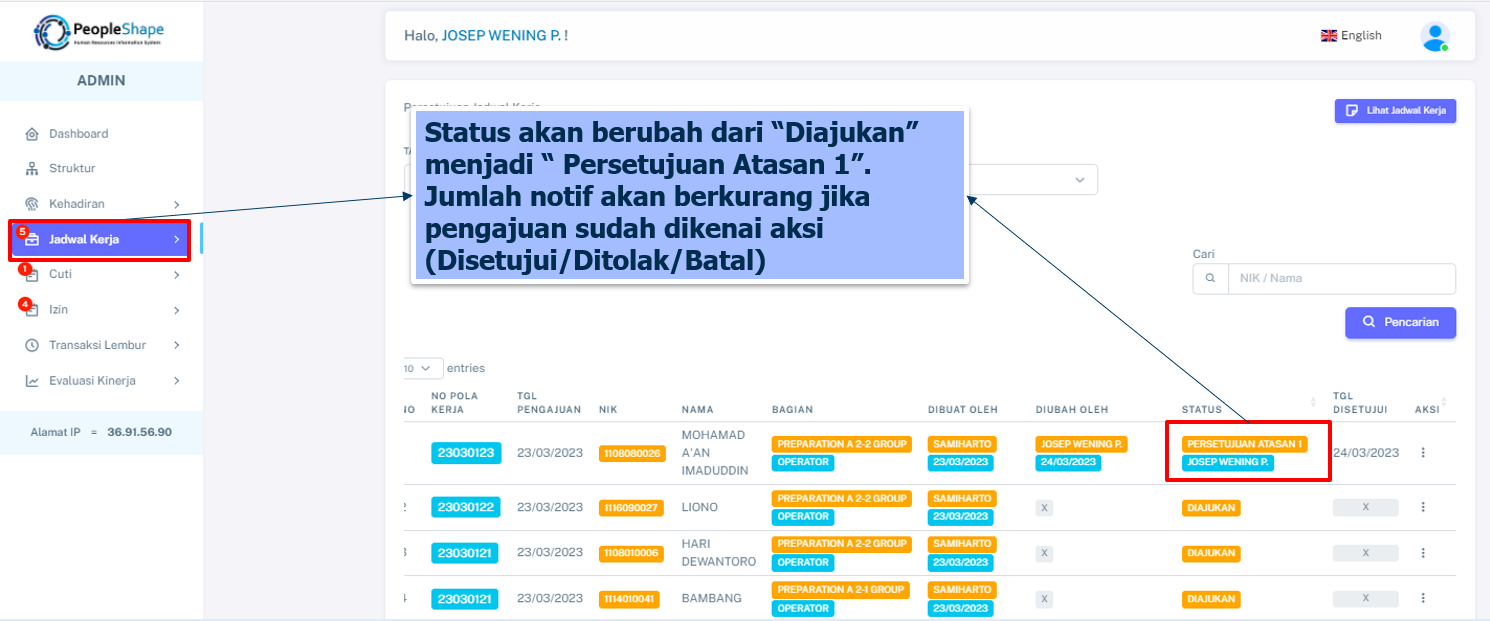
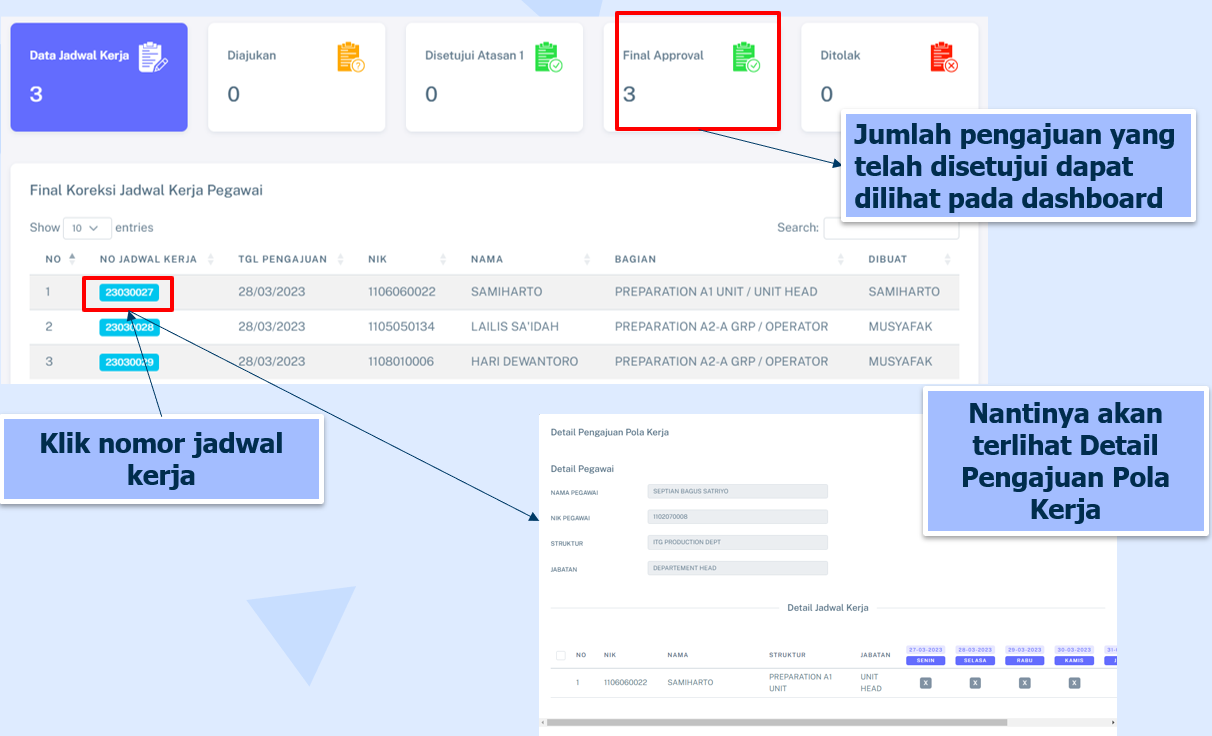
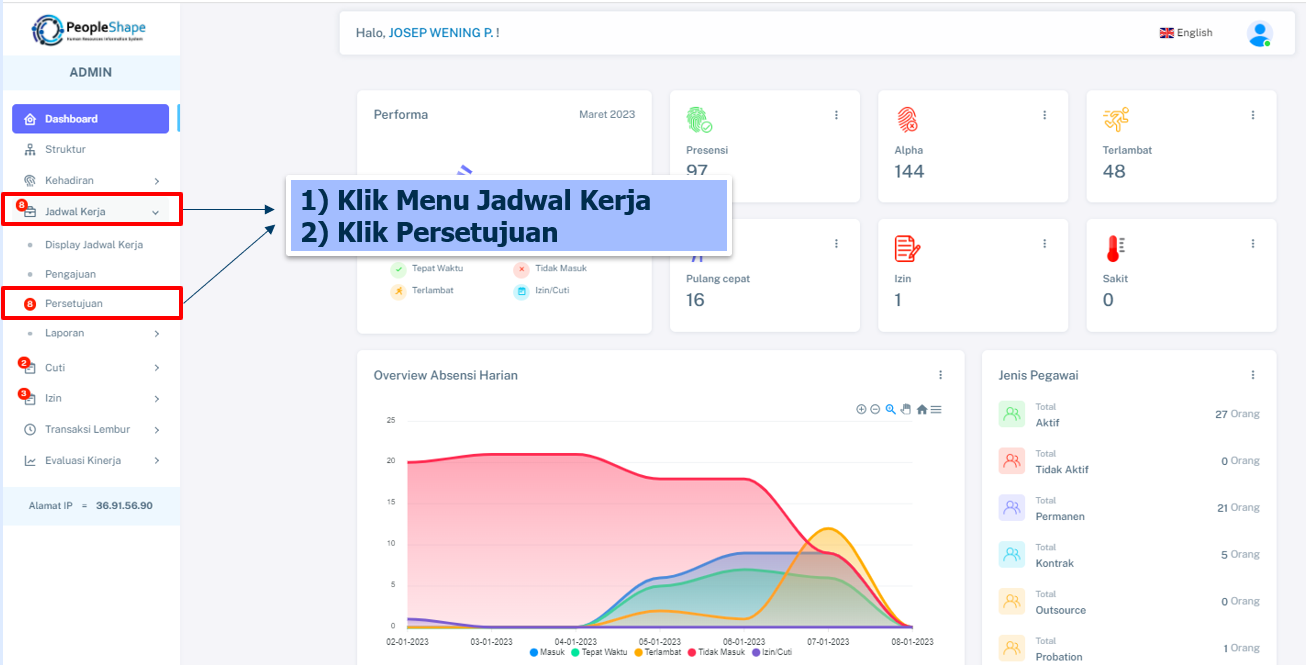
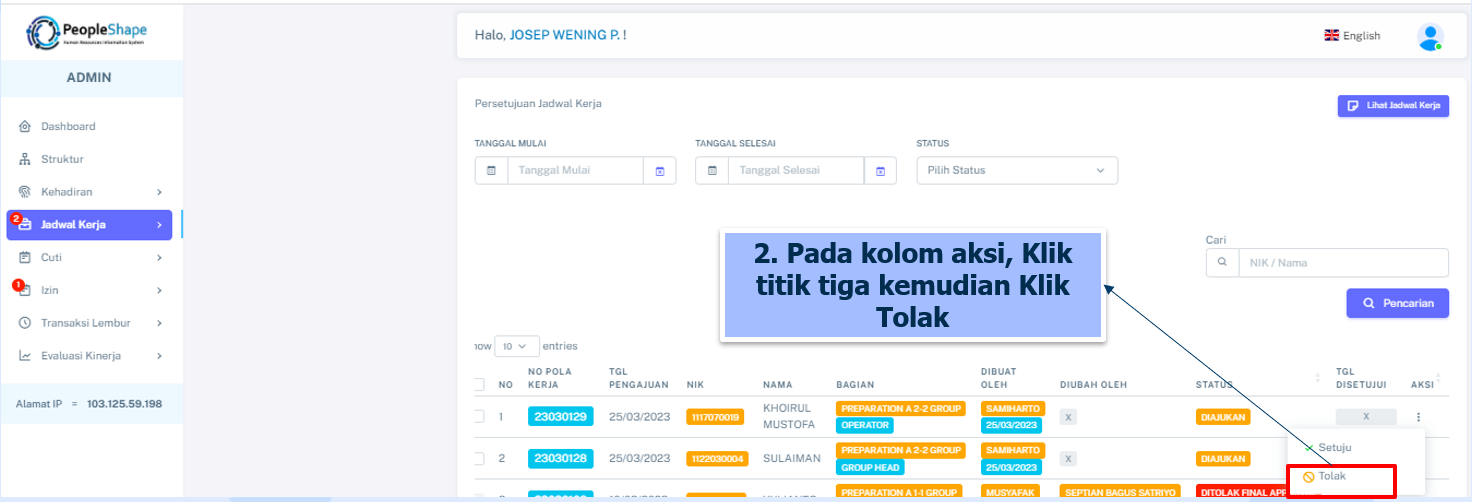
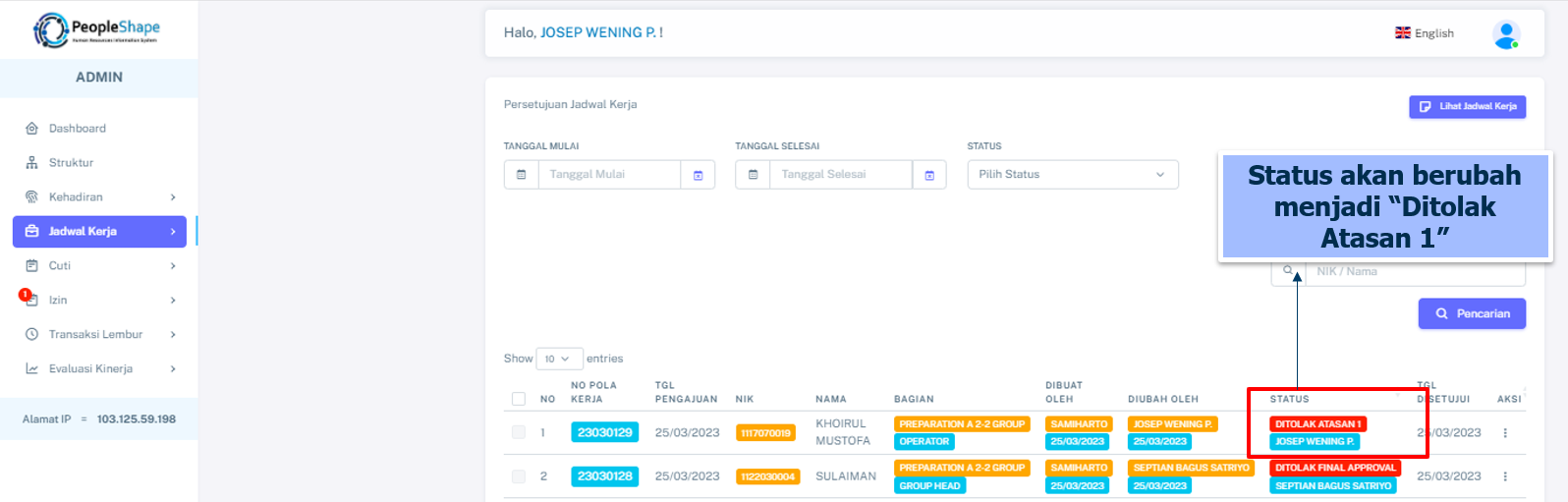
Saldo adalah kuota yang dimiliki pada setiap jenis cuti yang bertipe saldo, dan akan berkurang setiap digunakan.
Contoh:
Cuti Tahunan = saldo 12
dipakai 2 maka sisa saldo 10
Limit adalah batas maksimal total hari yang diajukan
Contoh :
Cuti Menikah 3 hari
Maka maksimal total hari yang diajukan adalah 3 hari
Tata cara mengajukan transaksi cuti seperti berikut:
Contoh:
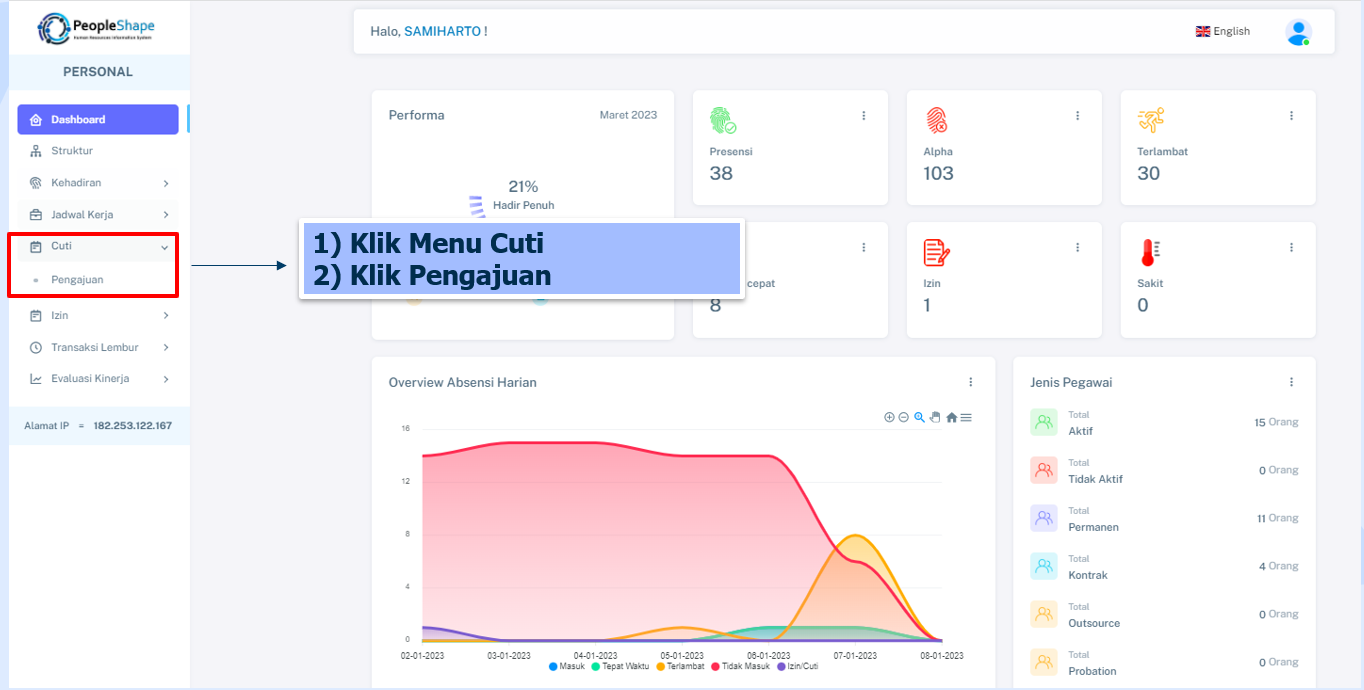
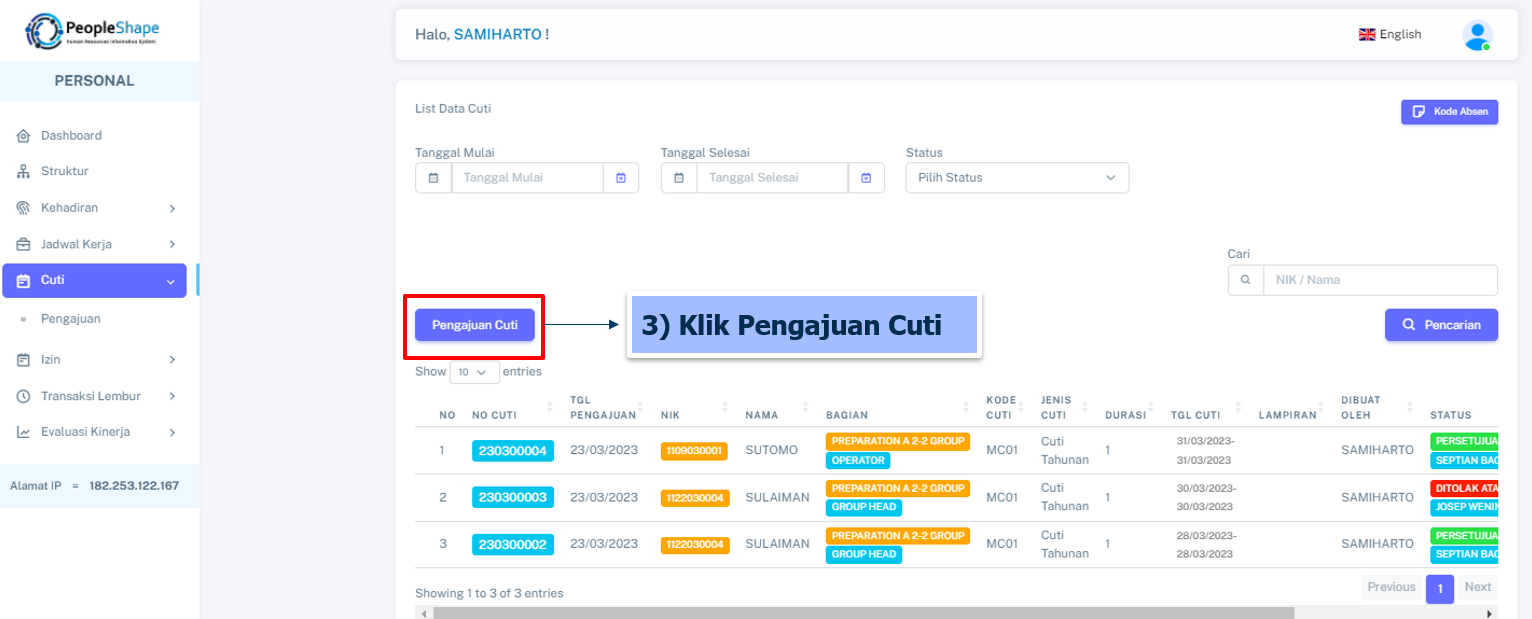
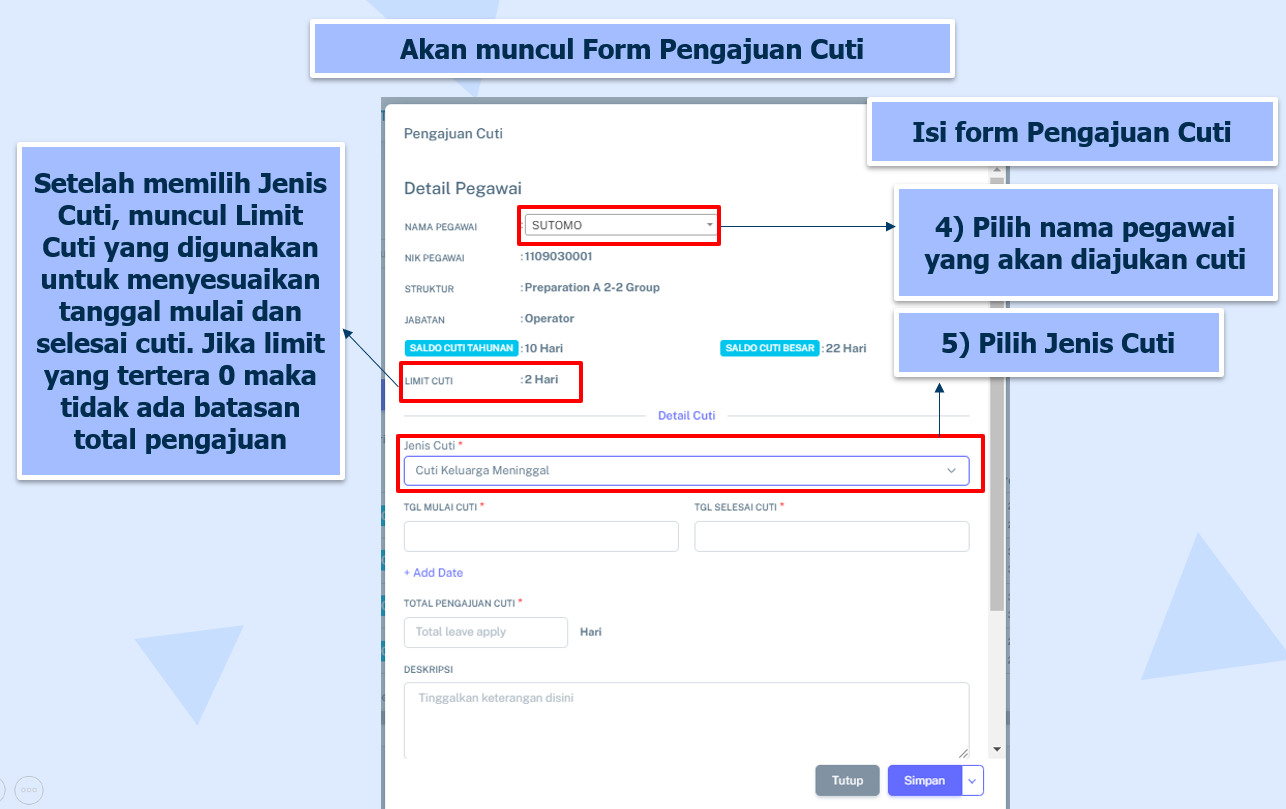
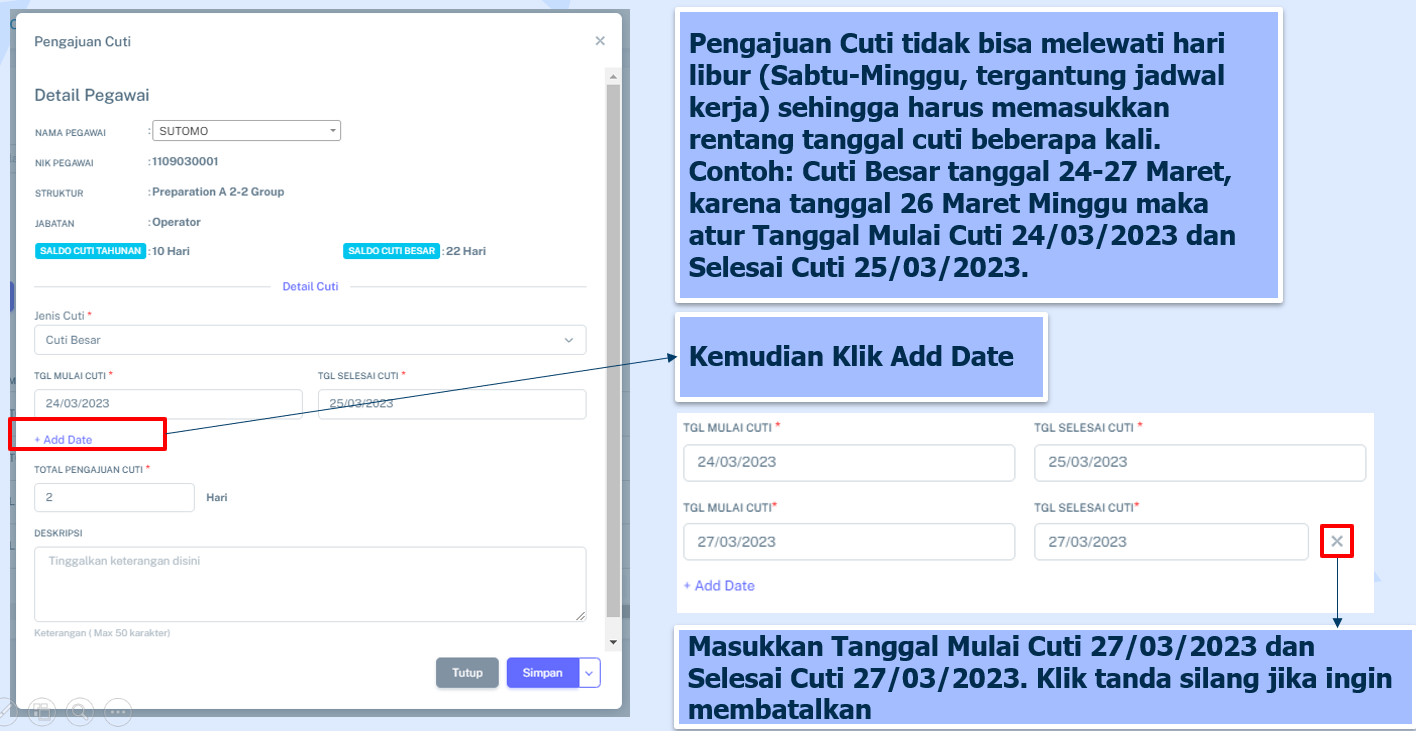
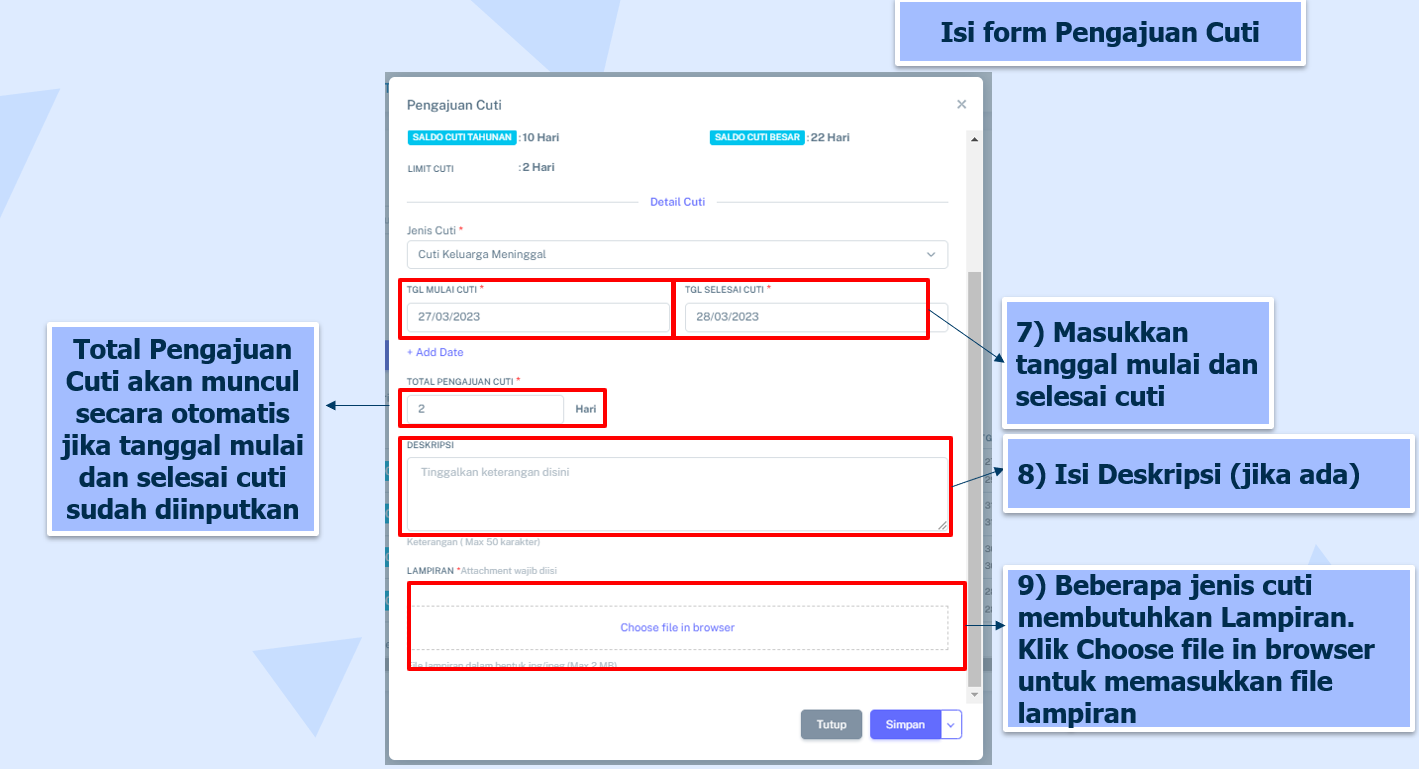
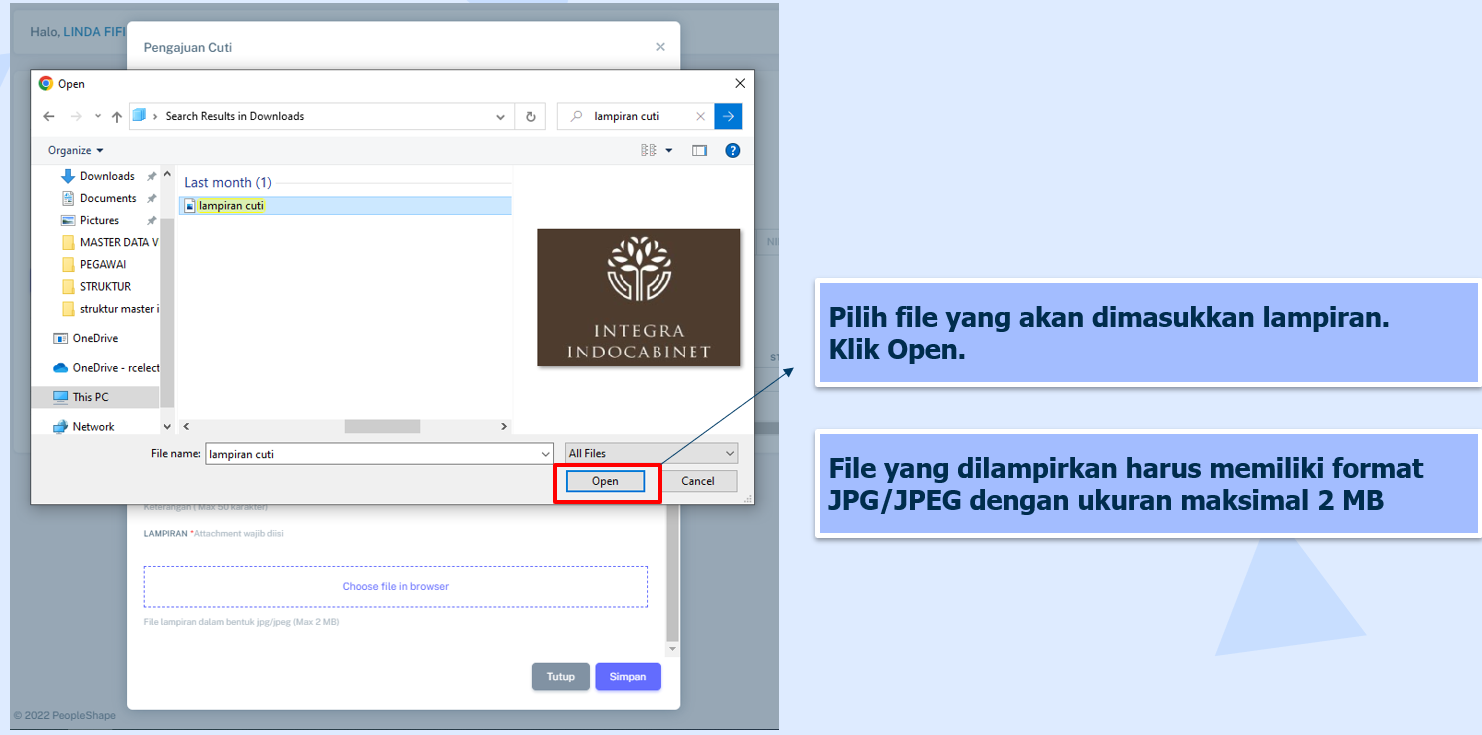
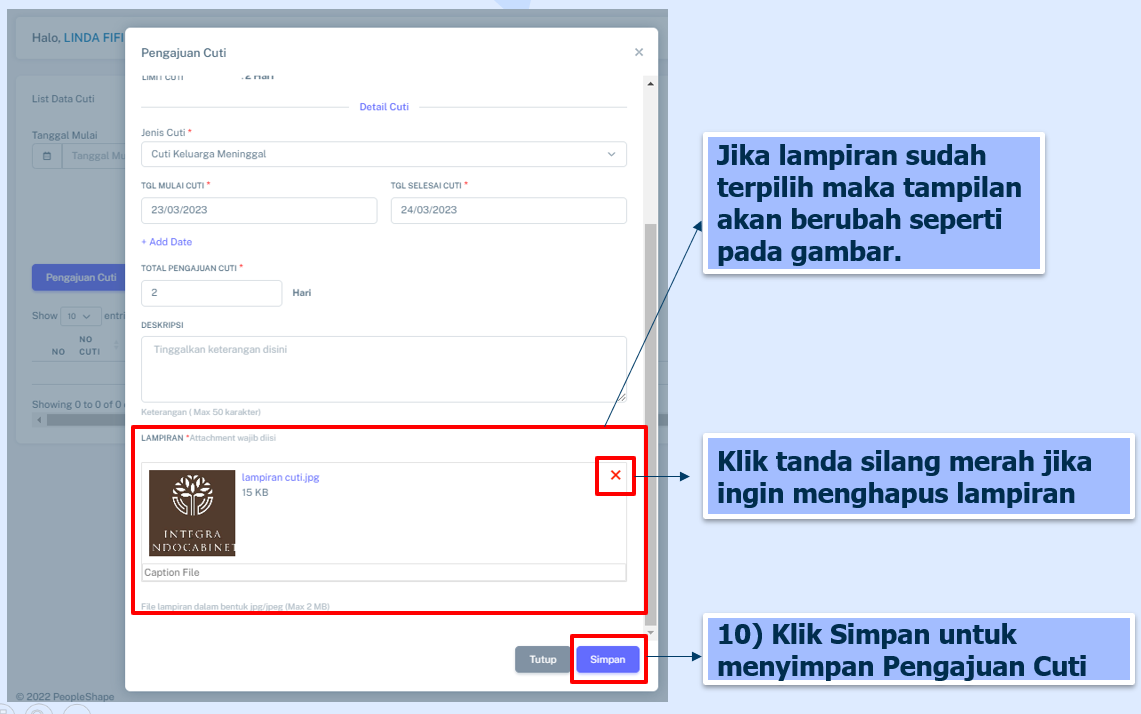
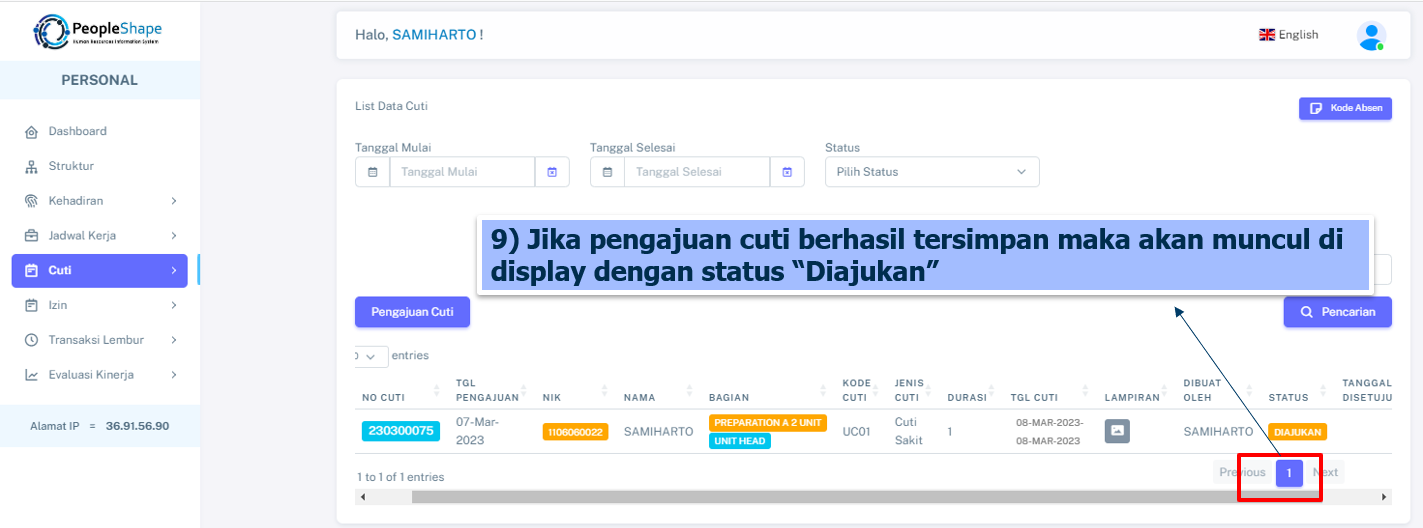
Proses membatalkan transaksi pengajuan Cuti sebagai berikut:
Note:
Batal hanya dapat dilakukan ketika status masih diajukan.
Ketika status sudah final approve maka yang dapat membatalkan yaitu final approval.
Aksi batal akan menghapus record transaksi.
Contoh:
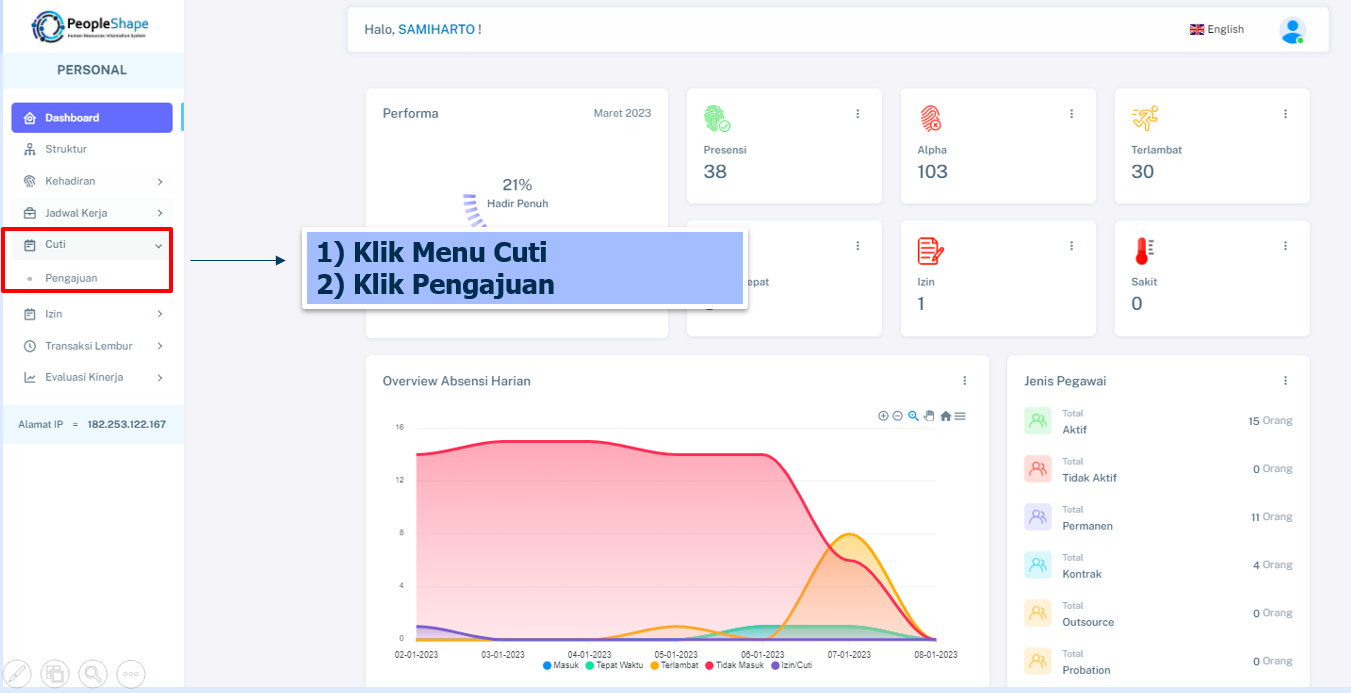
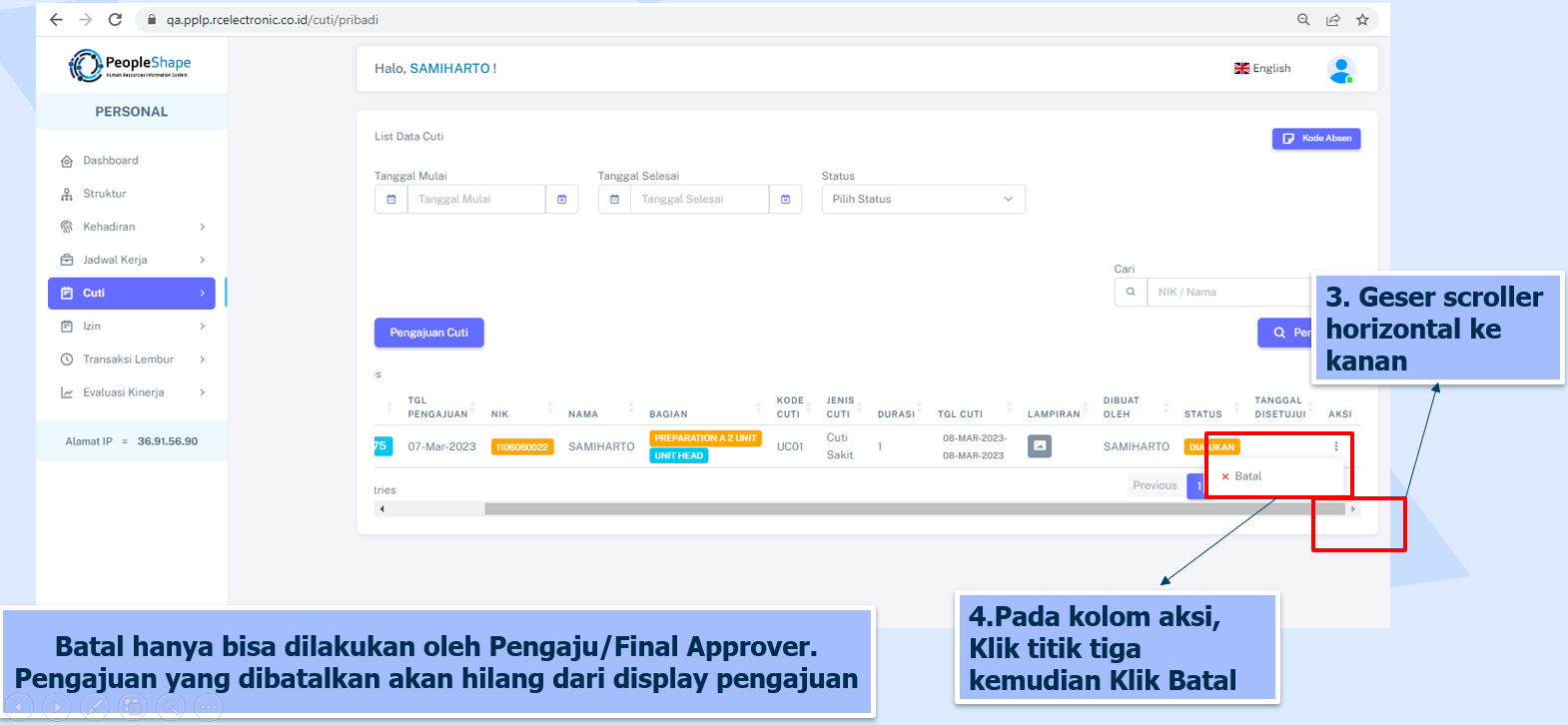
Proses menyetujui transaksi pengajuan Cuti sebagai berikut:
Cara Pertama:
Cara Kerdua:
Contoh:
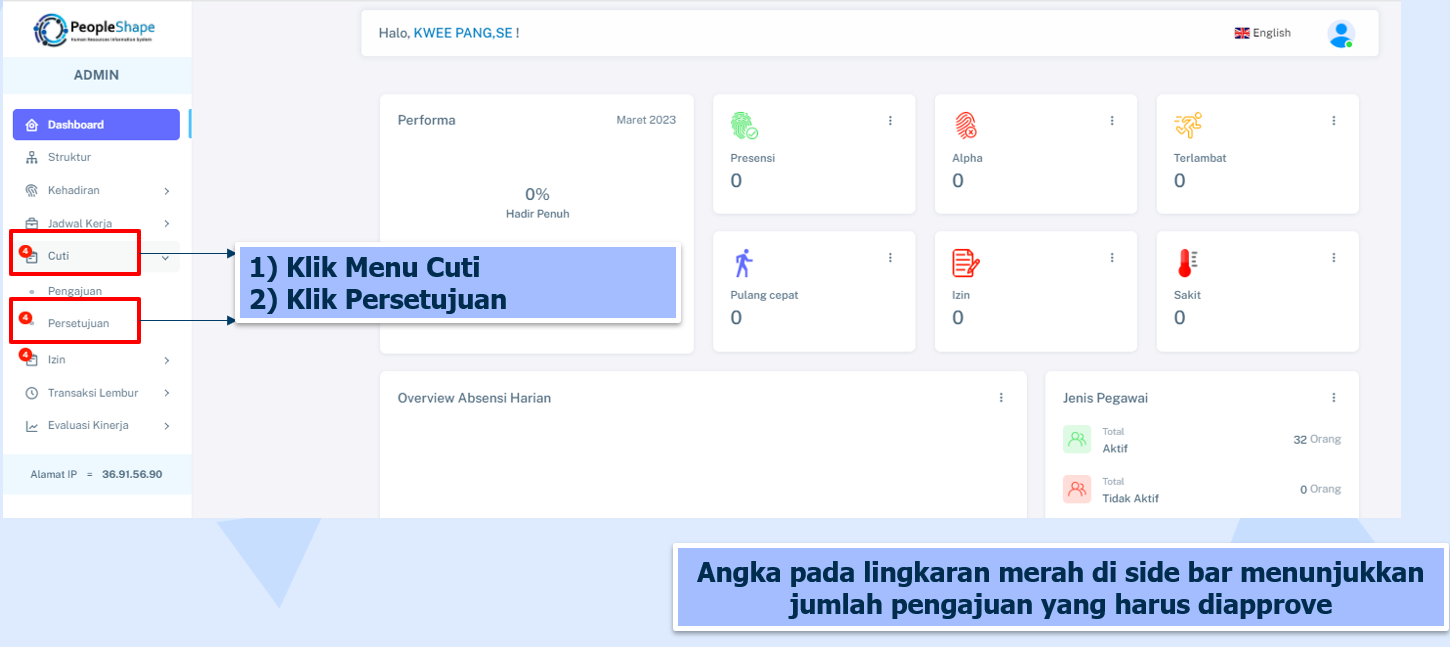
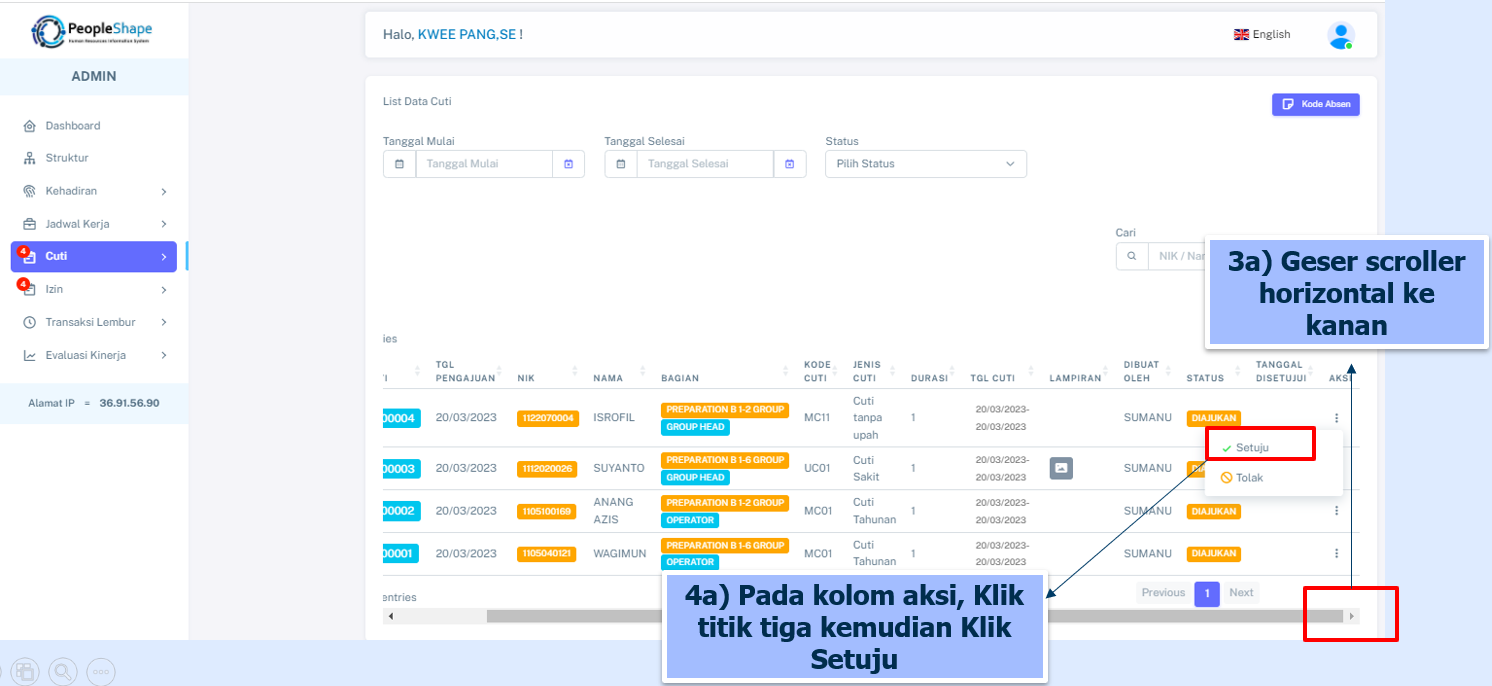
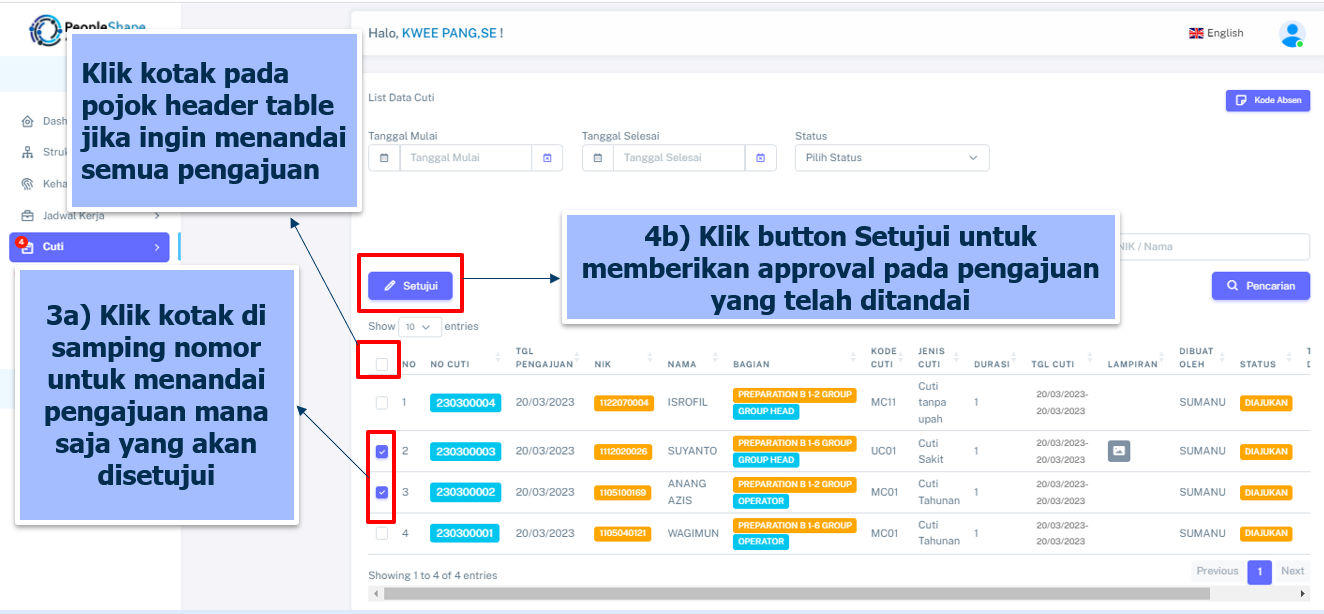
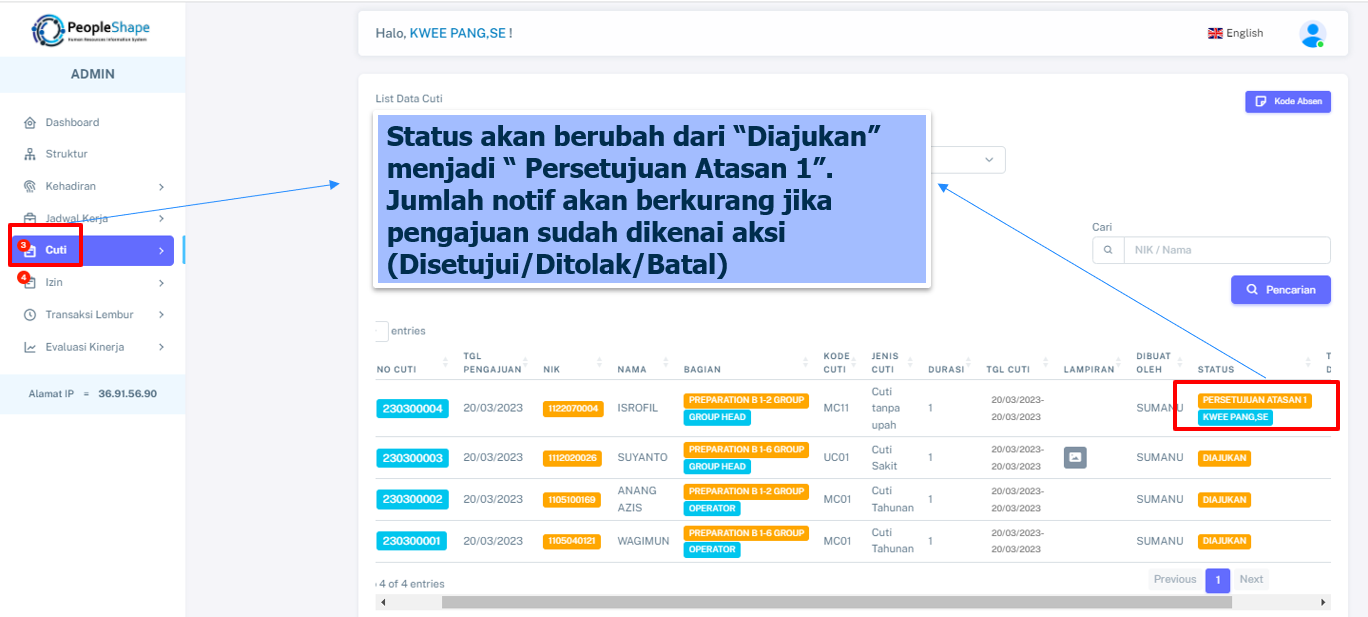
Proses menolak transaksi pengajuan Cuti sebagai berikut:
Contoh:
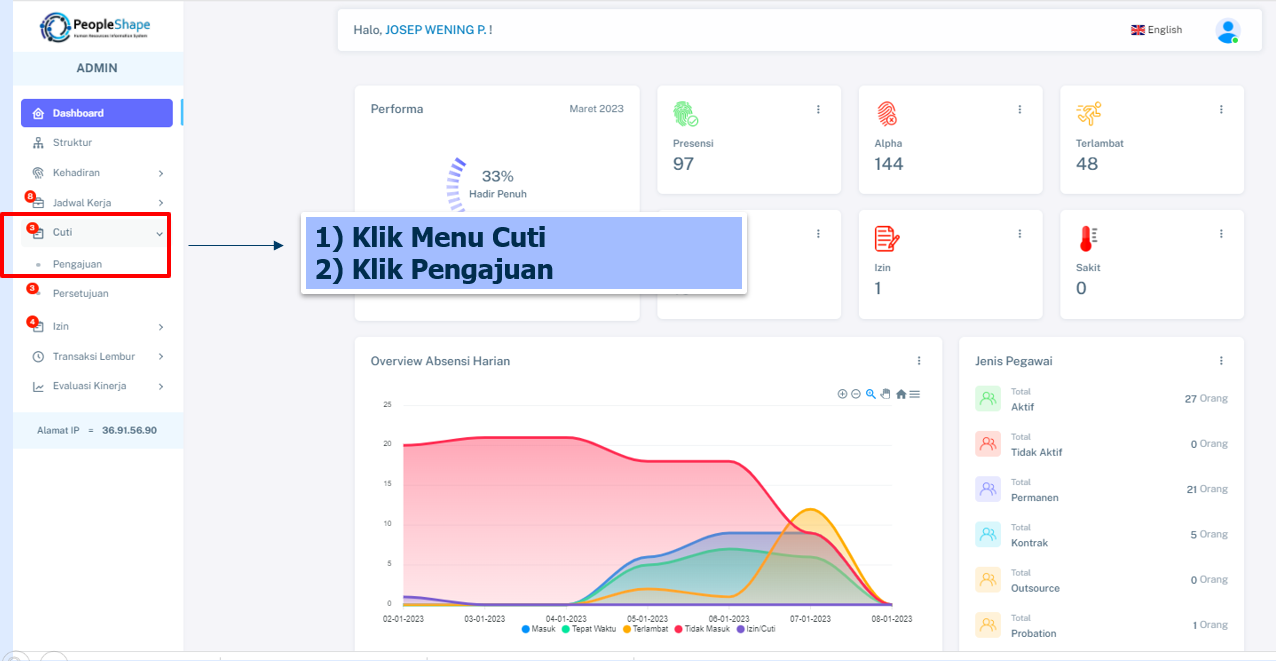
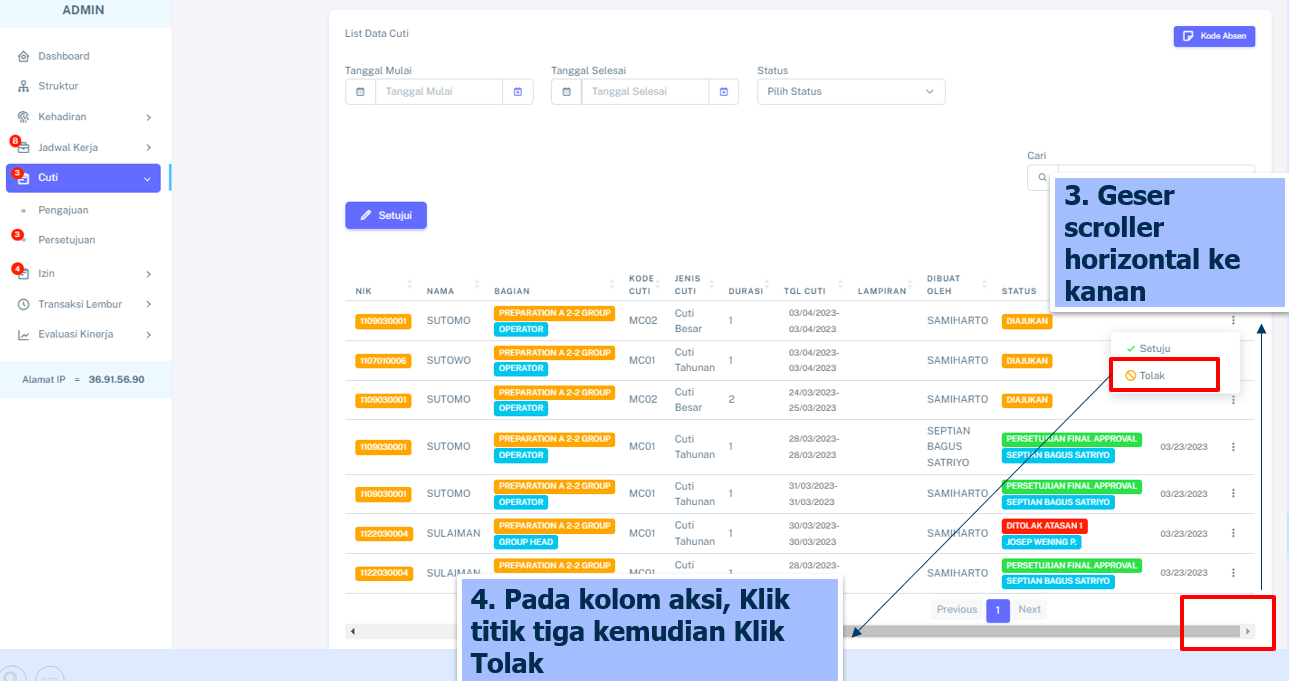
File yang dilampirkan harus memiliki format JPG/JPEG dengan ukuran maksimal 2 MB.
Contoh:
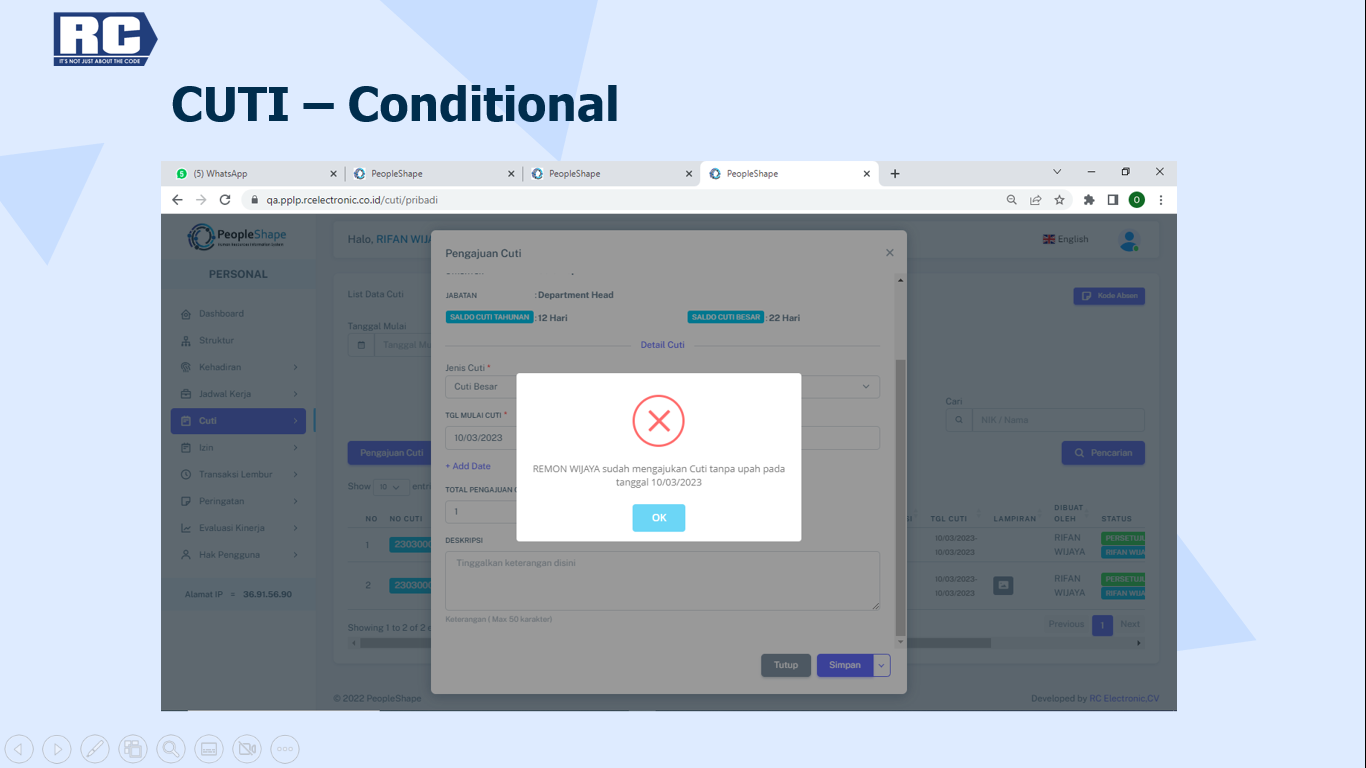
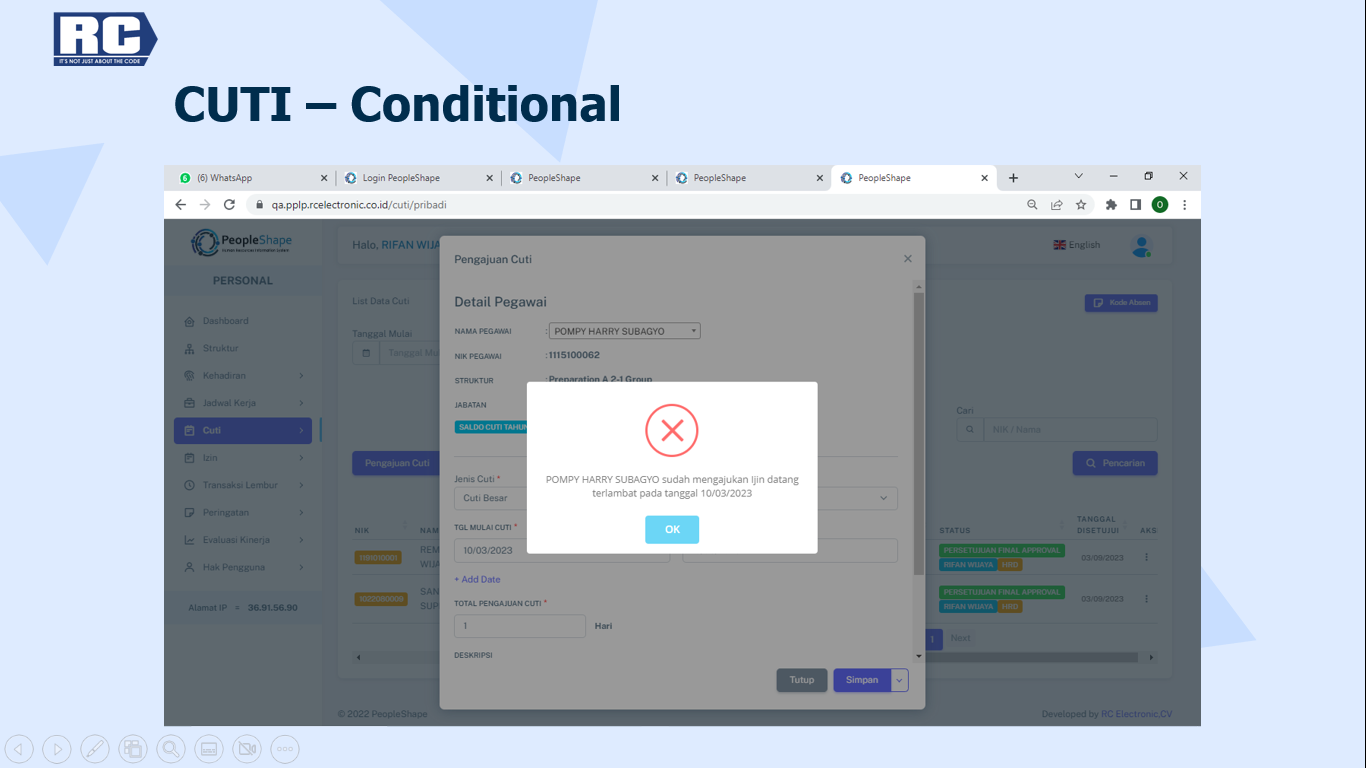
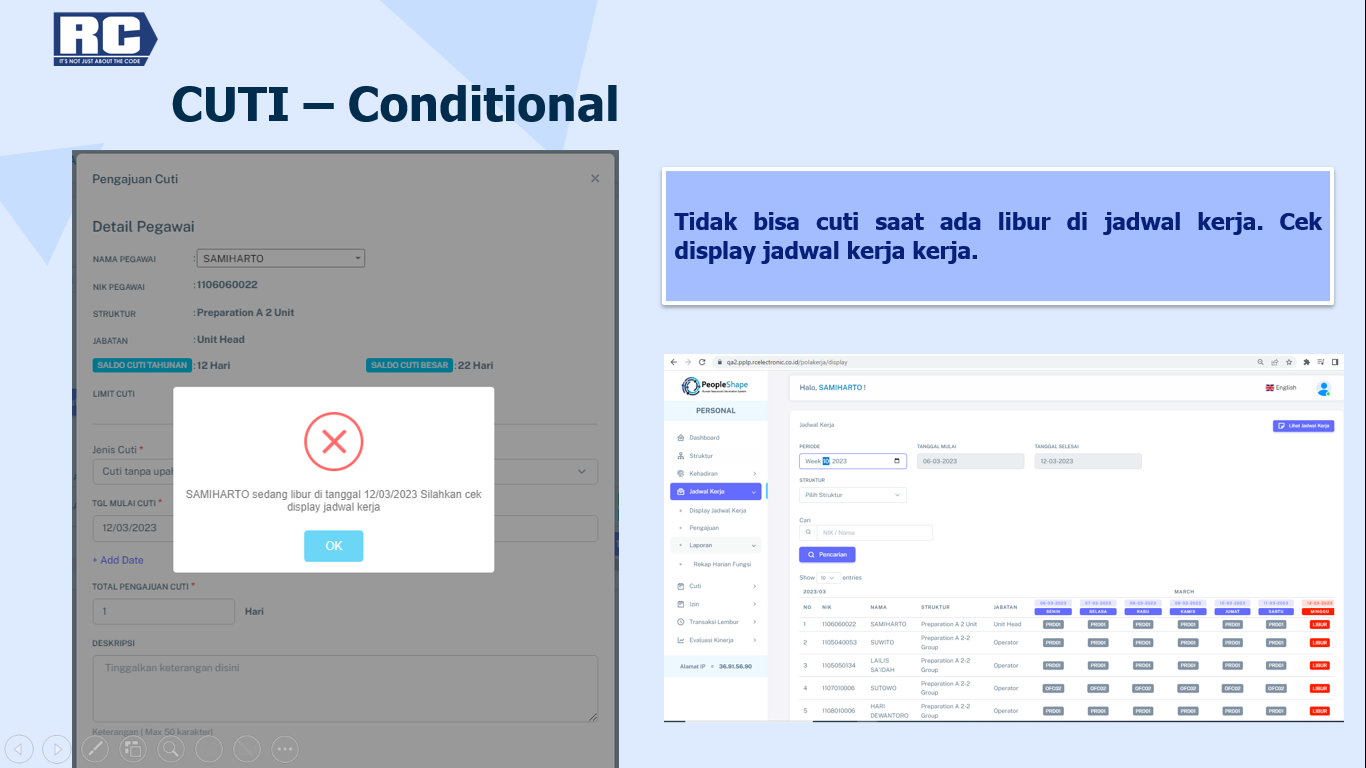
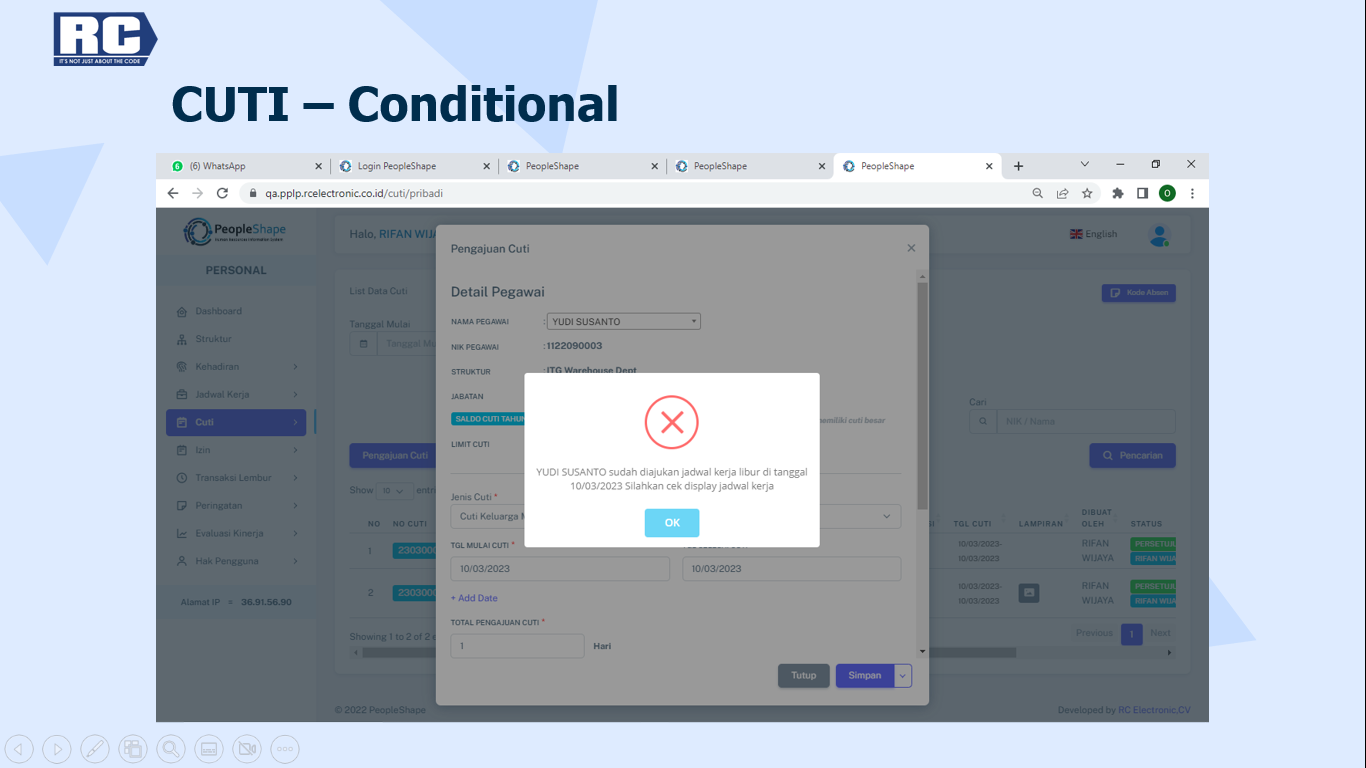
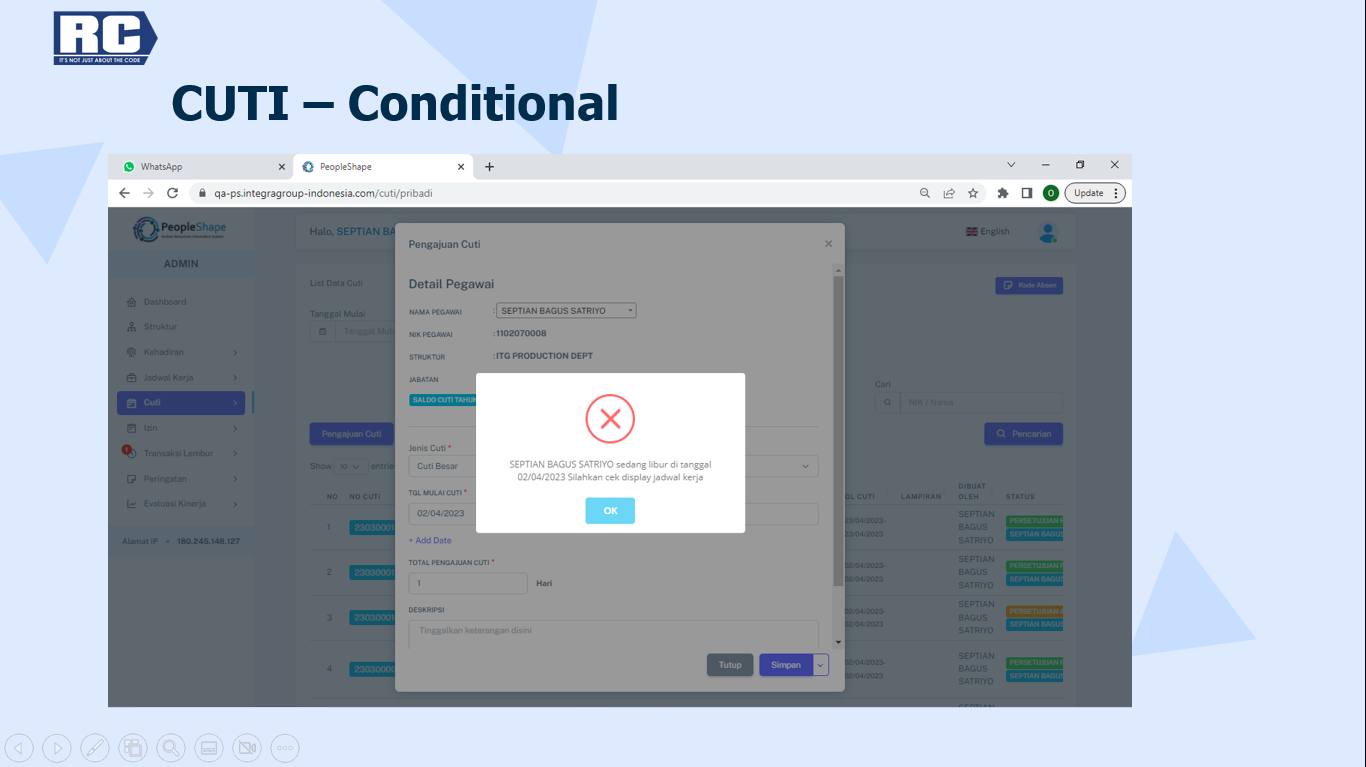
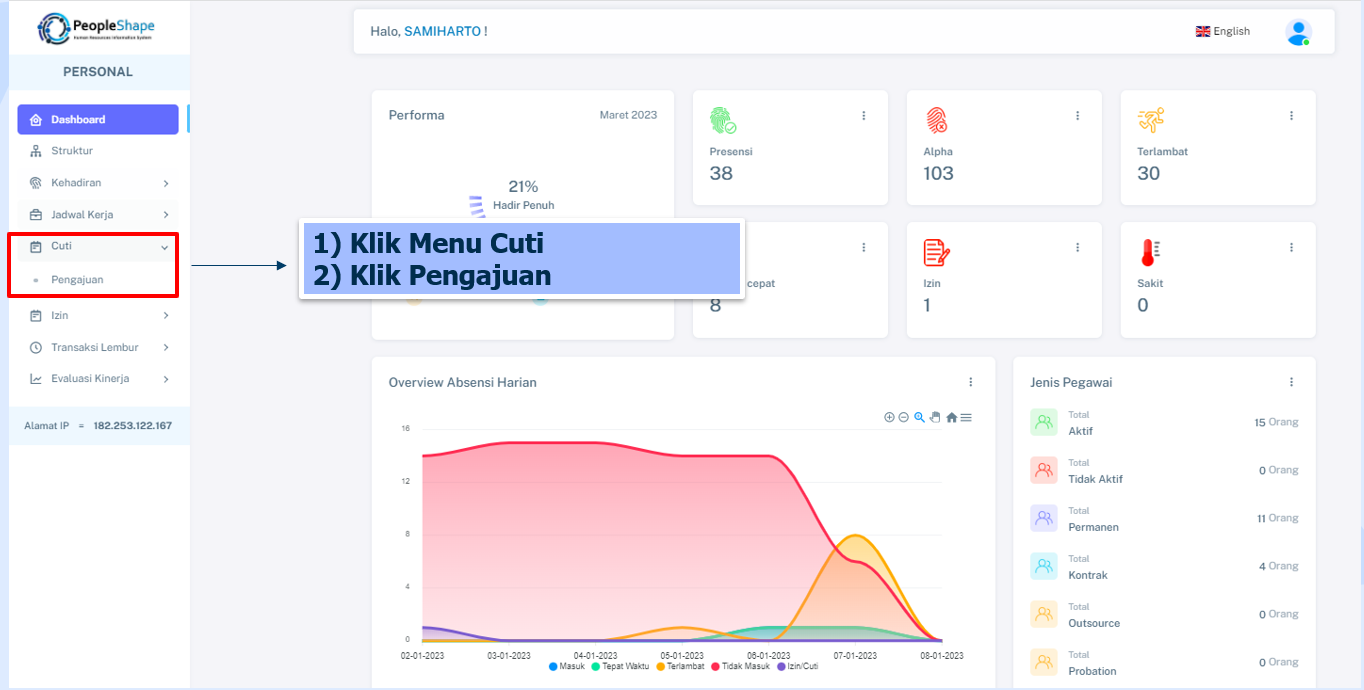
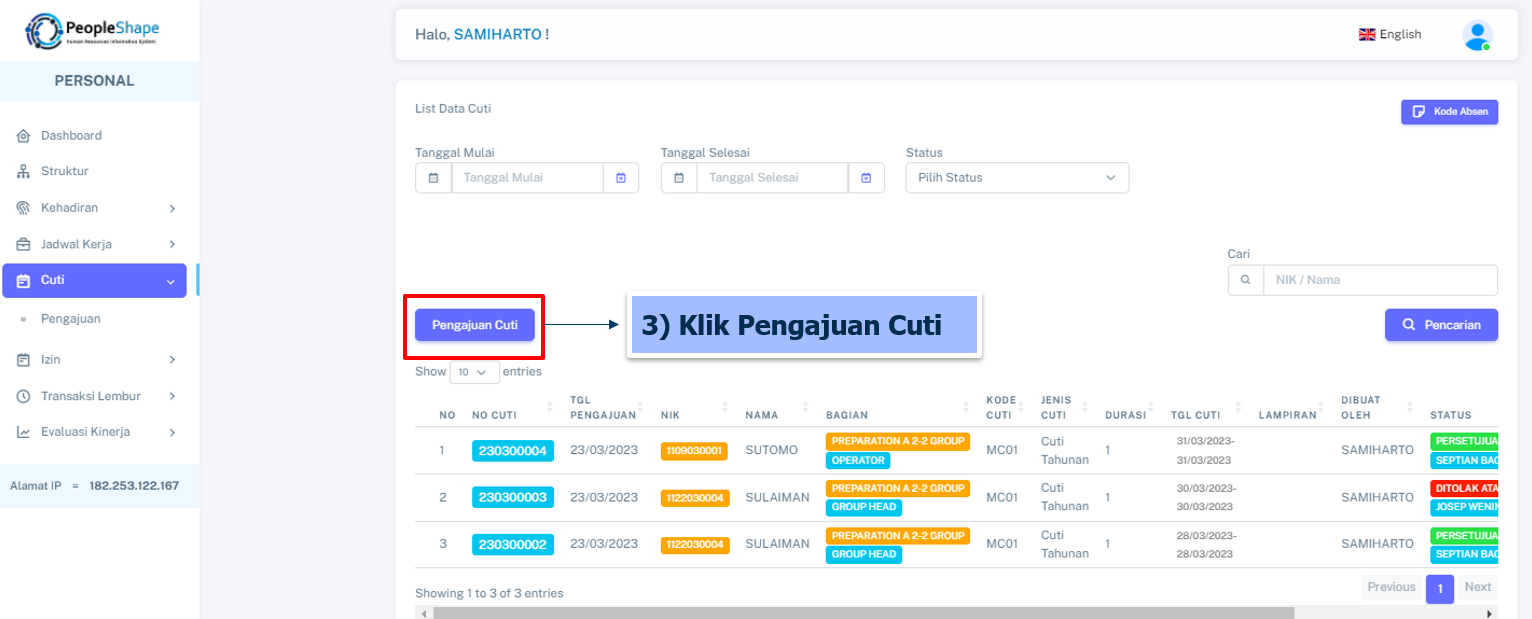
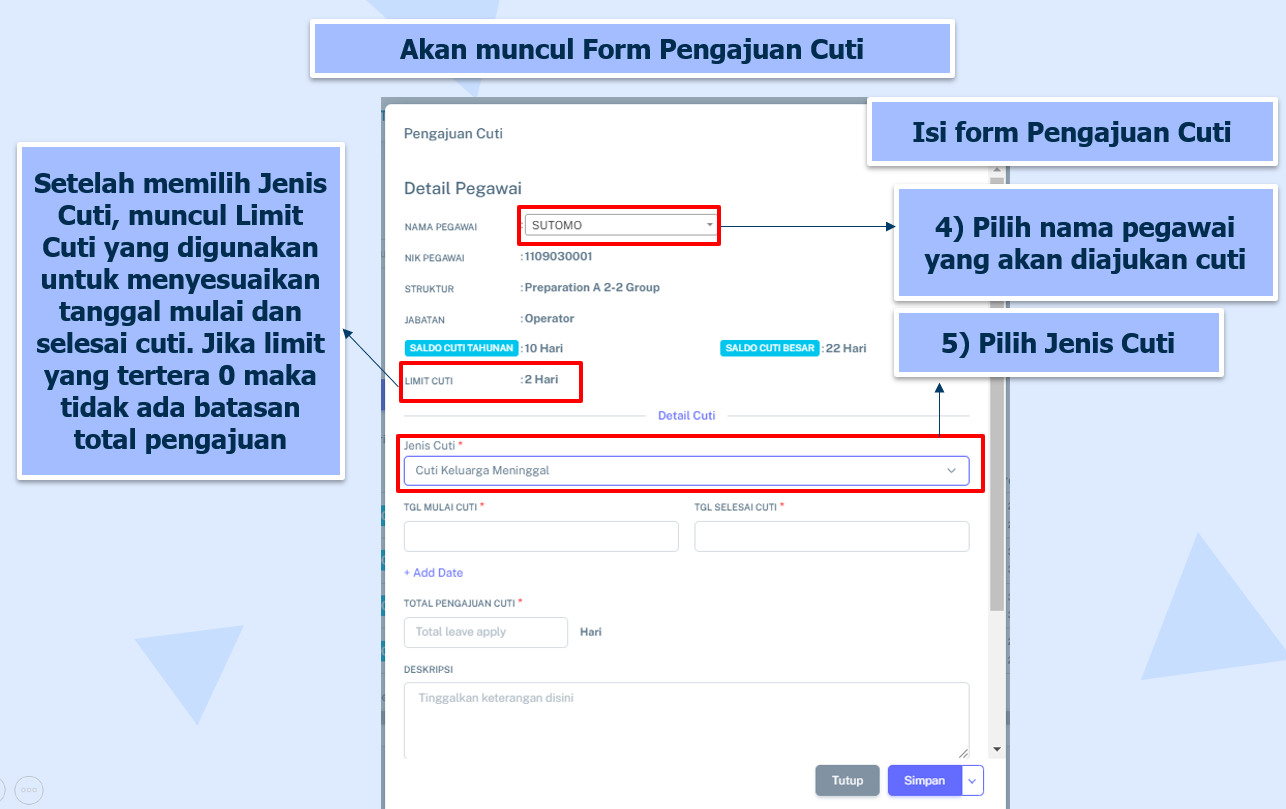
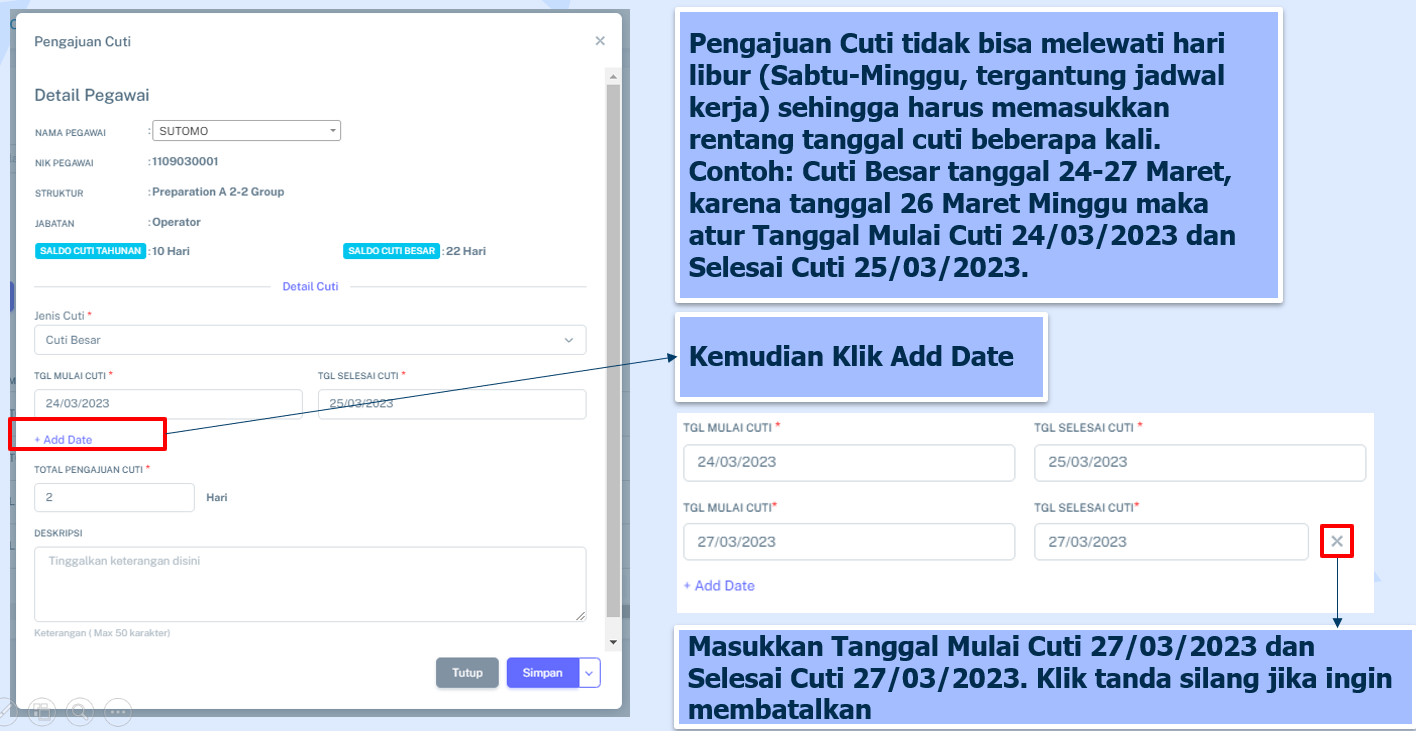
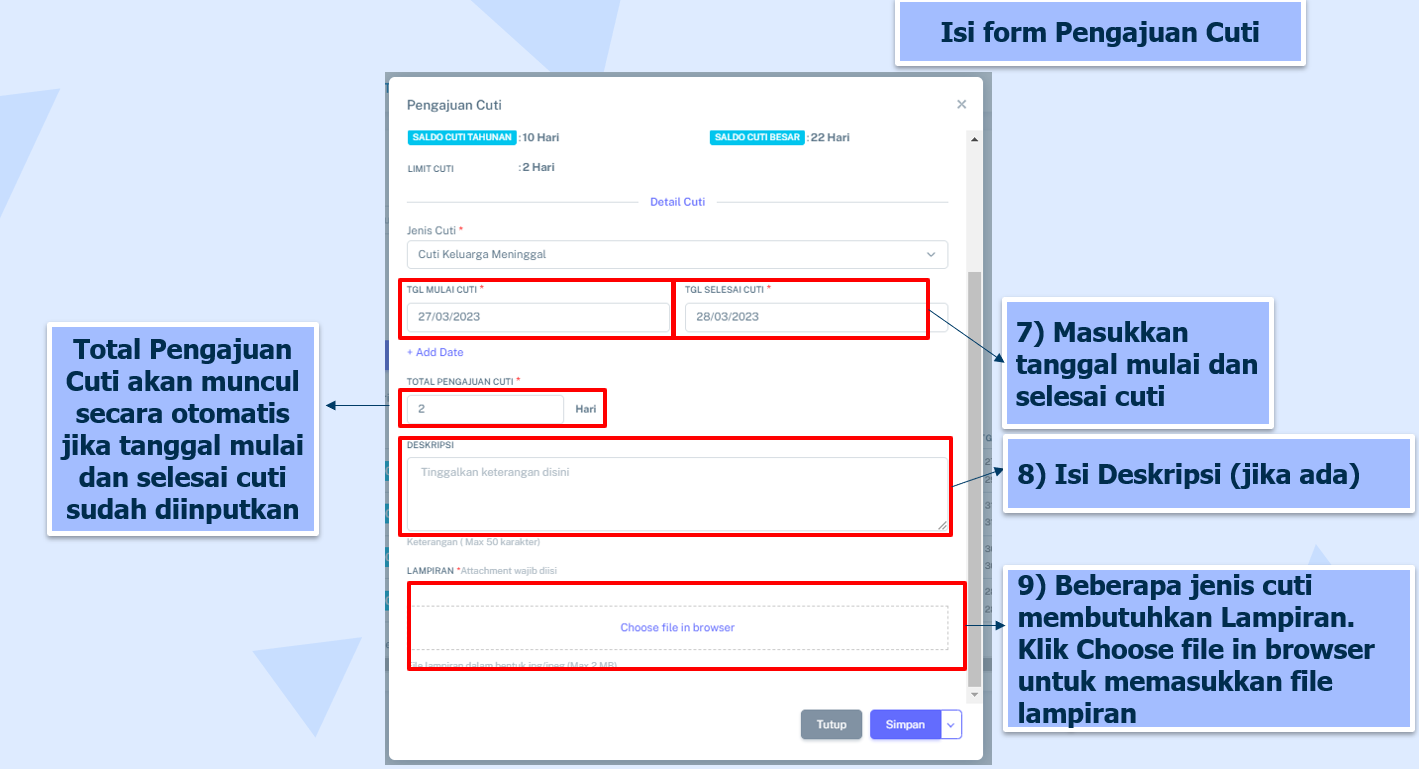
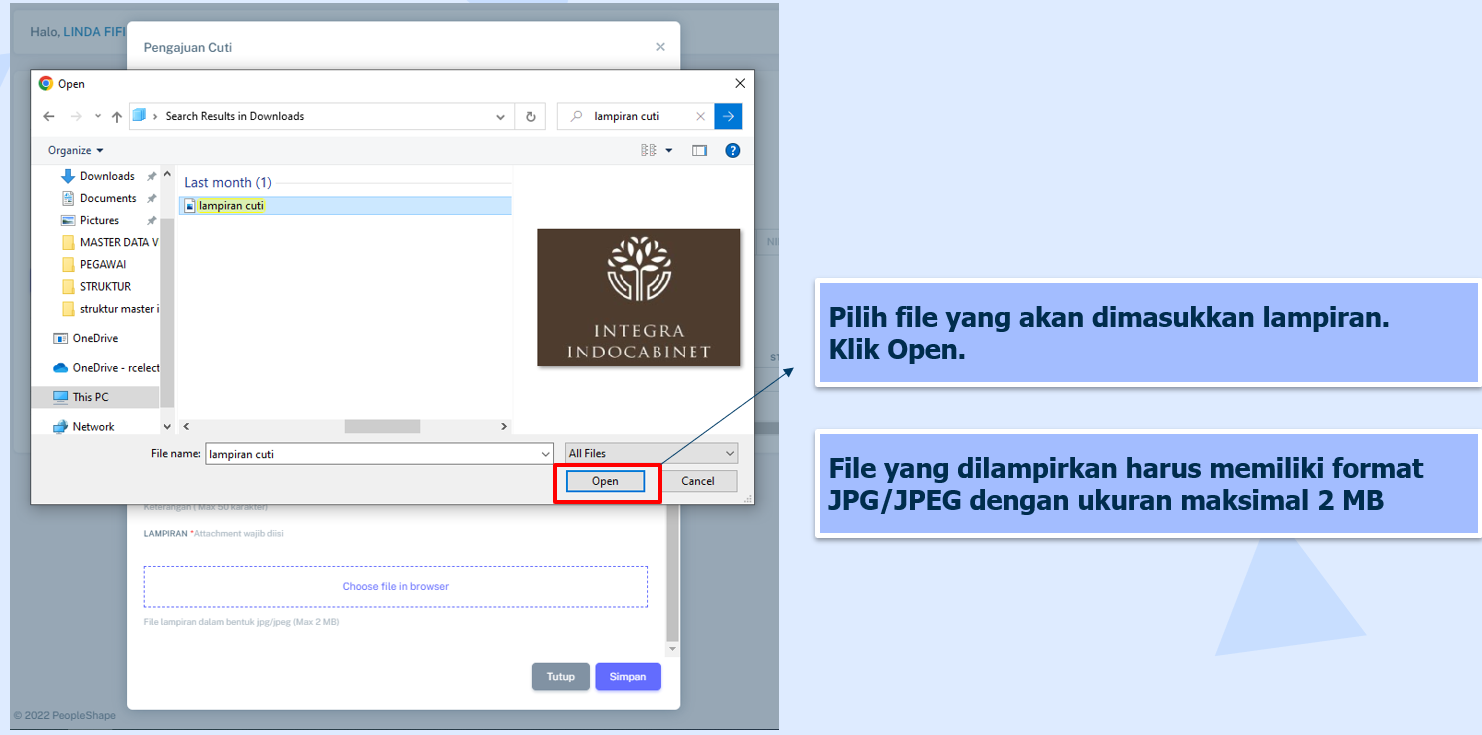
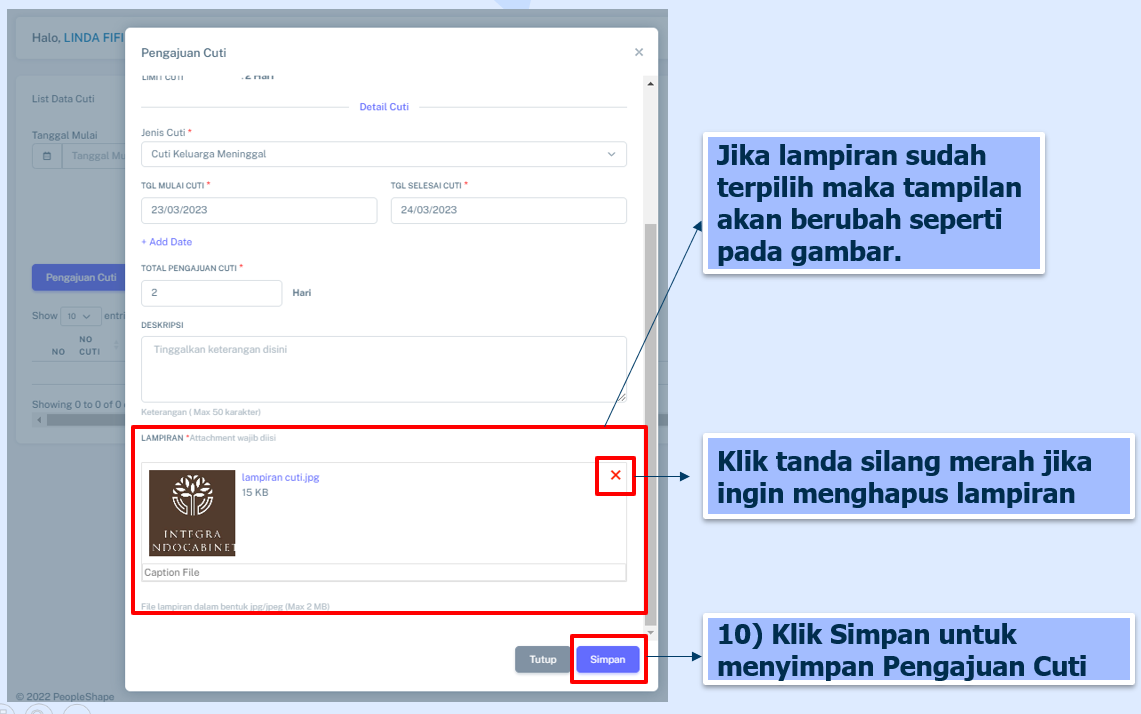
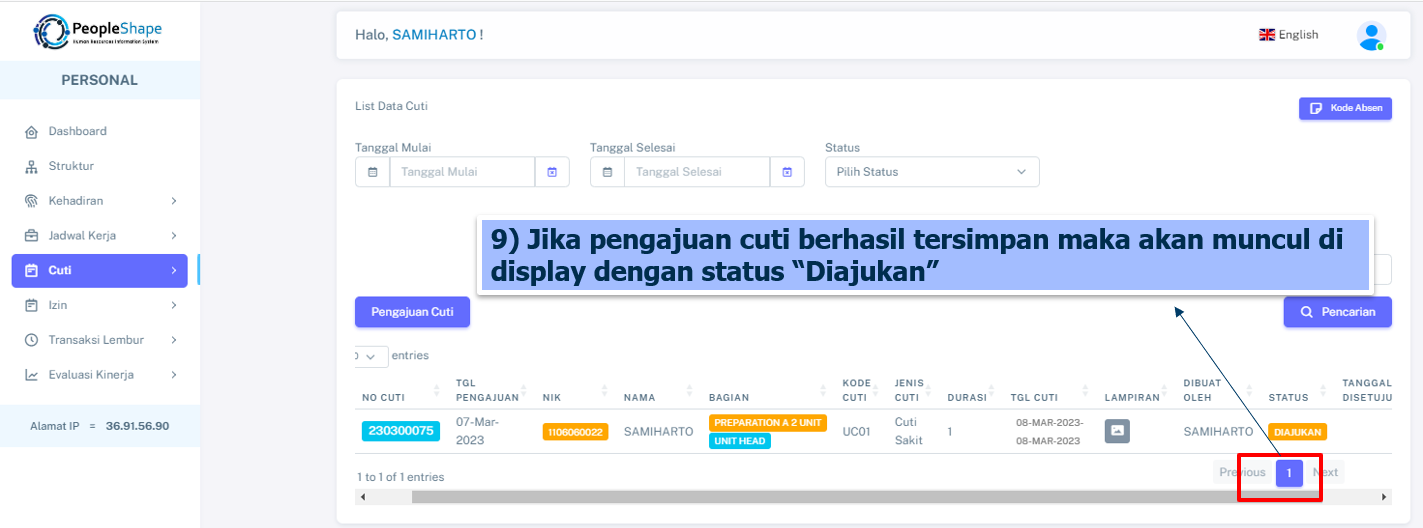
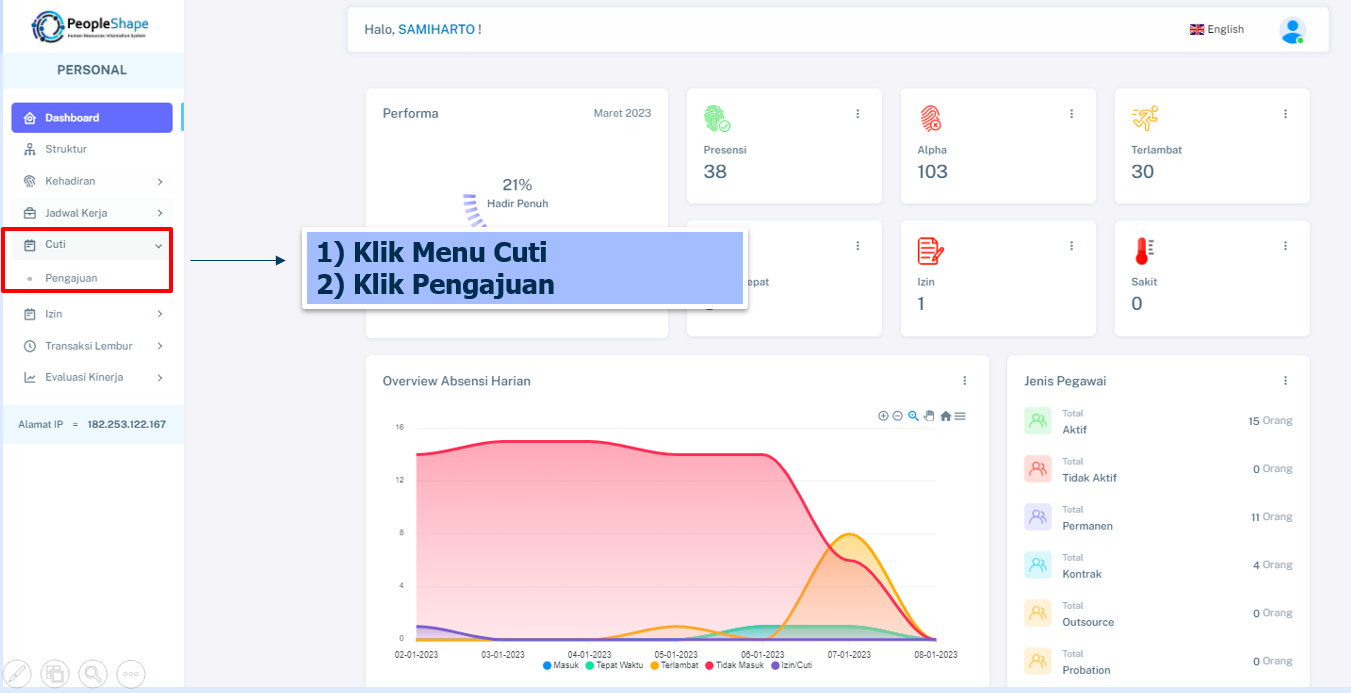
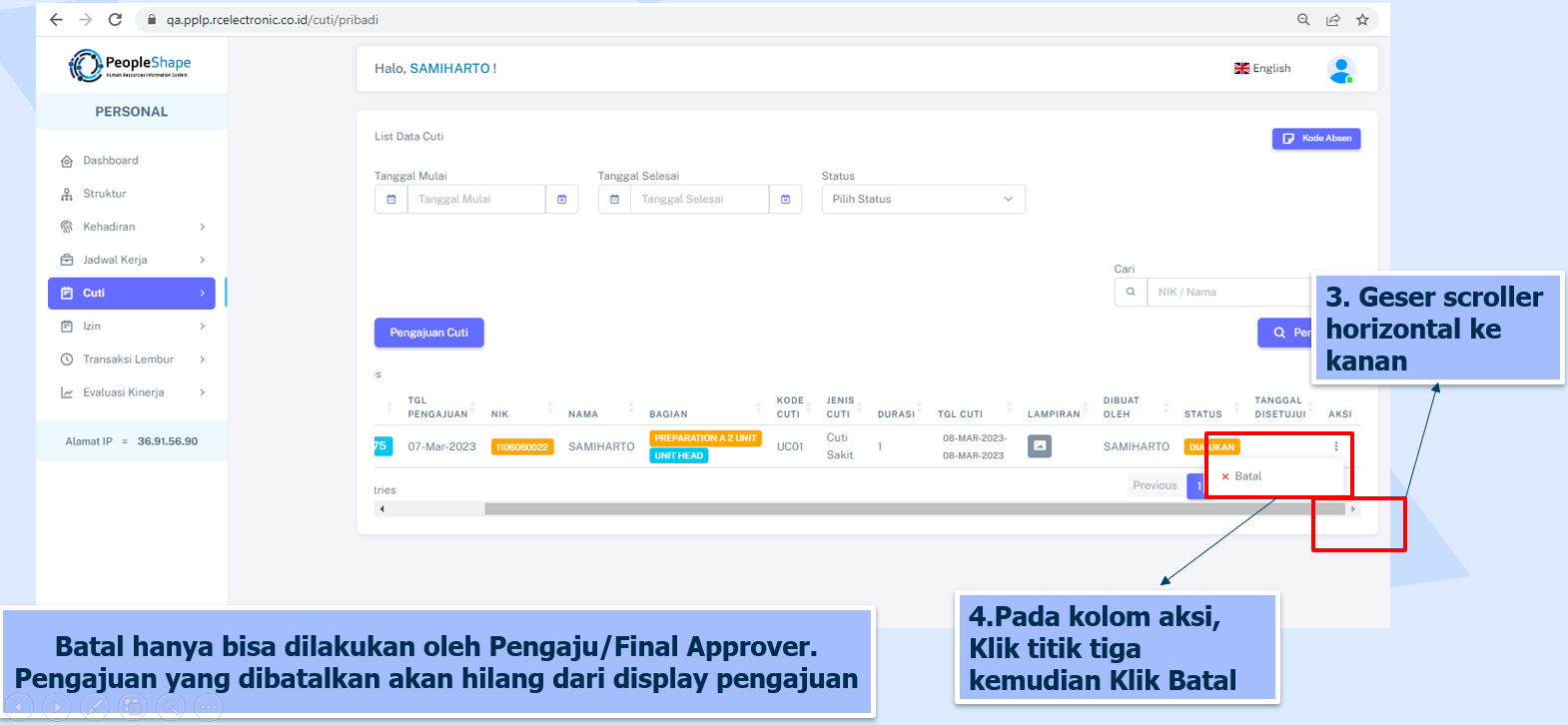
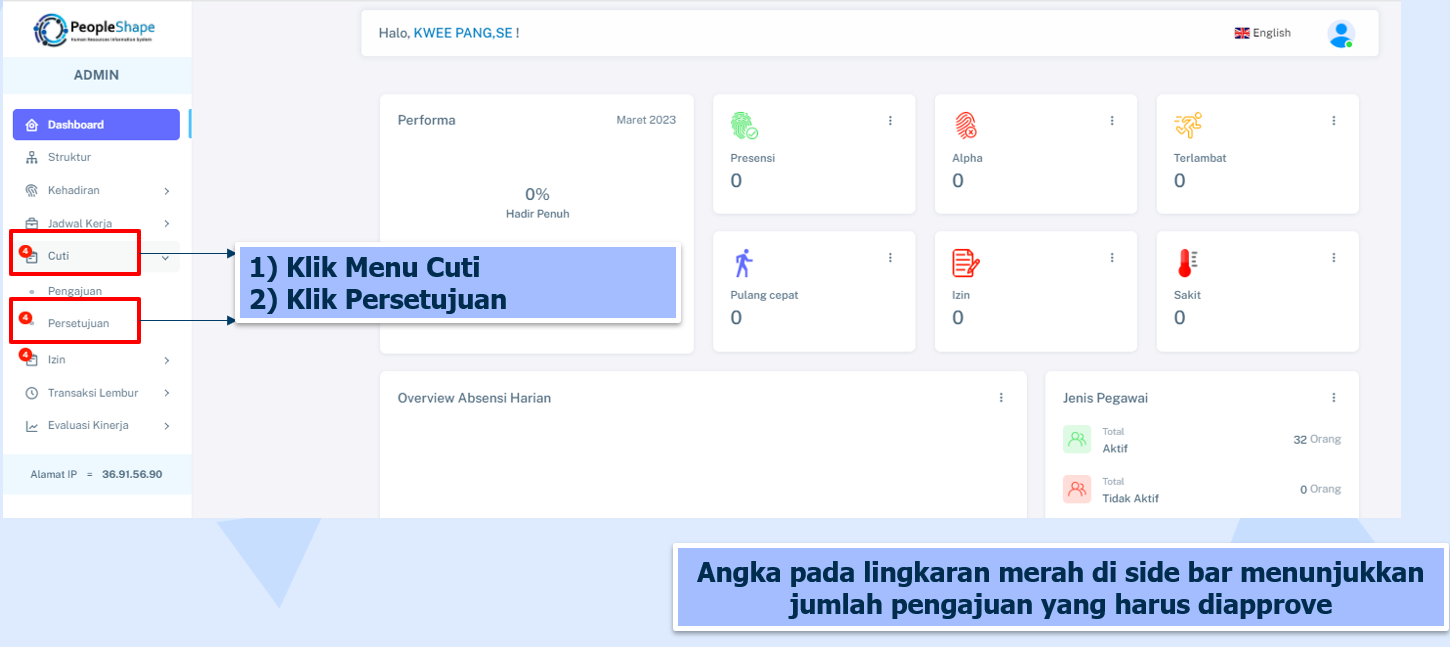
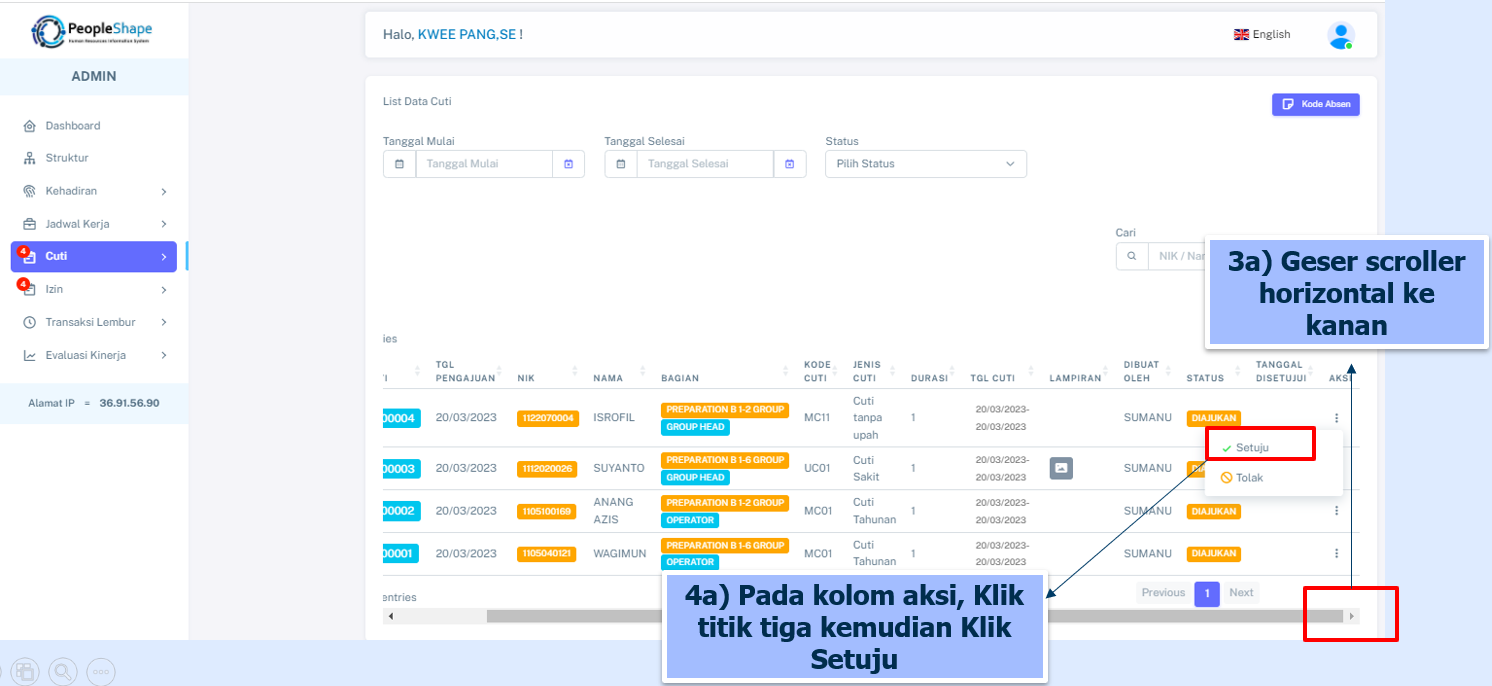
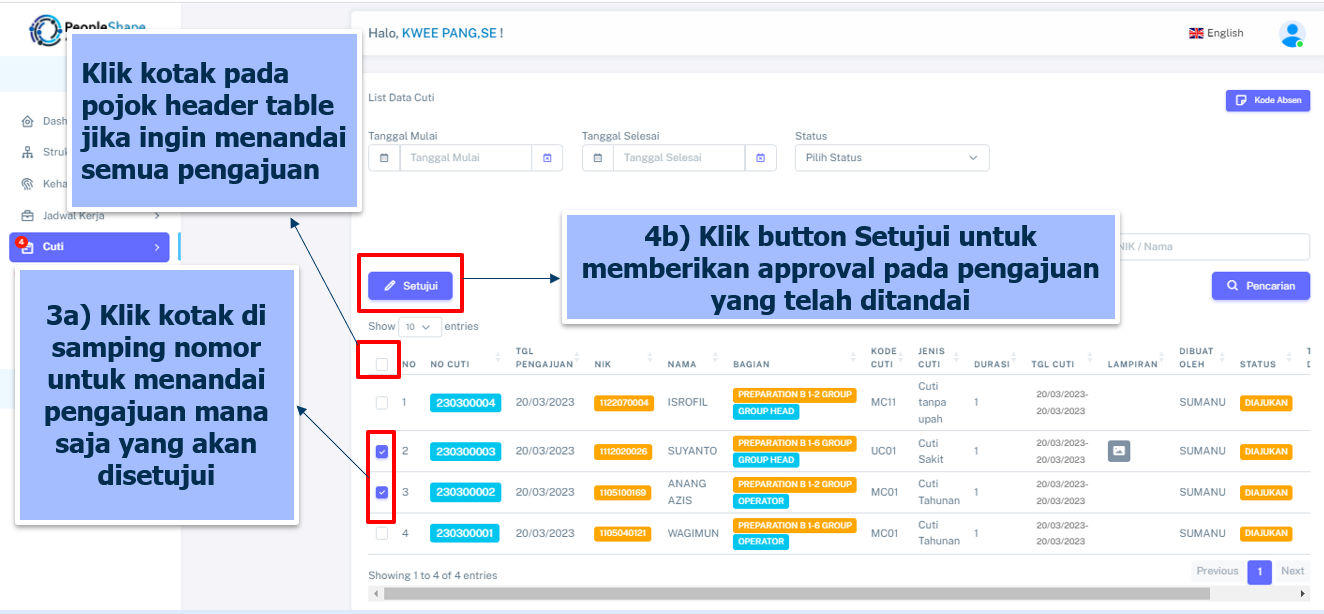
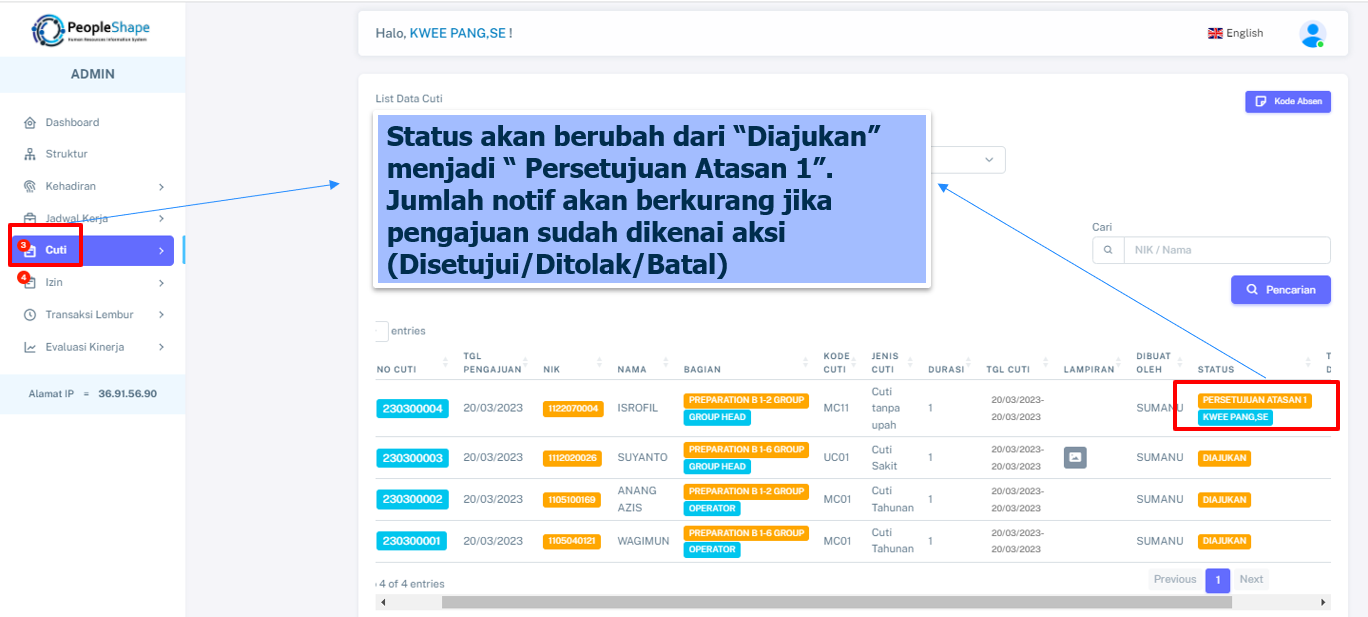
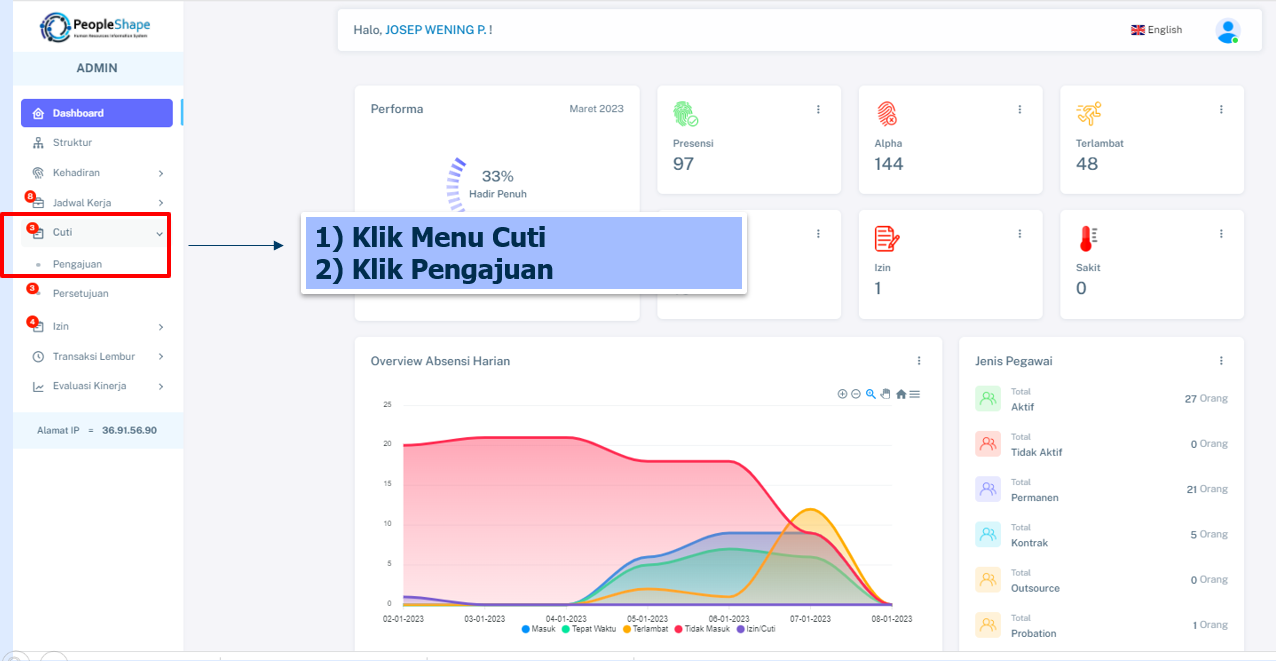
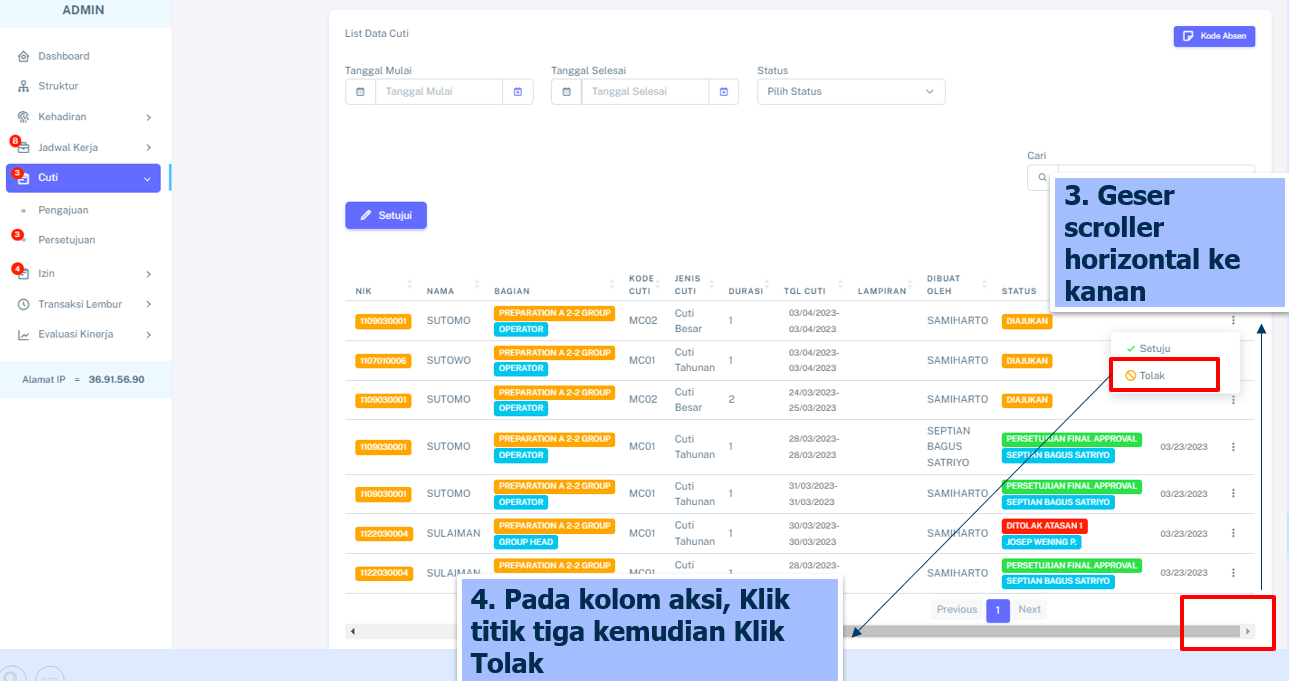
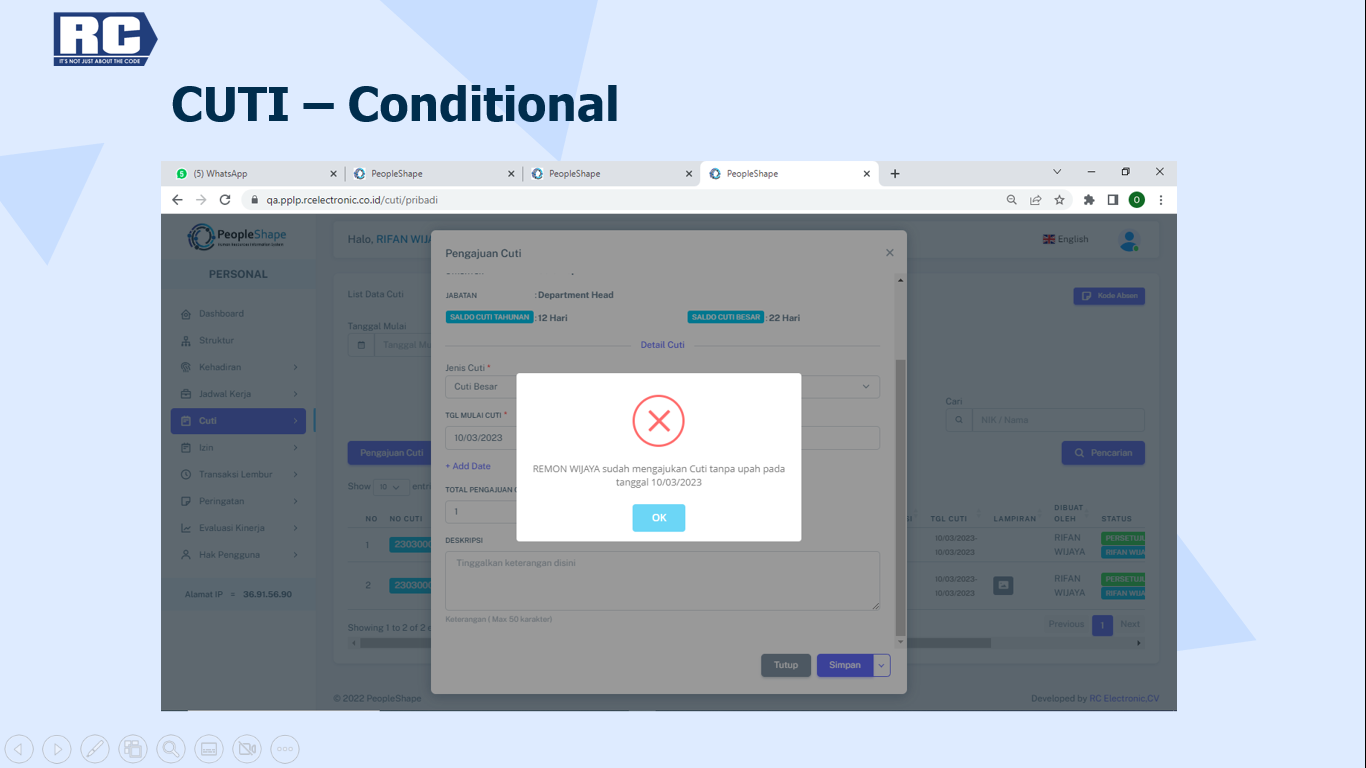
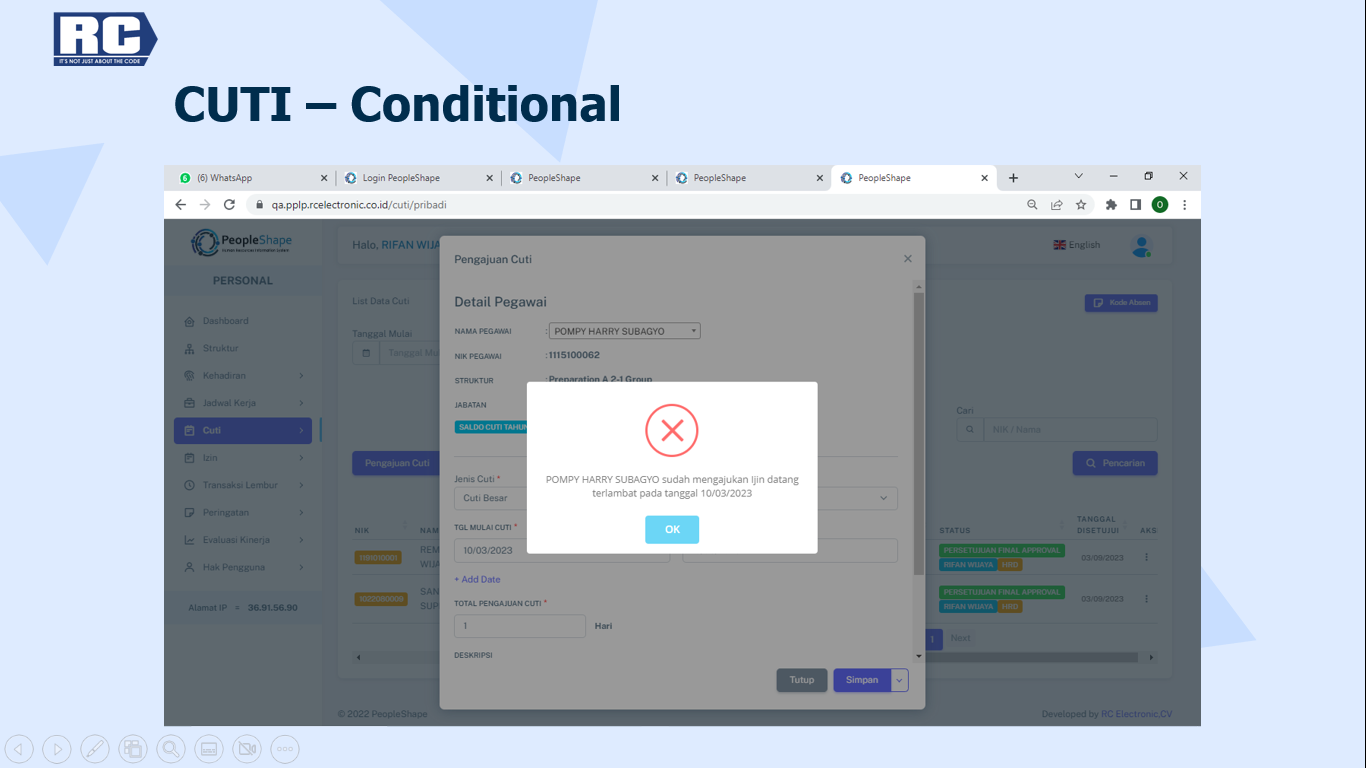
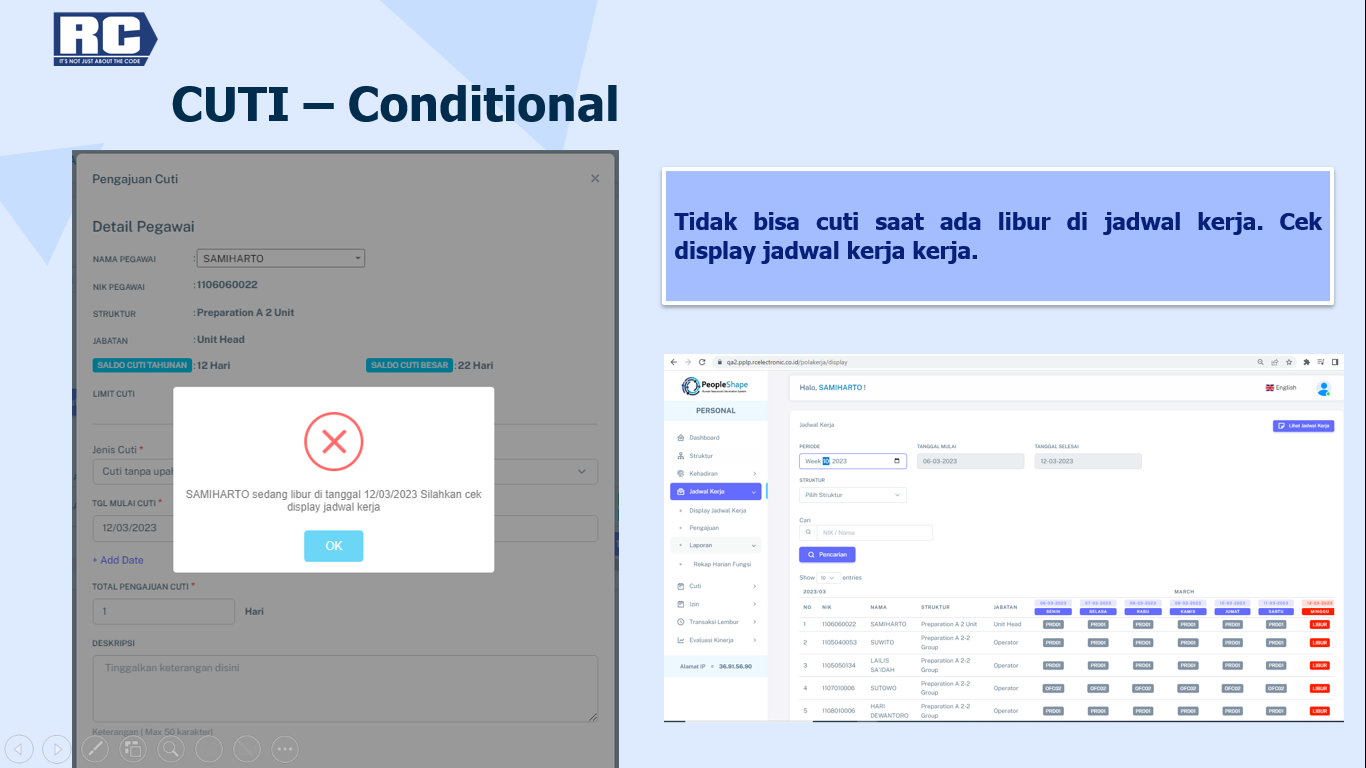
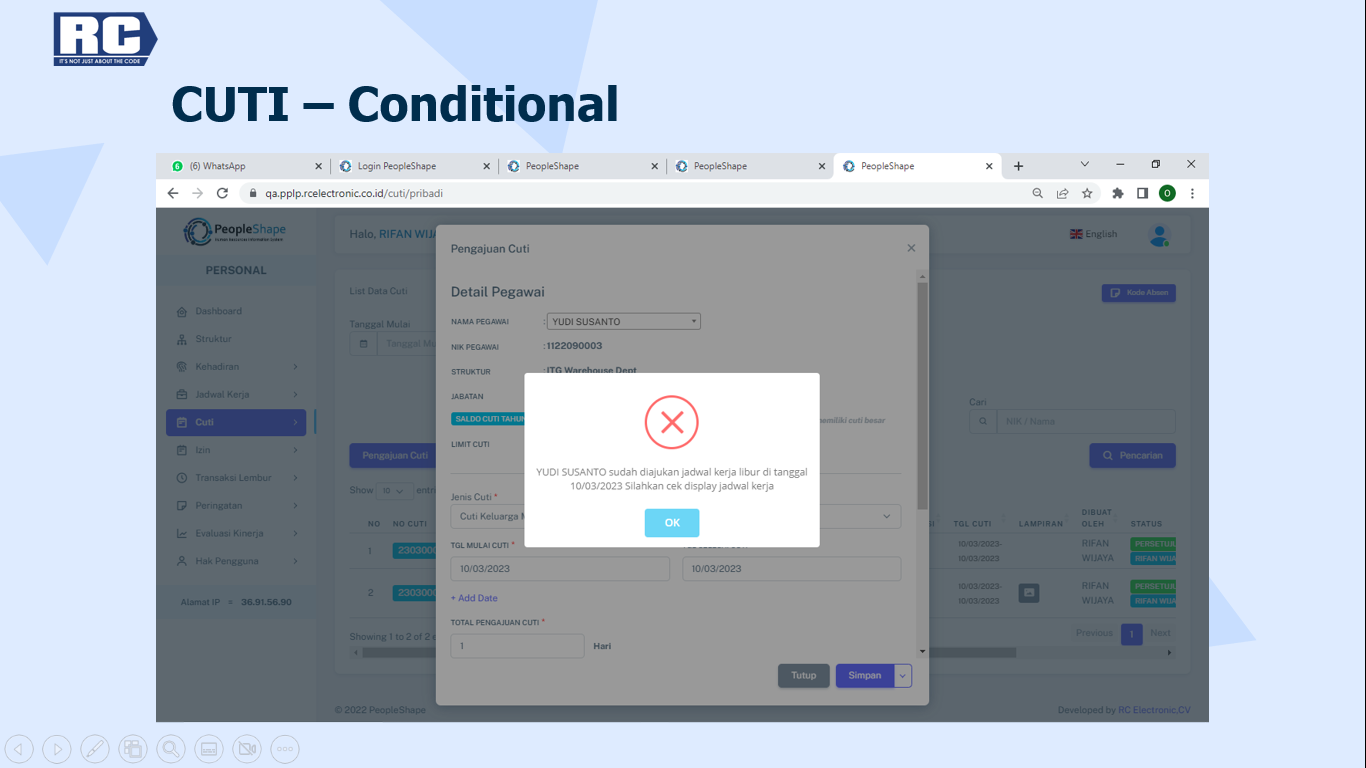
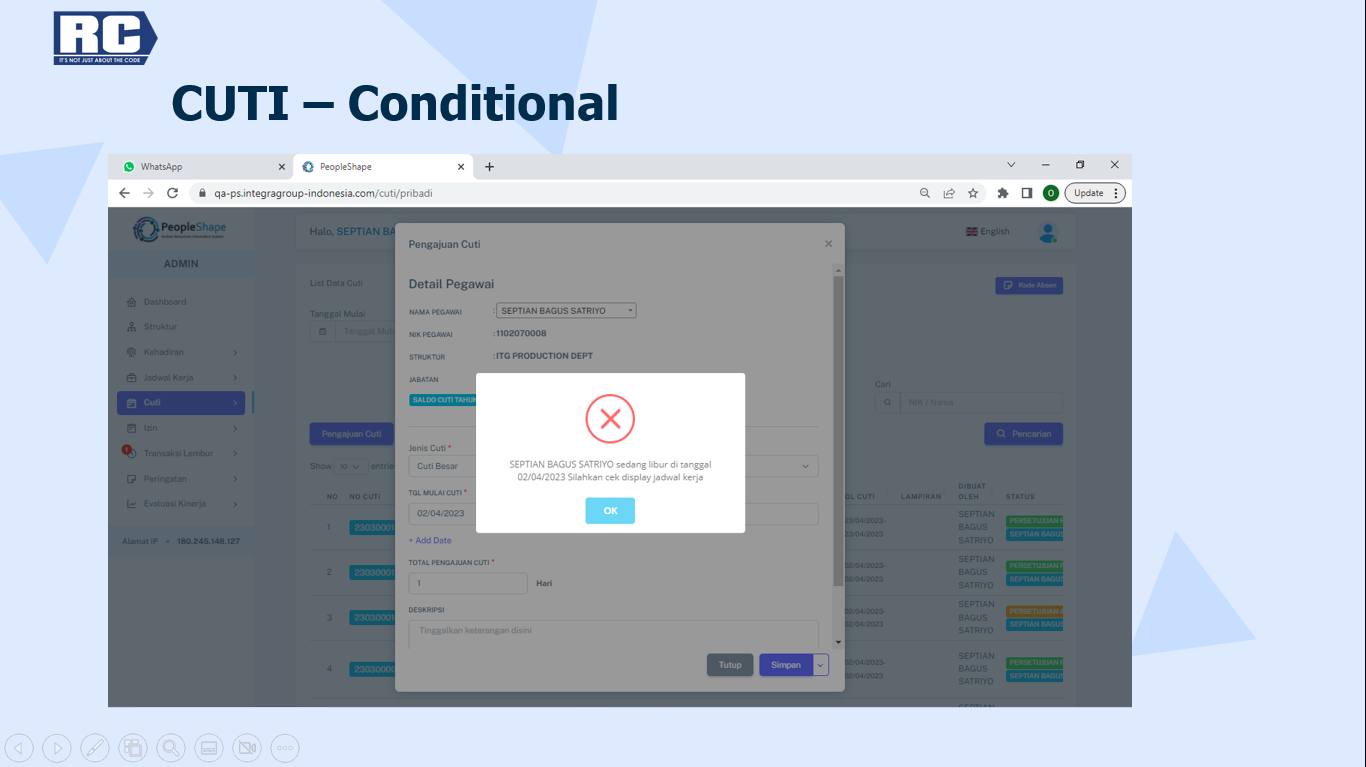
Tata cara mengajukan transaksi Izin seperti berikut:
Contoh:
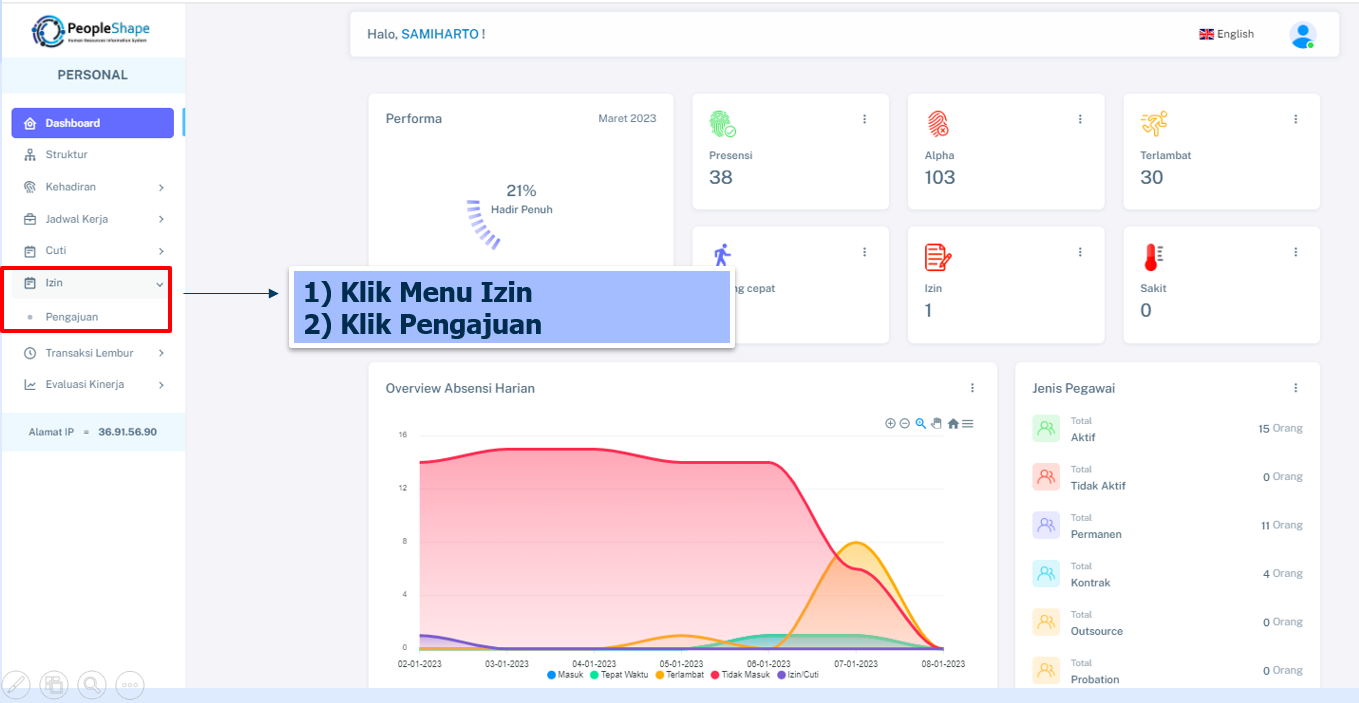
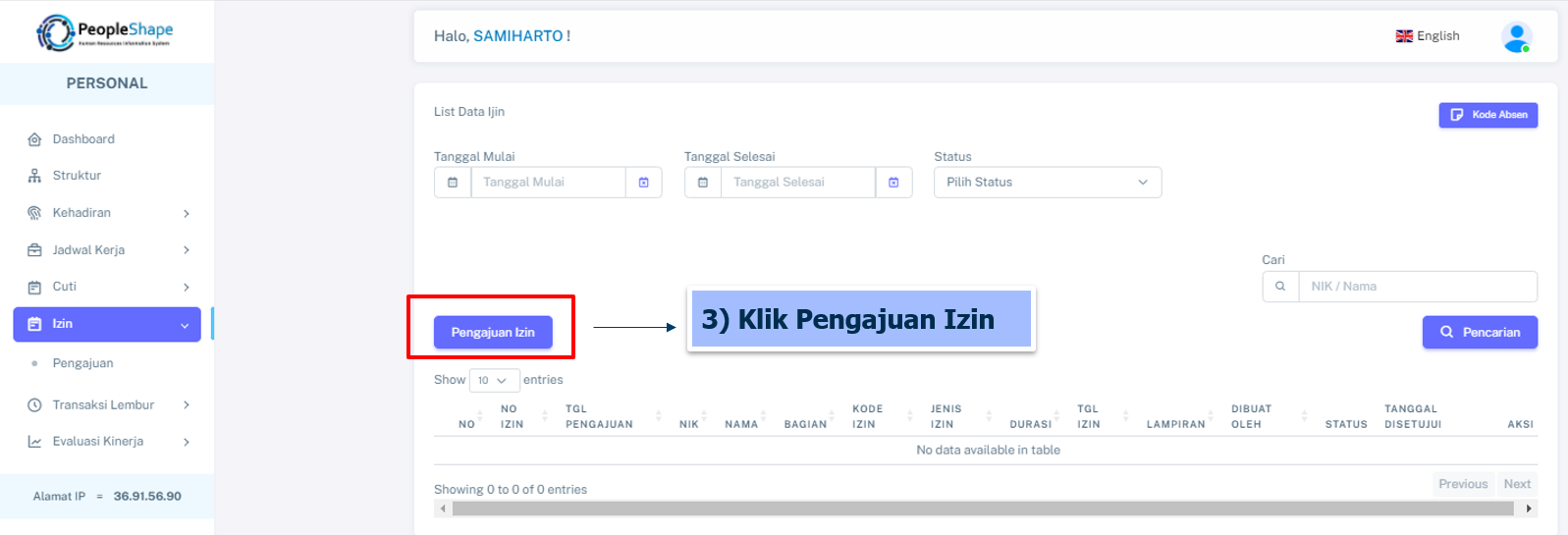
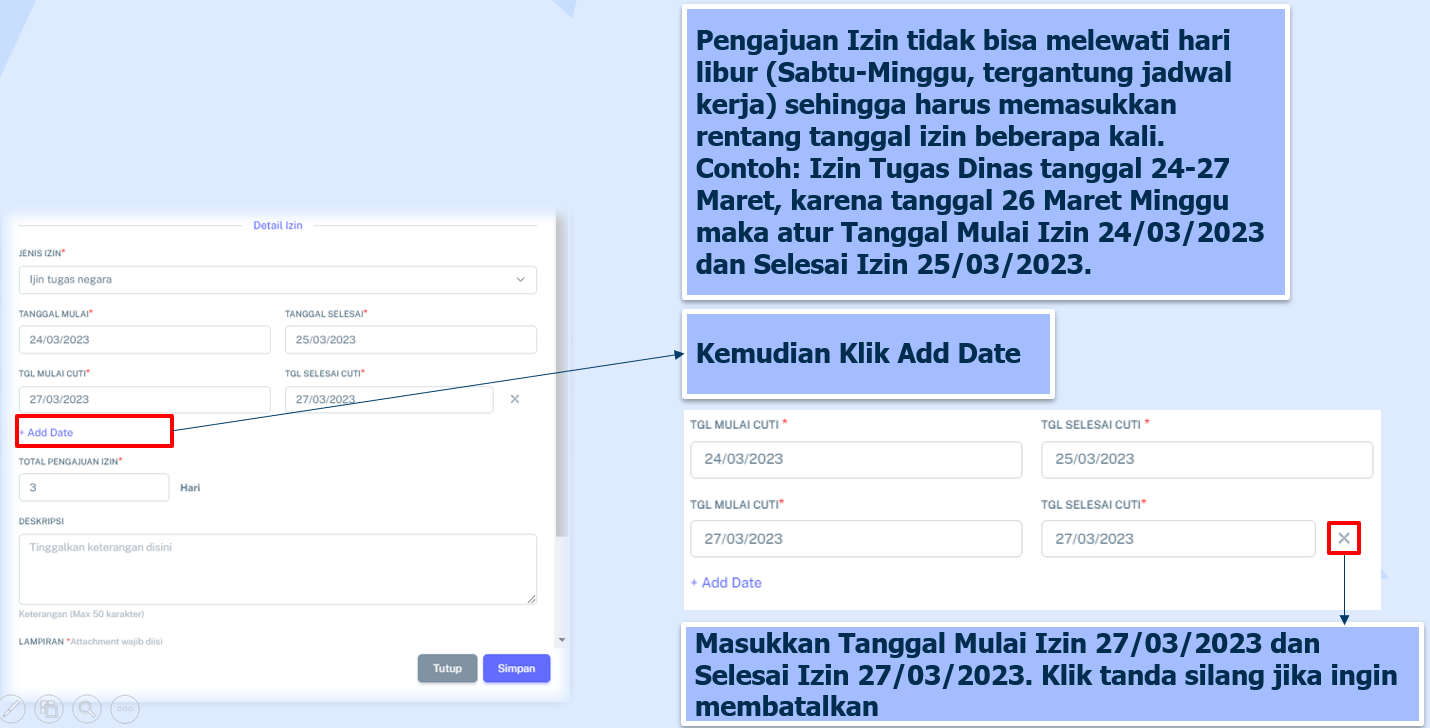
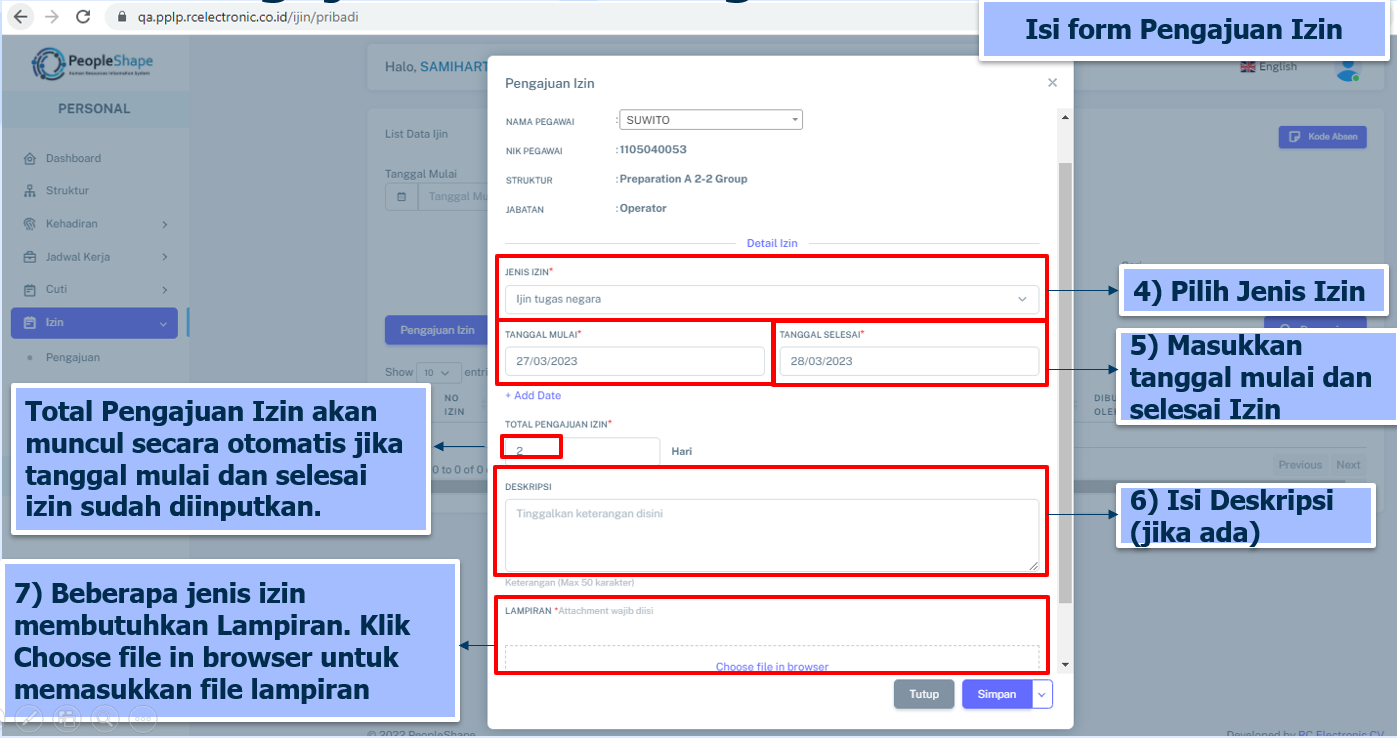
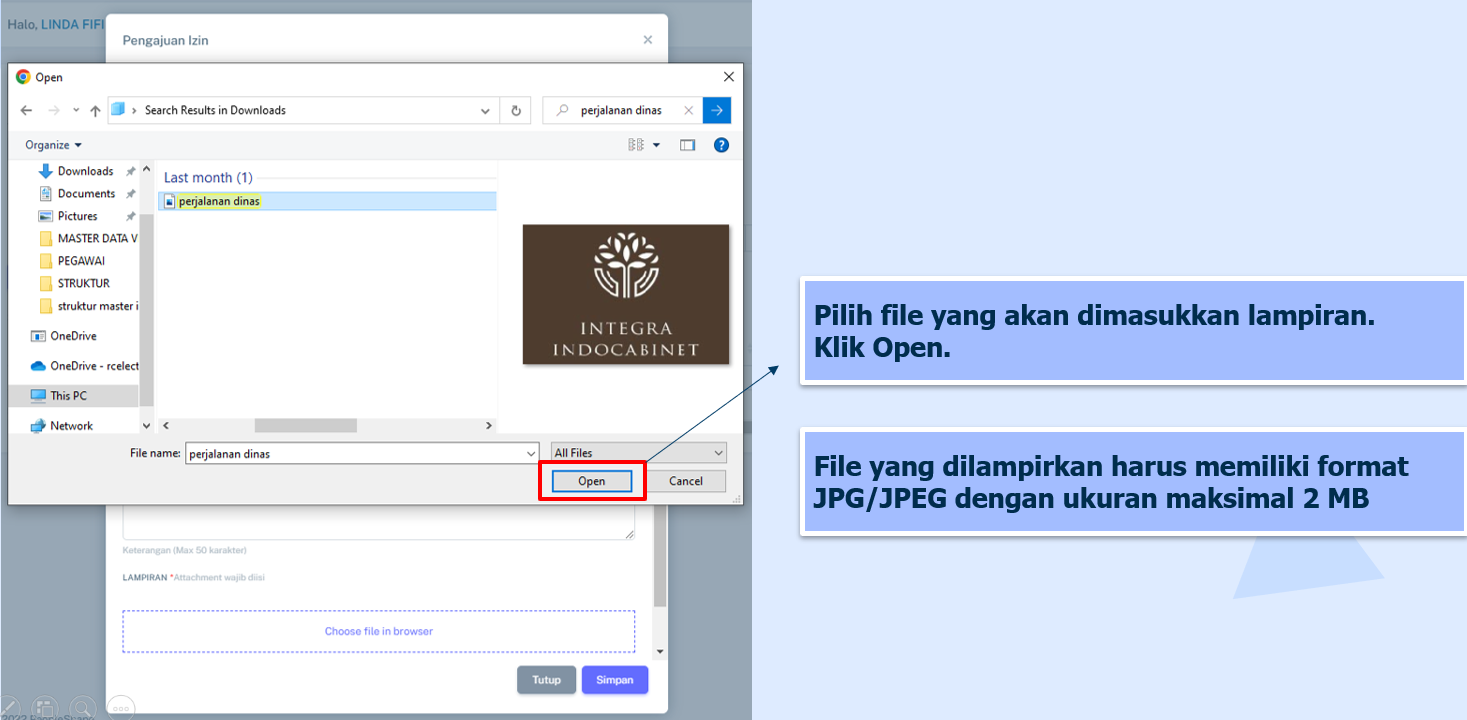
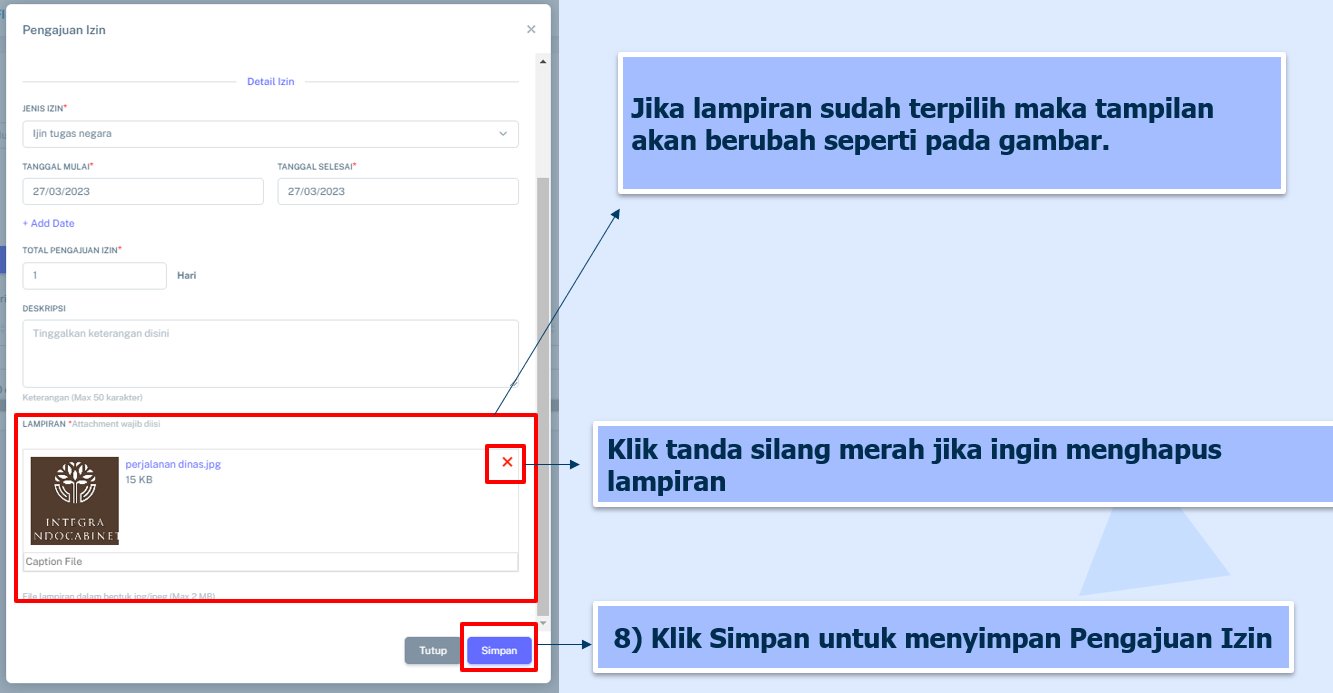
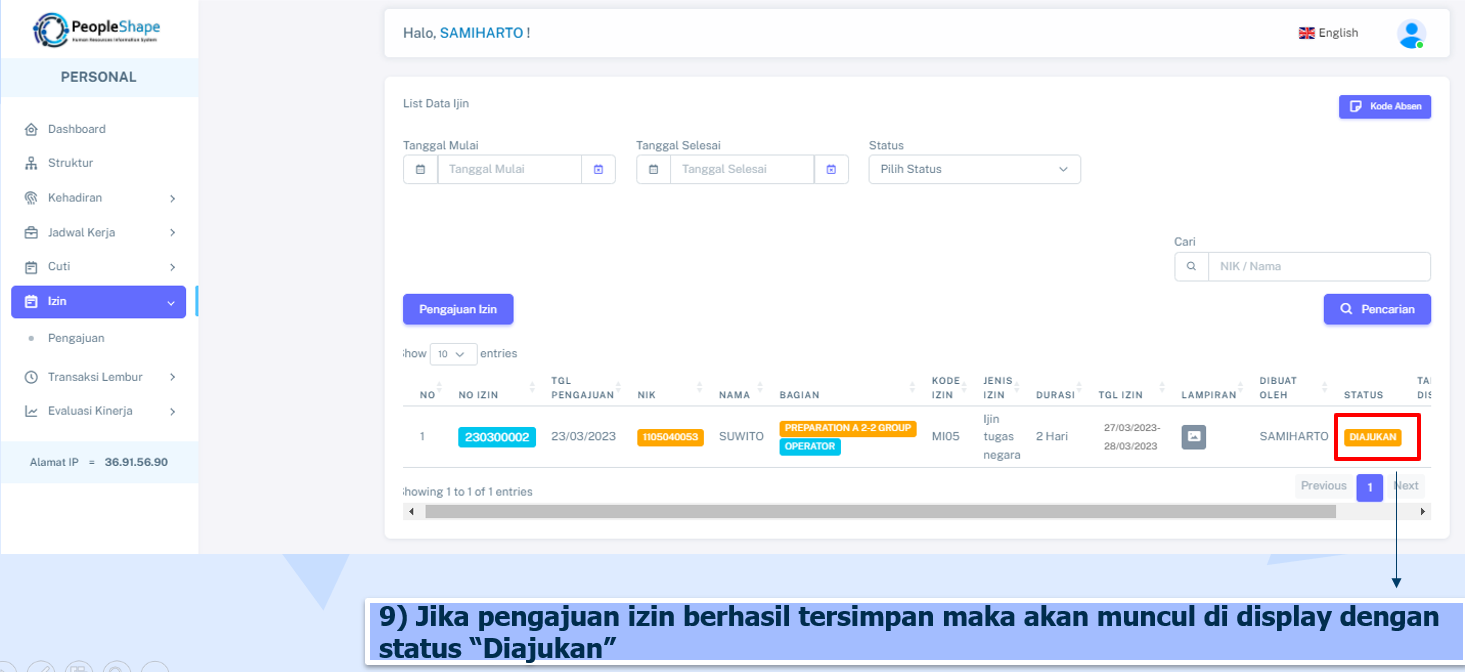
Proses membatalkan transaksi pengajuan Izin sebagai berikut:
Note:
Batal hanya dapat dilakukan ketika status masih diajukan.
Ketika status sudah final approve maka yang dapat membatalkan yaitu final approval.
Aksi batal akan menghapus record transaksi.
Contoh:
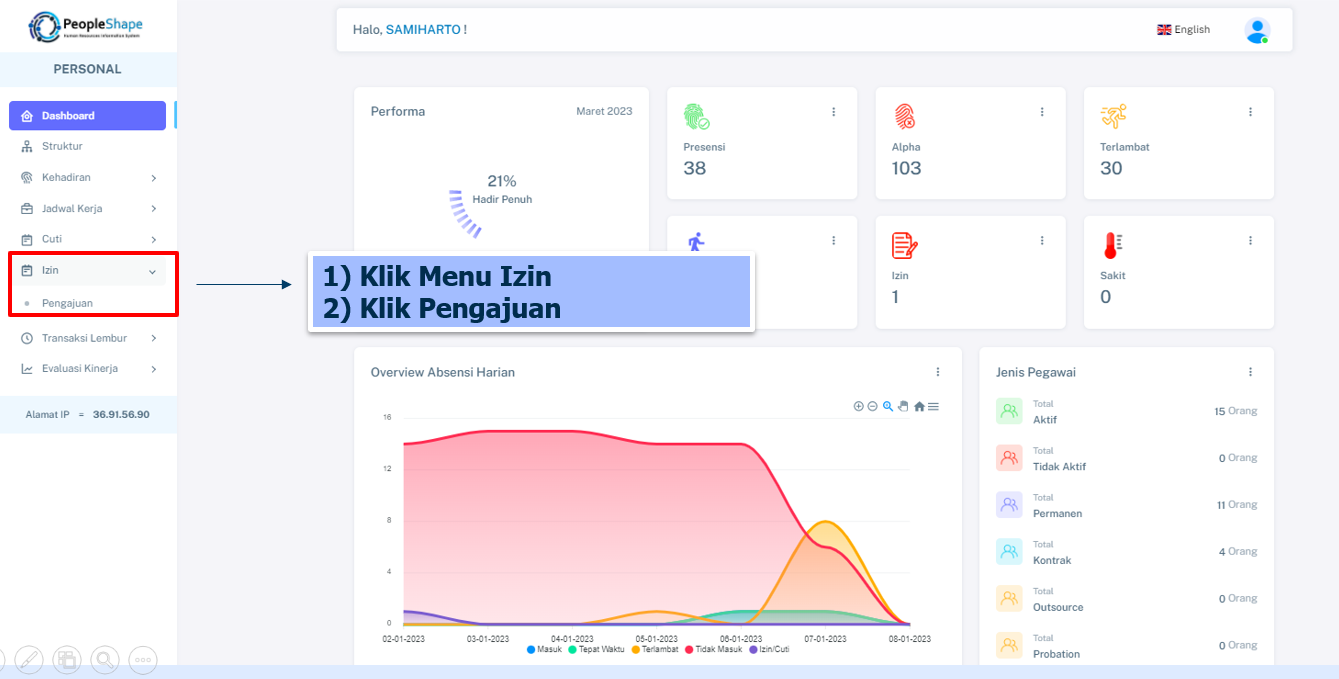
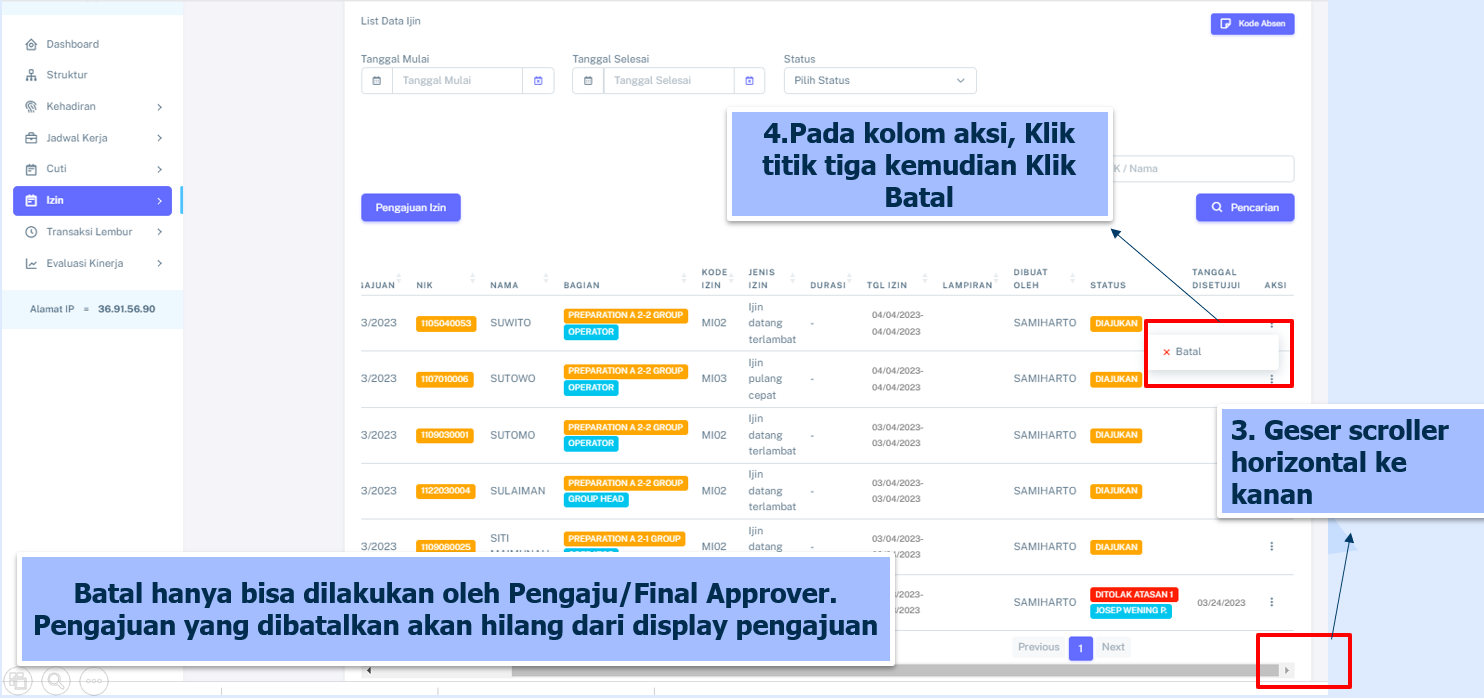
Proses menyetujui transaksi pengajuan Izin sebagai berikut:
Cara Pertama:
Cara Kerdua:
Contoh:
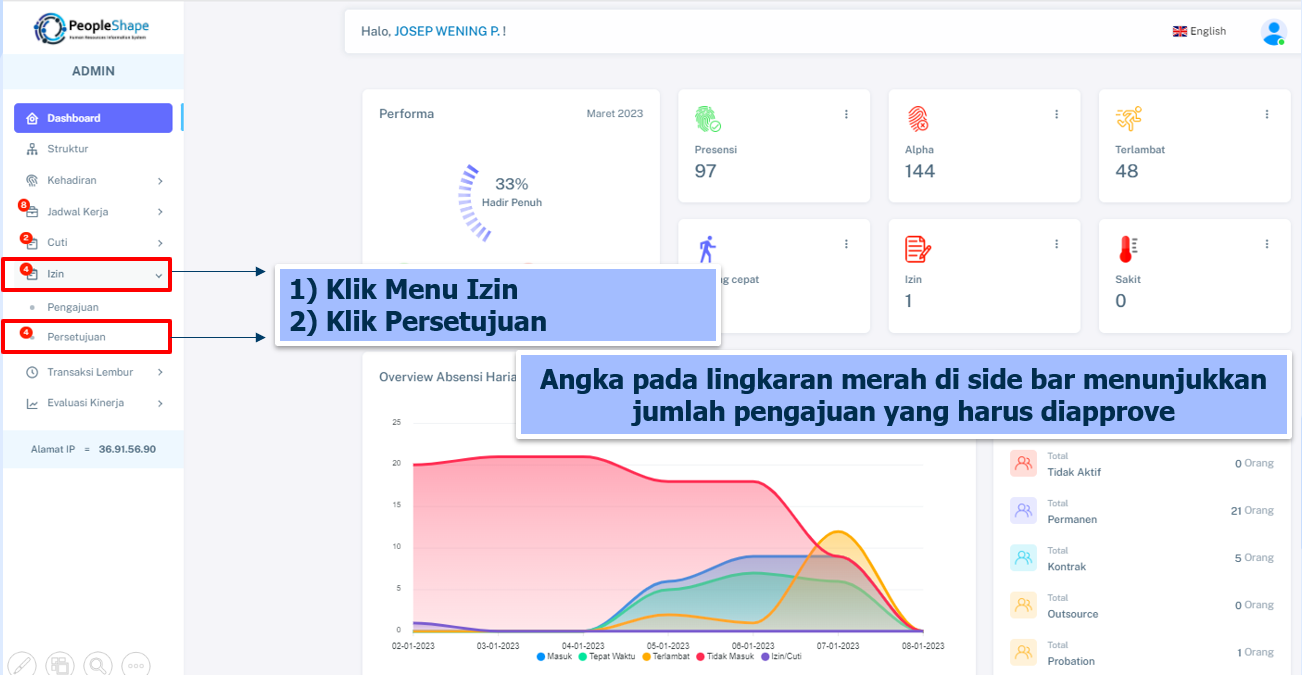
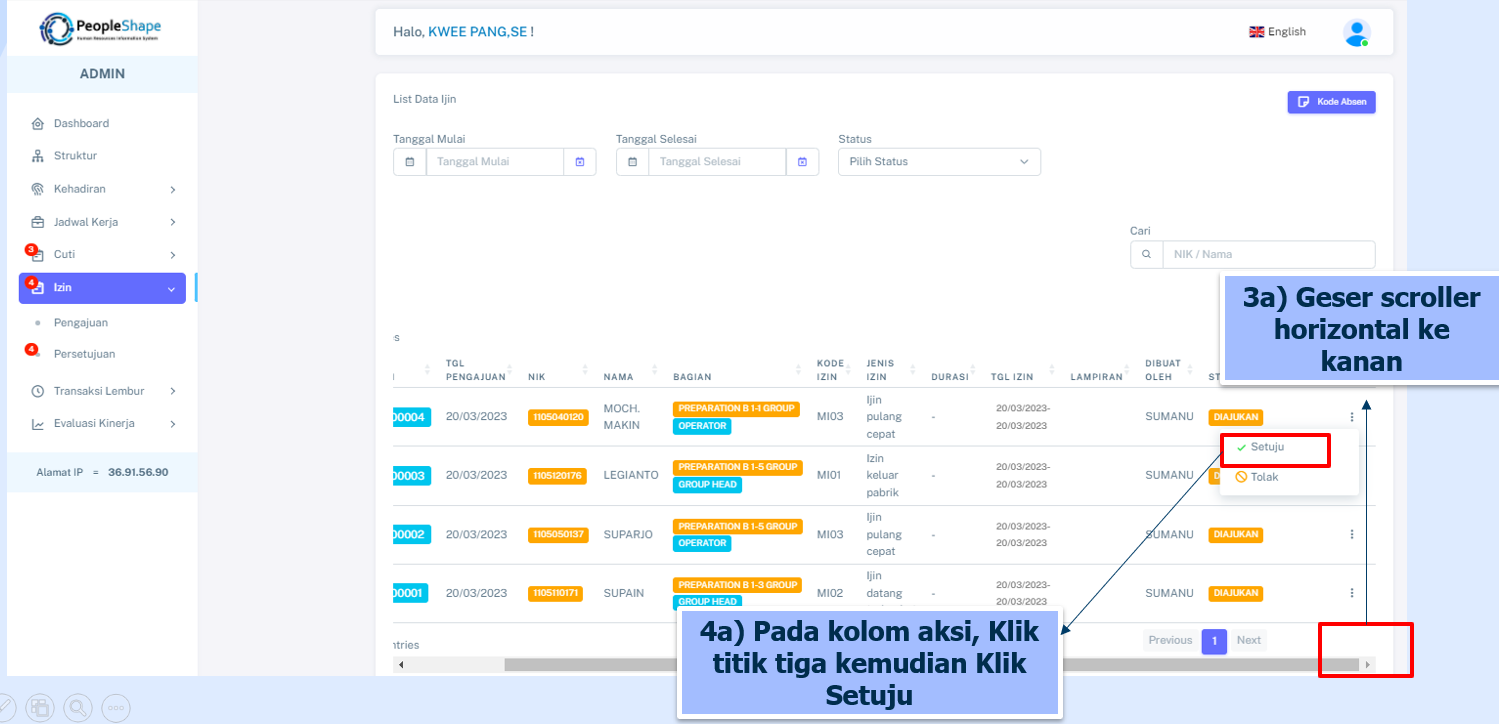
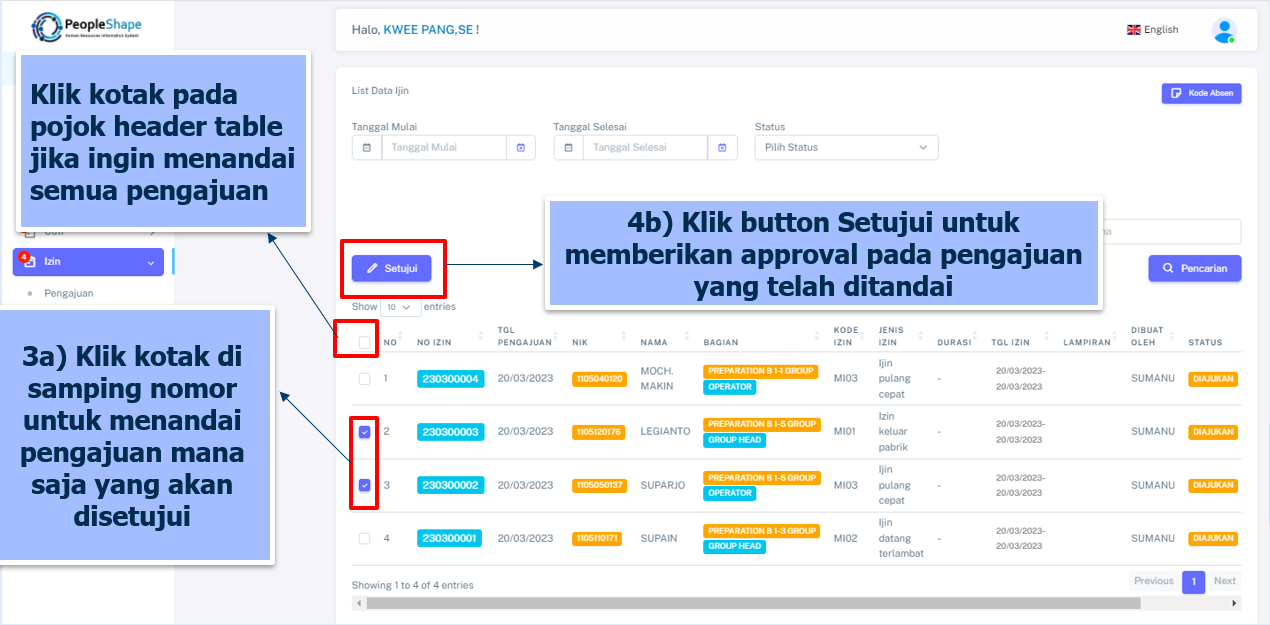
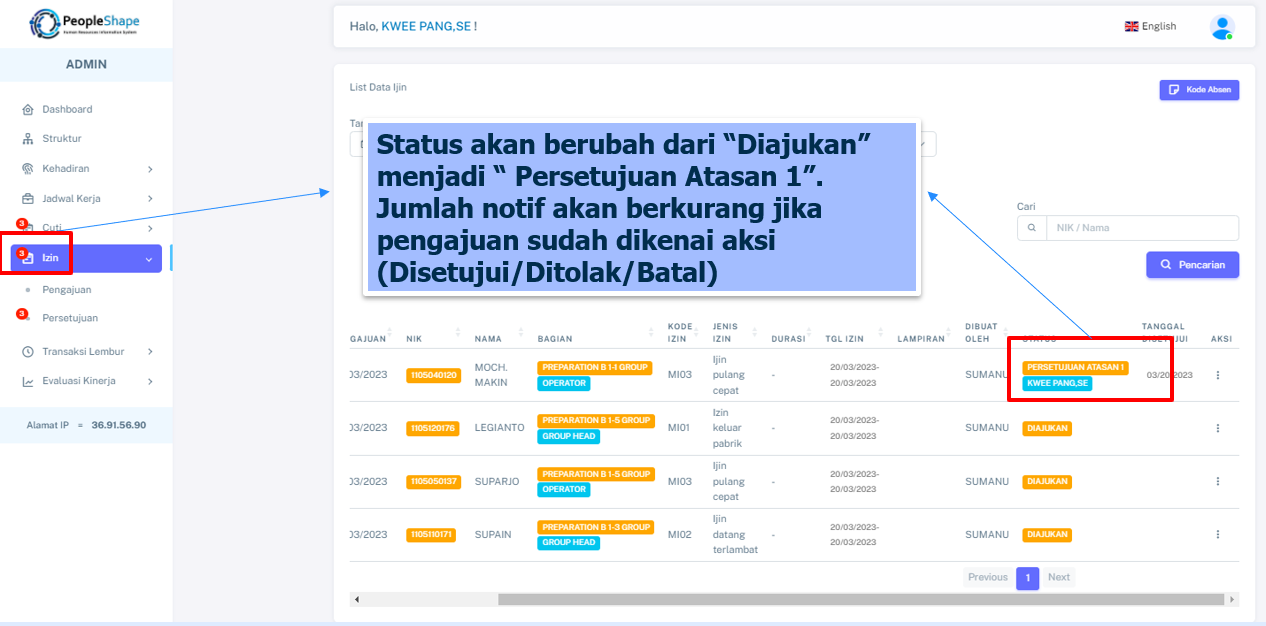
Proses menolak transaksi pengajuan Izin sebagai berikut:
Contoh:
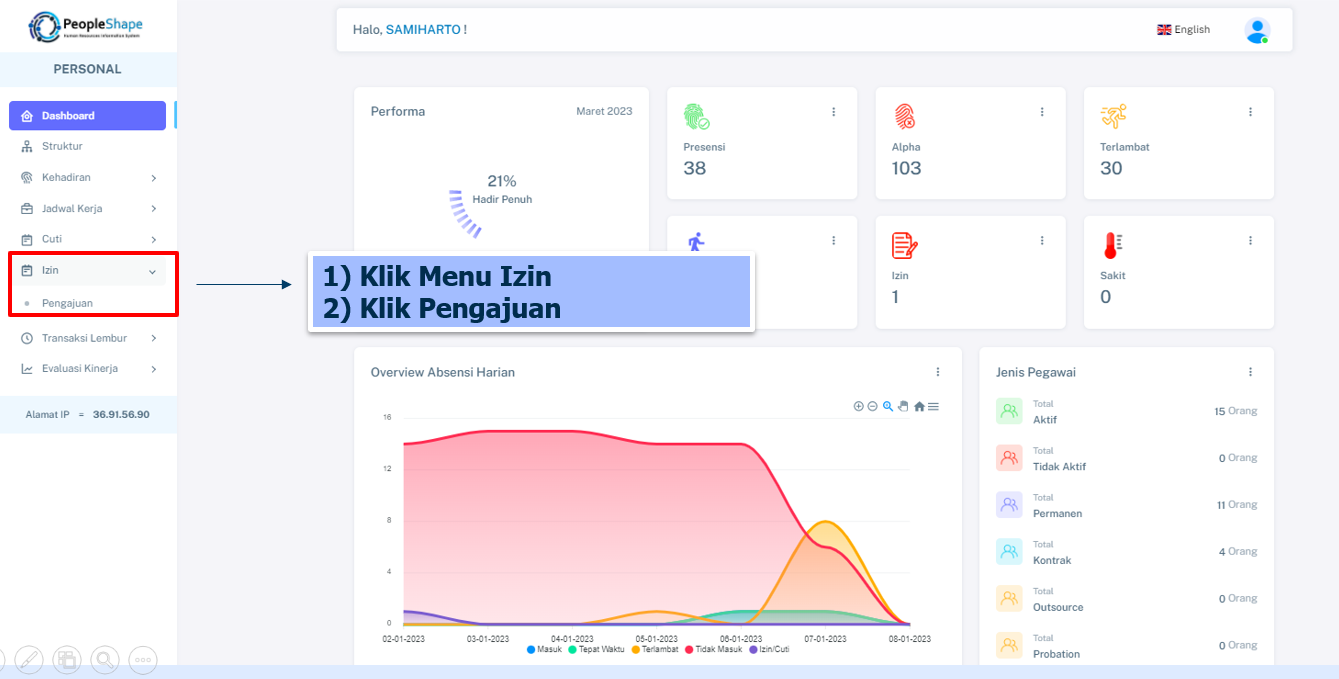
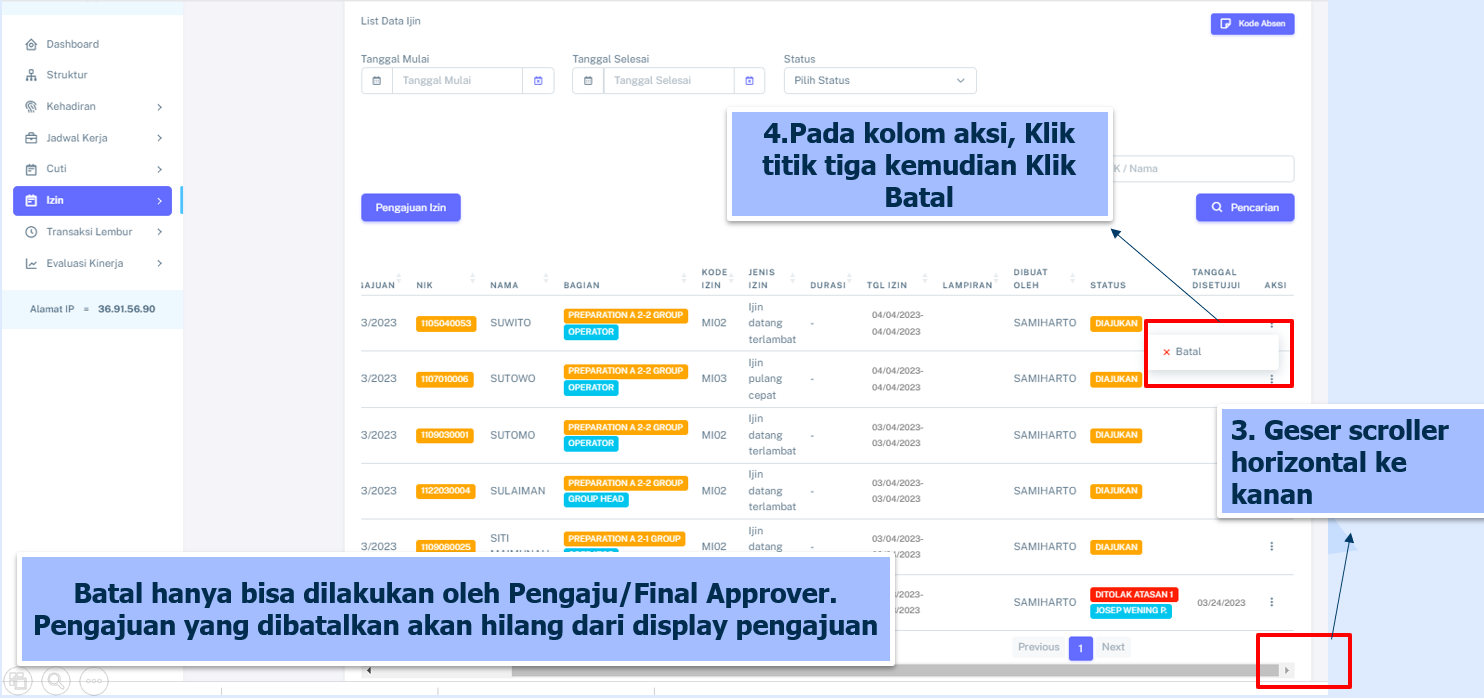
File yang dilampirkan harus memiliki format JPG/JPEG dengan ukuran maksimal 2 MB.
Contoh:
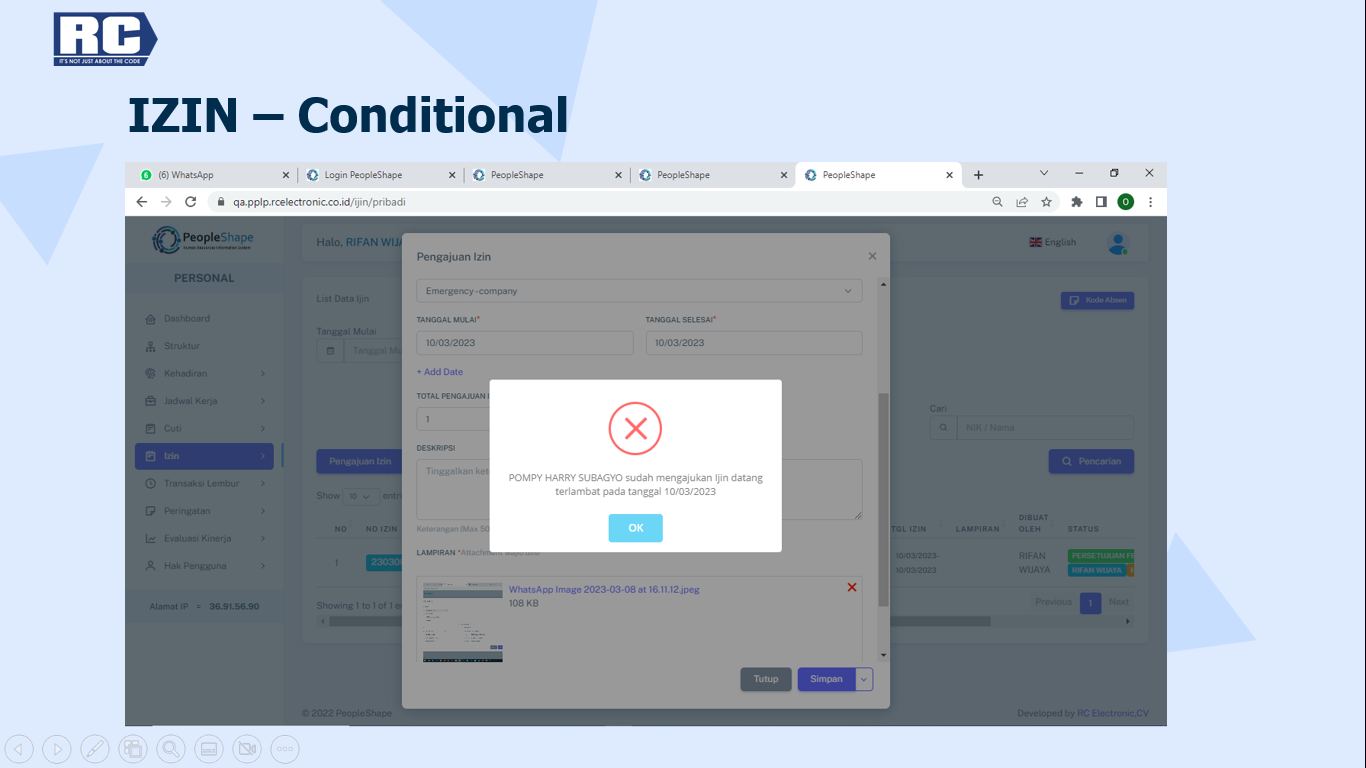
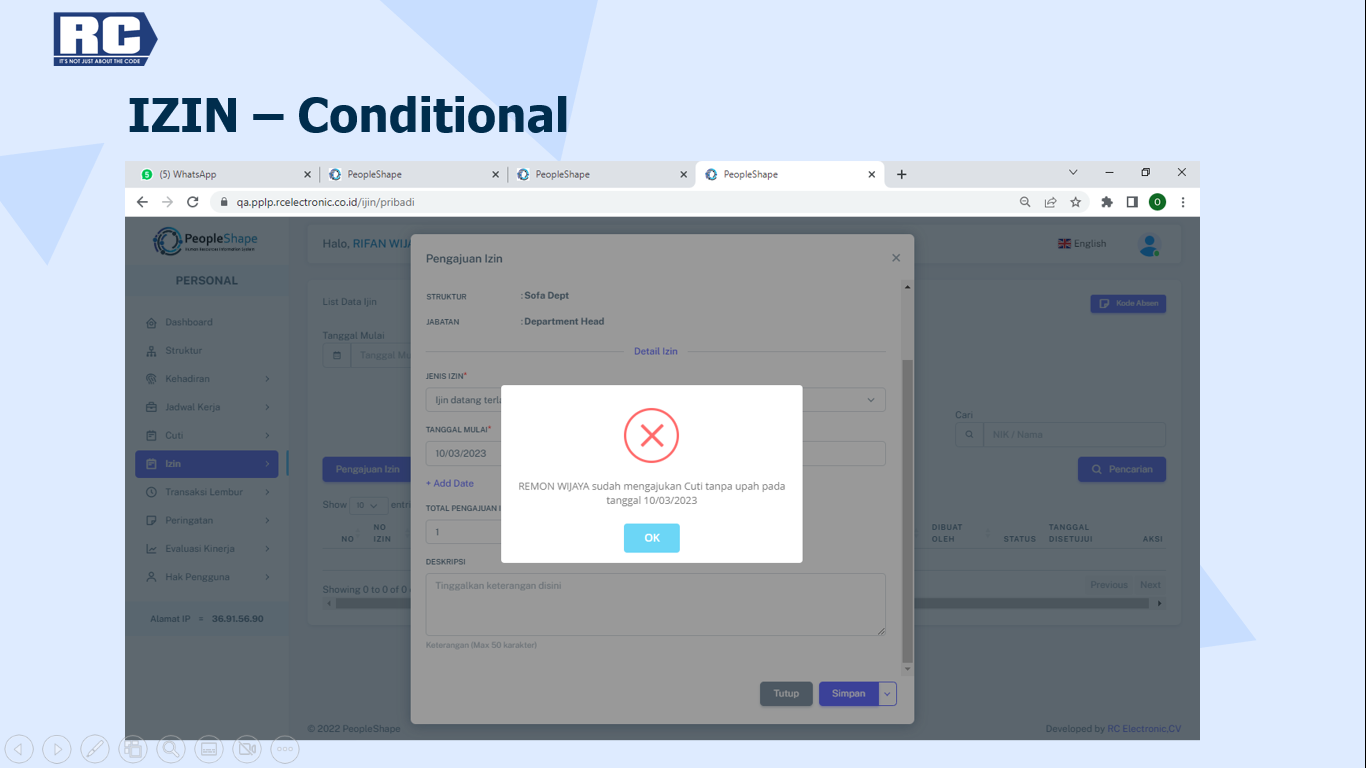
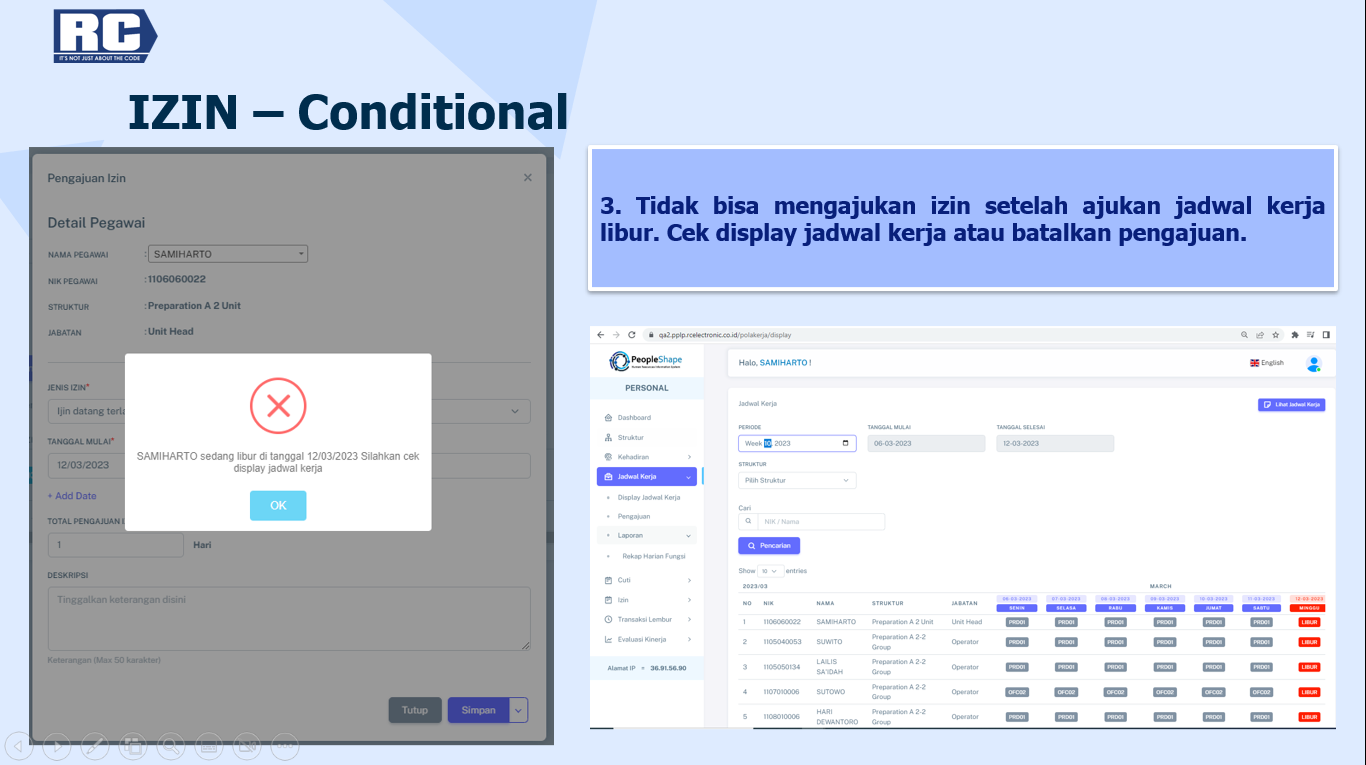
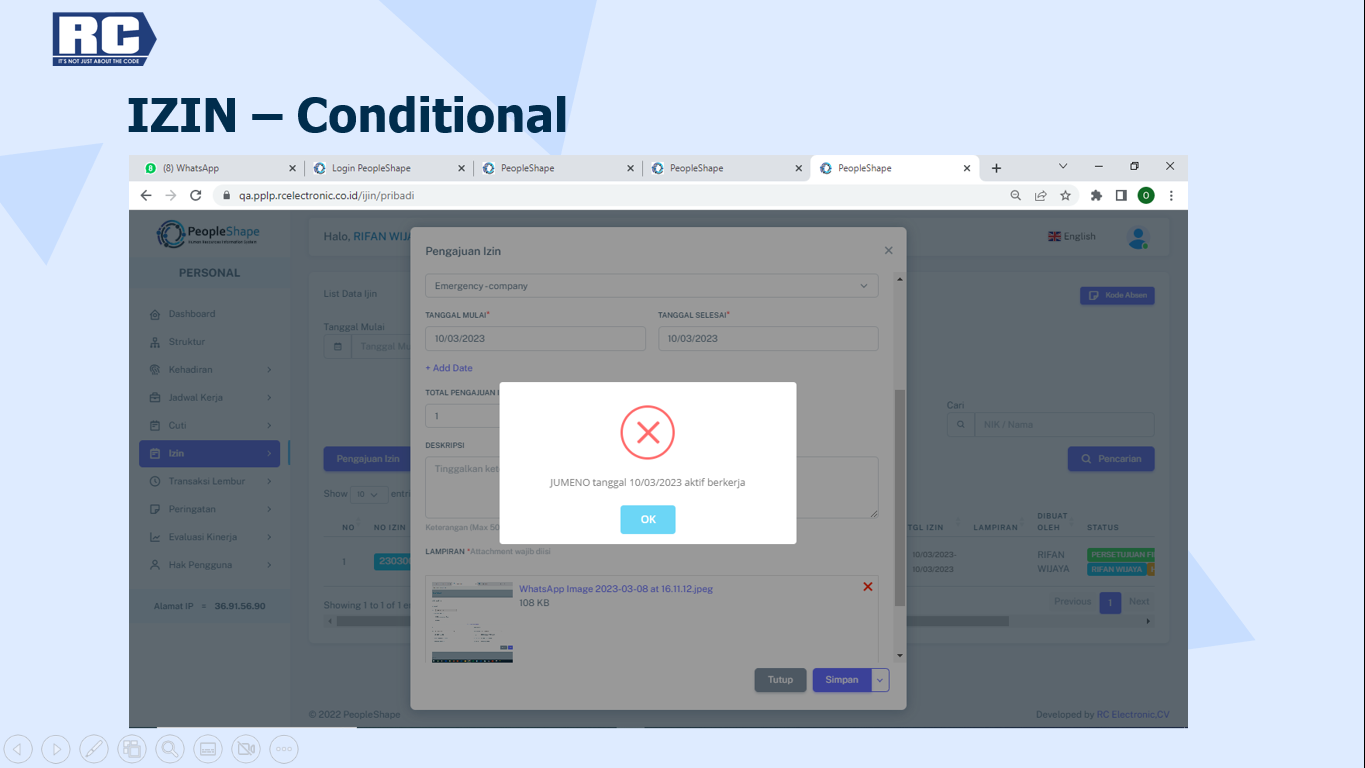
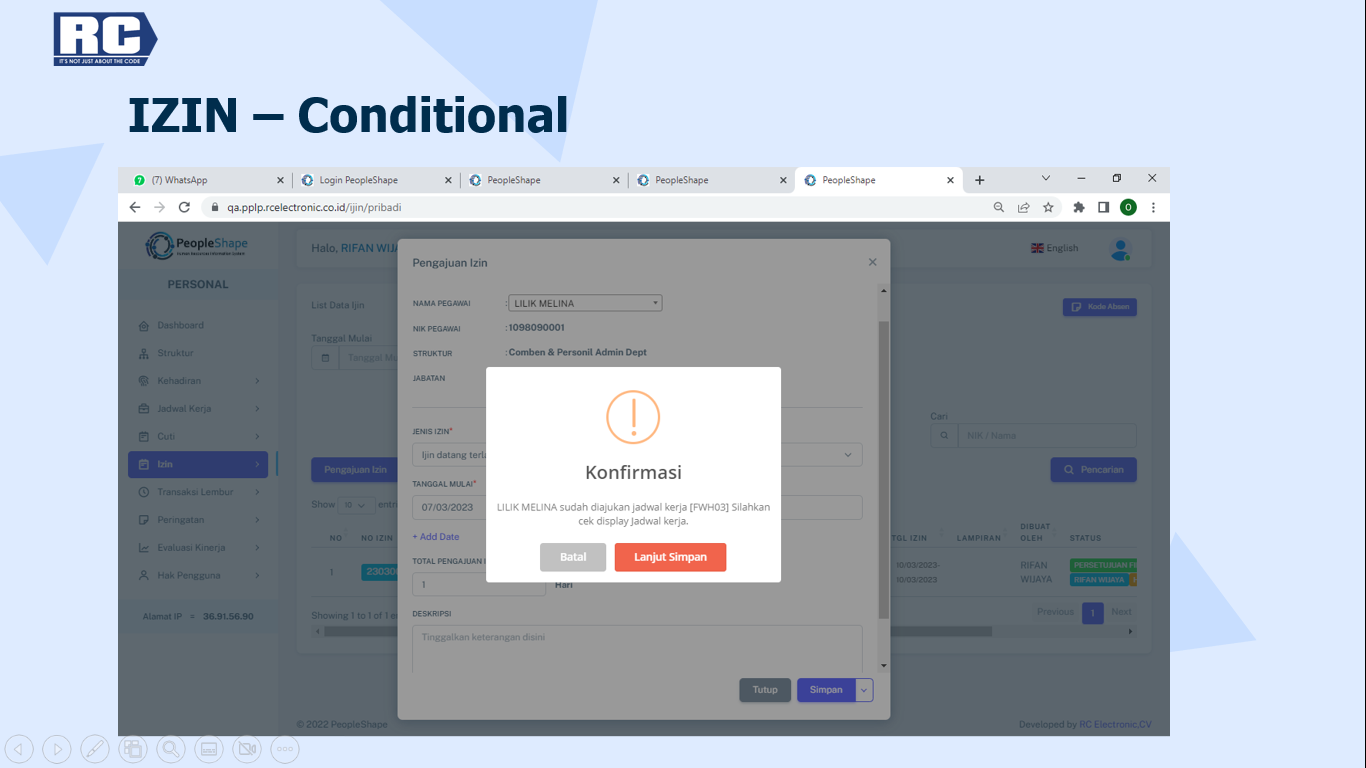
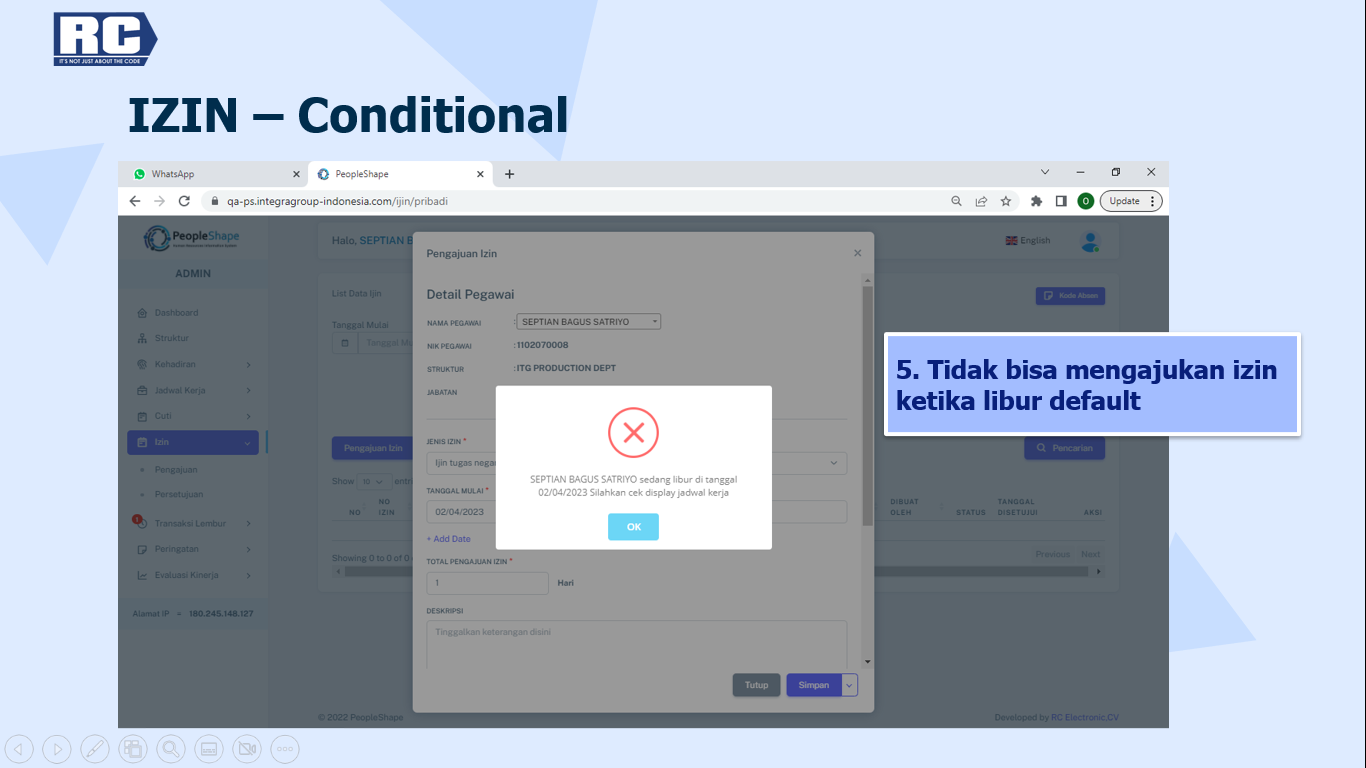
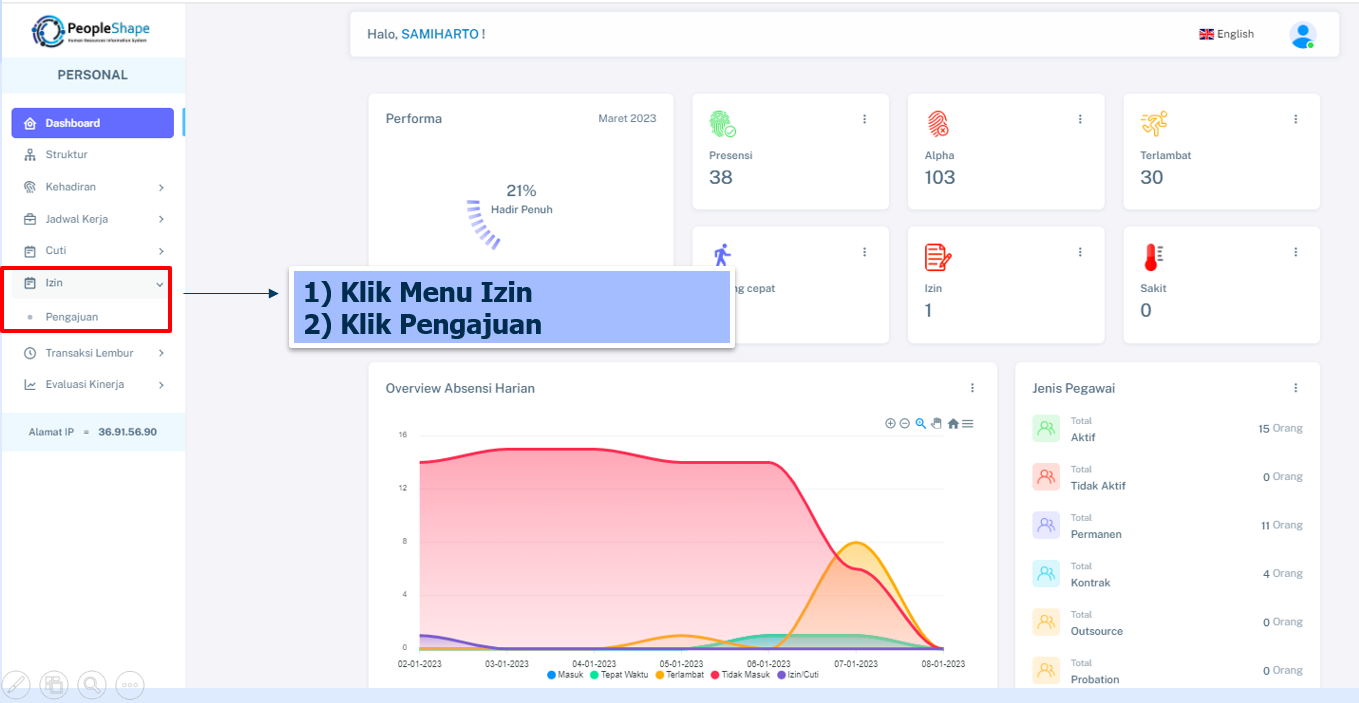
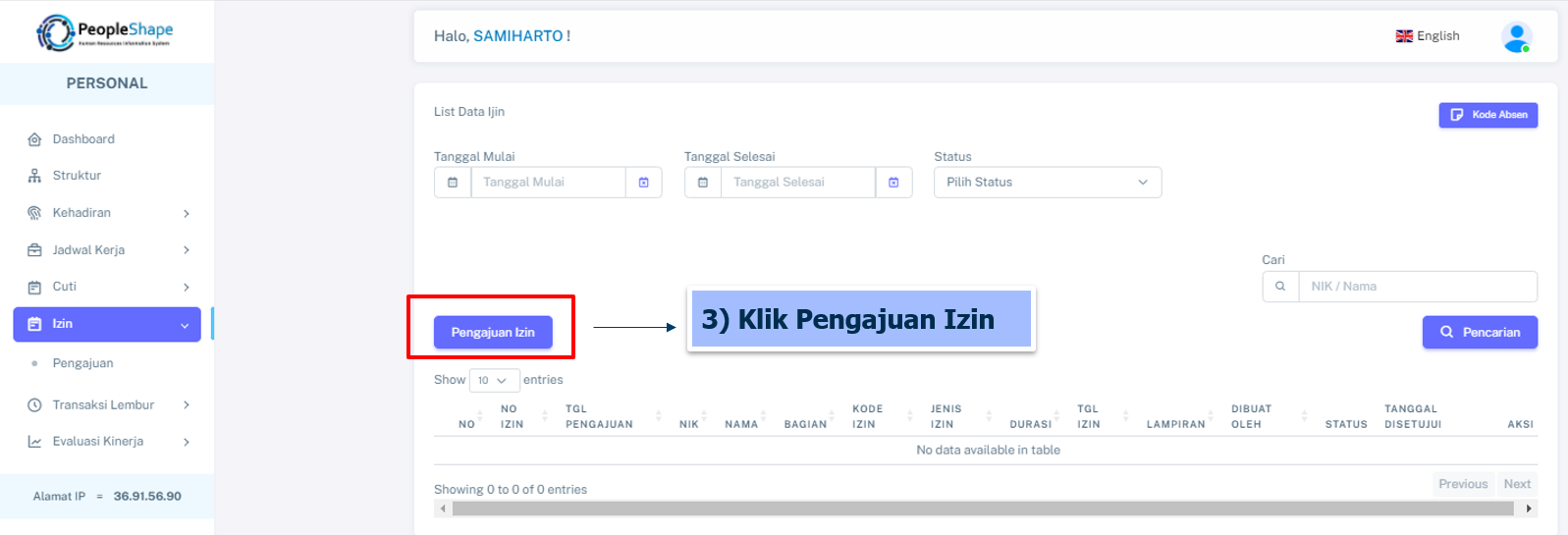
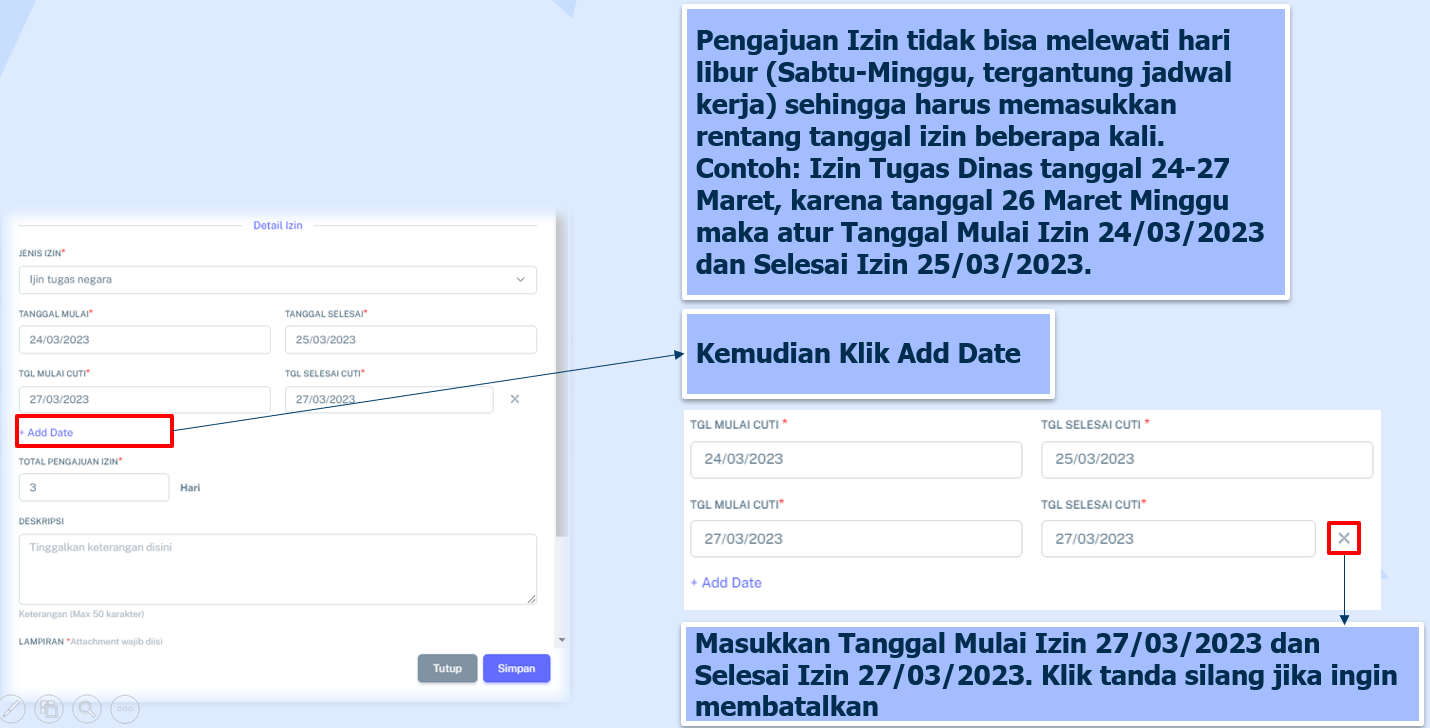
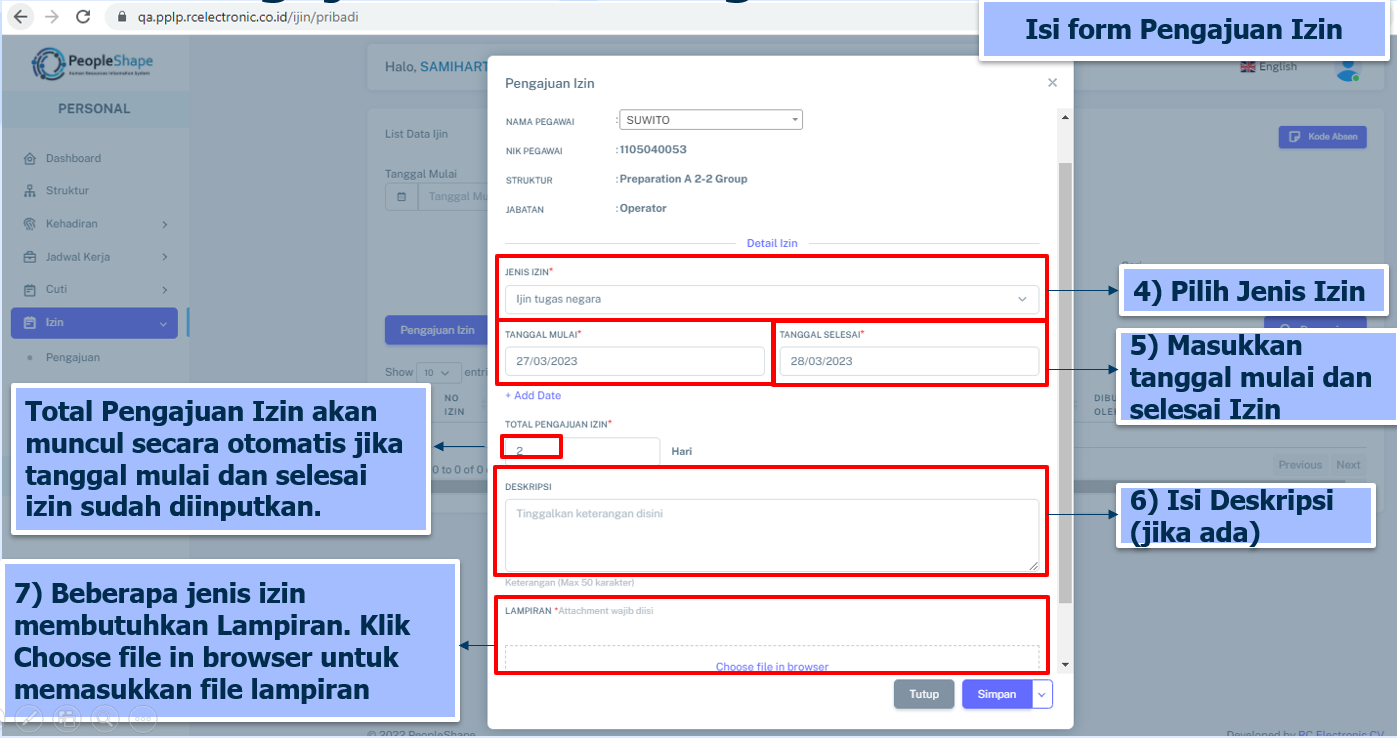
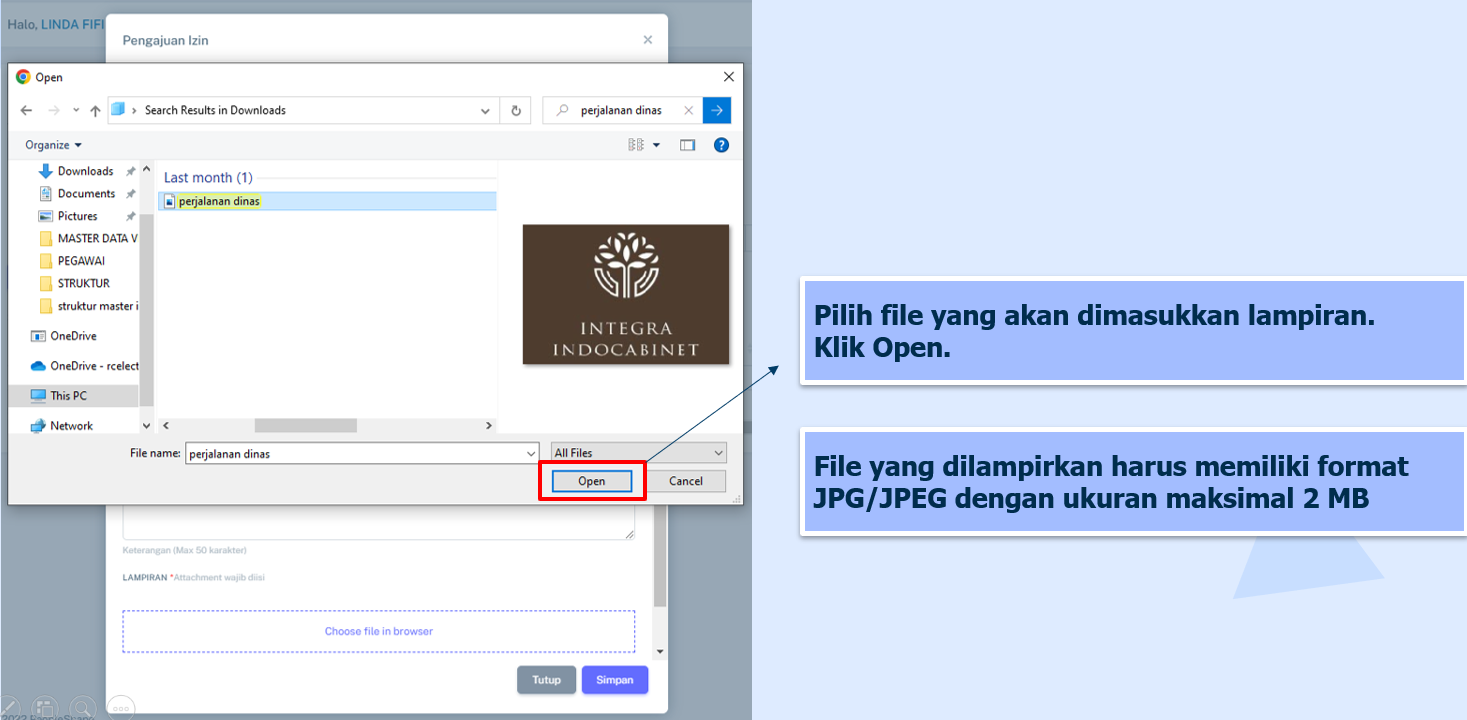
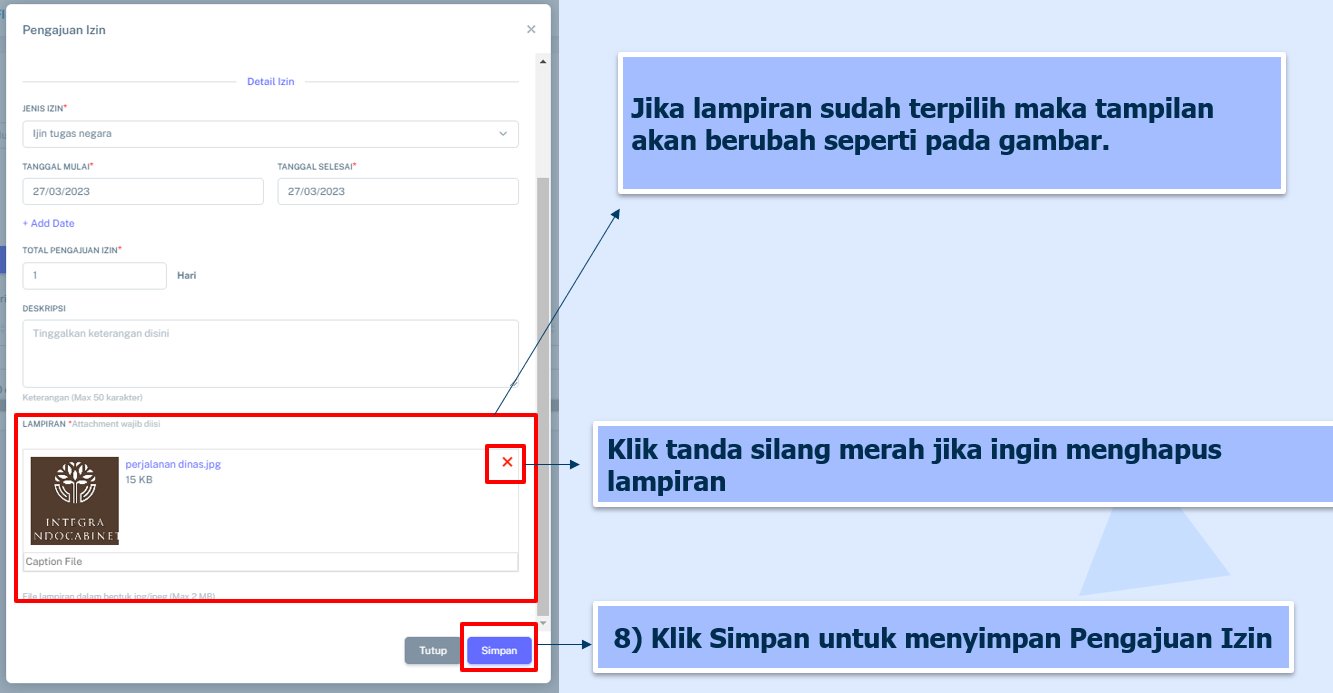
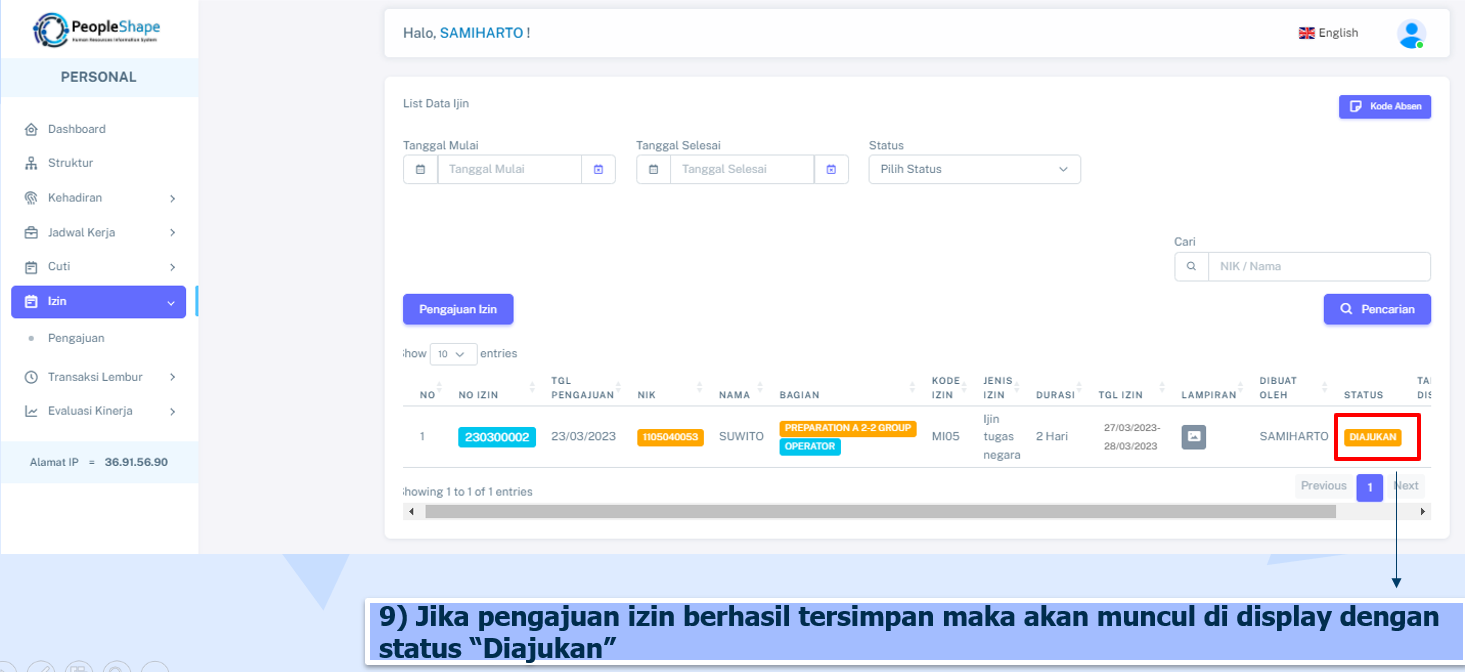
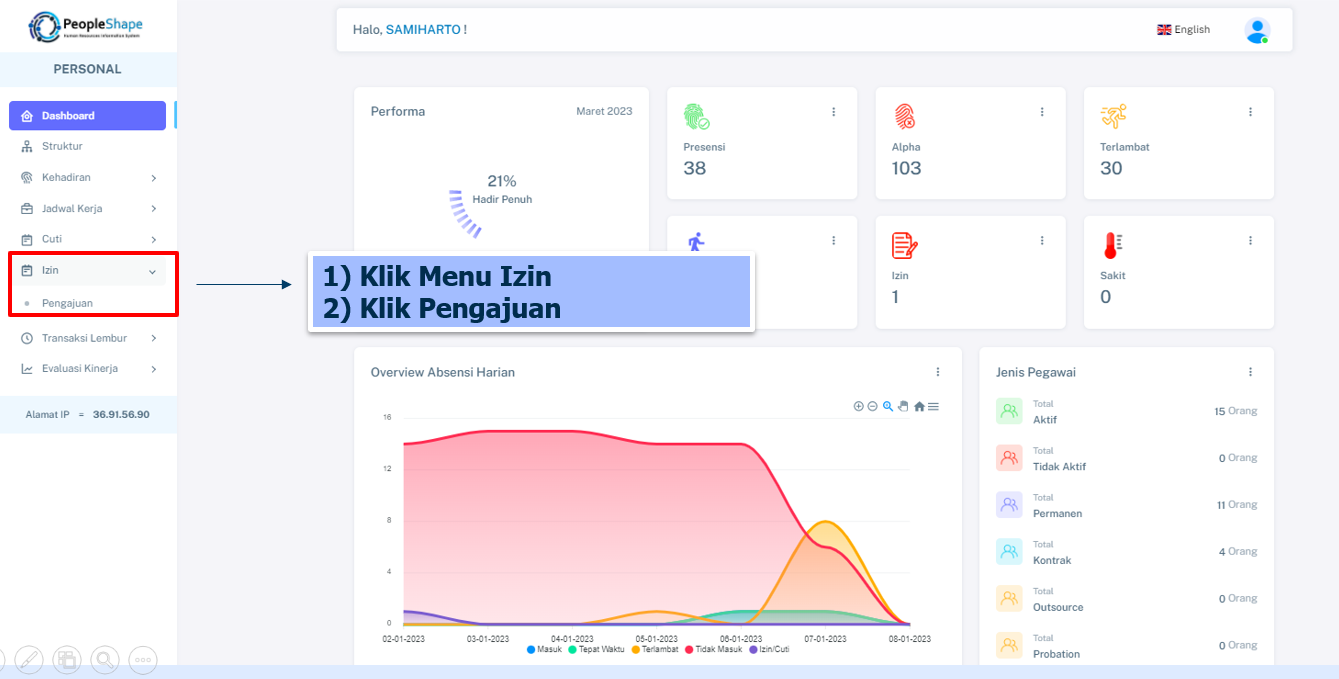
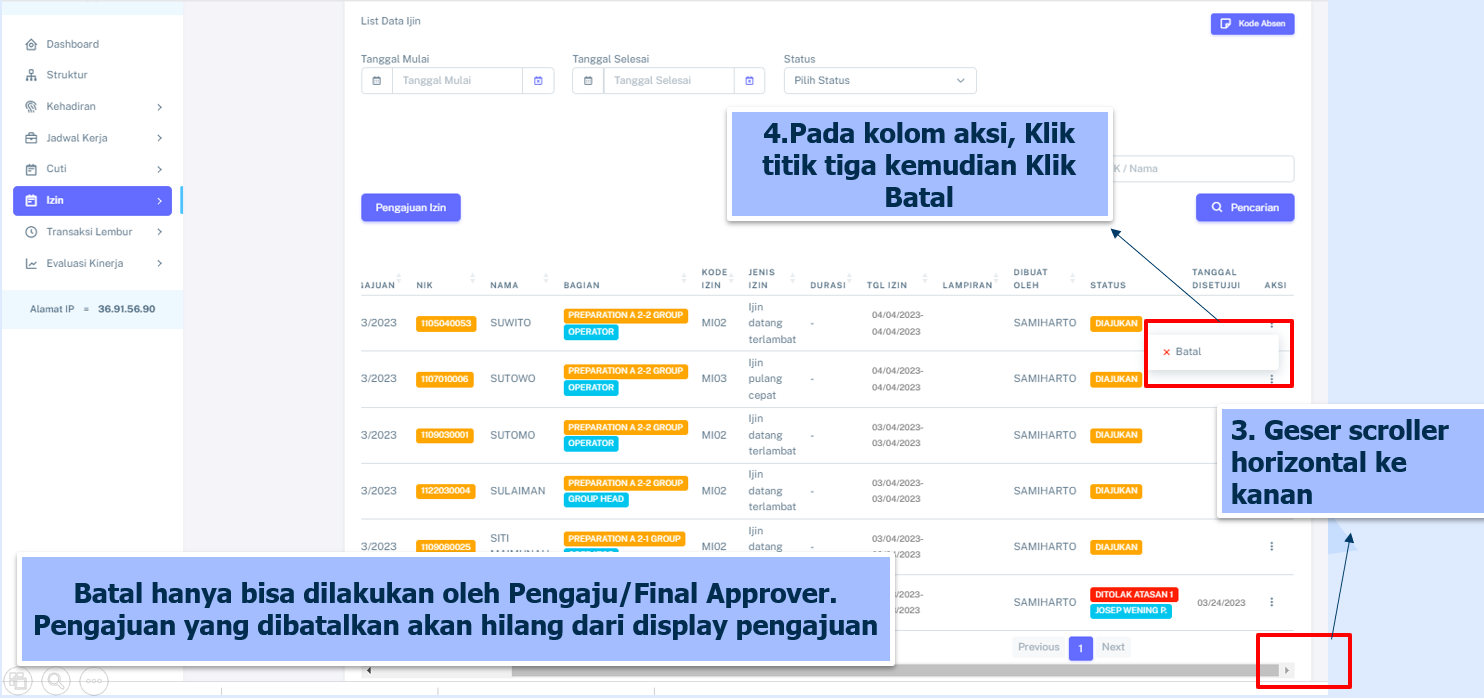
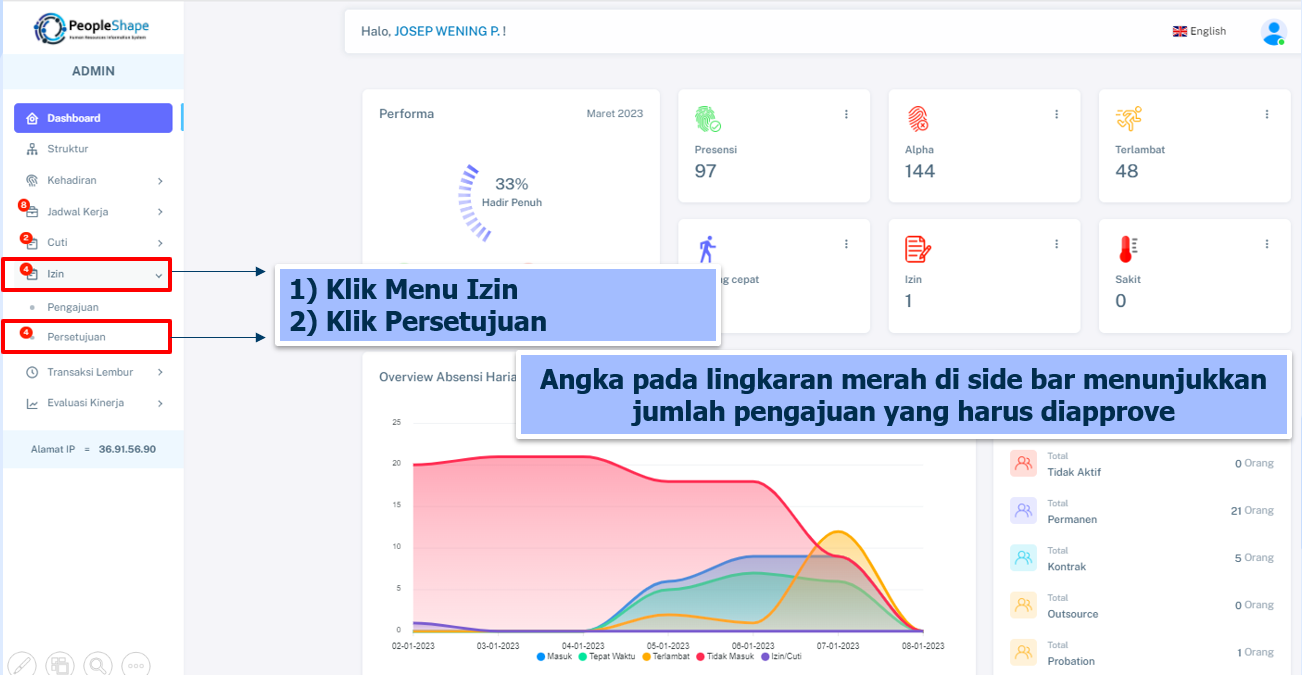
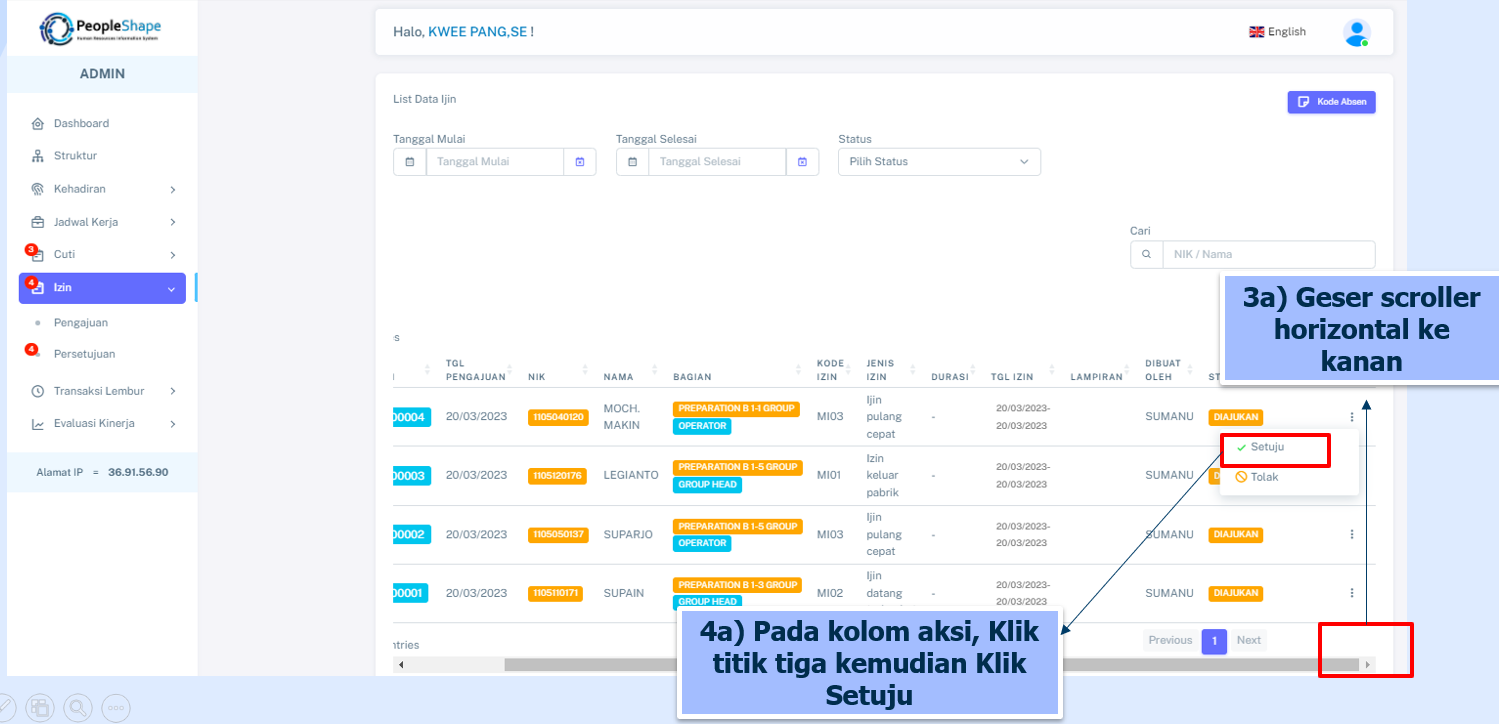
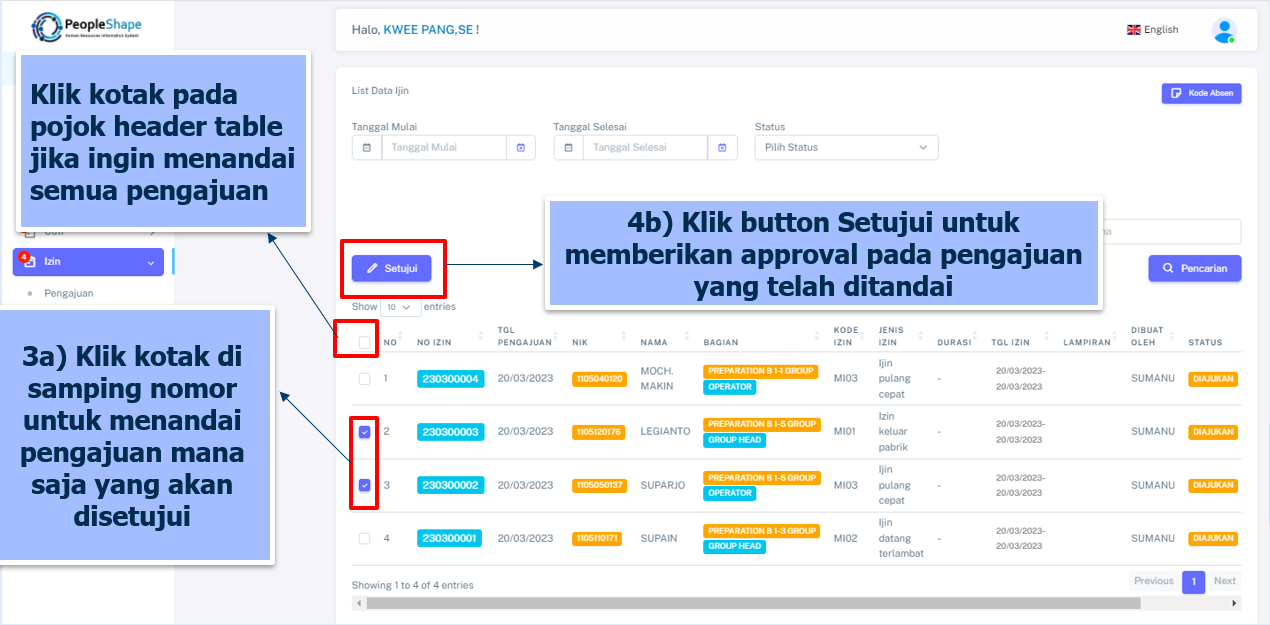
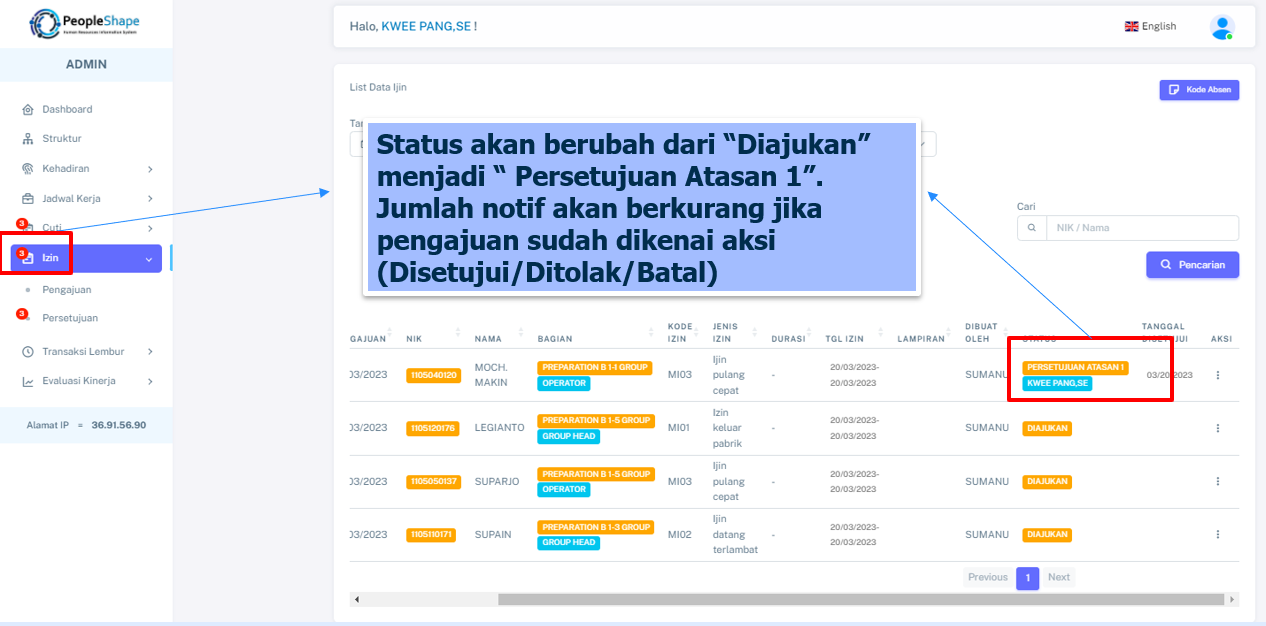
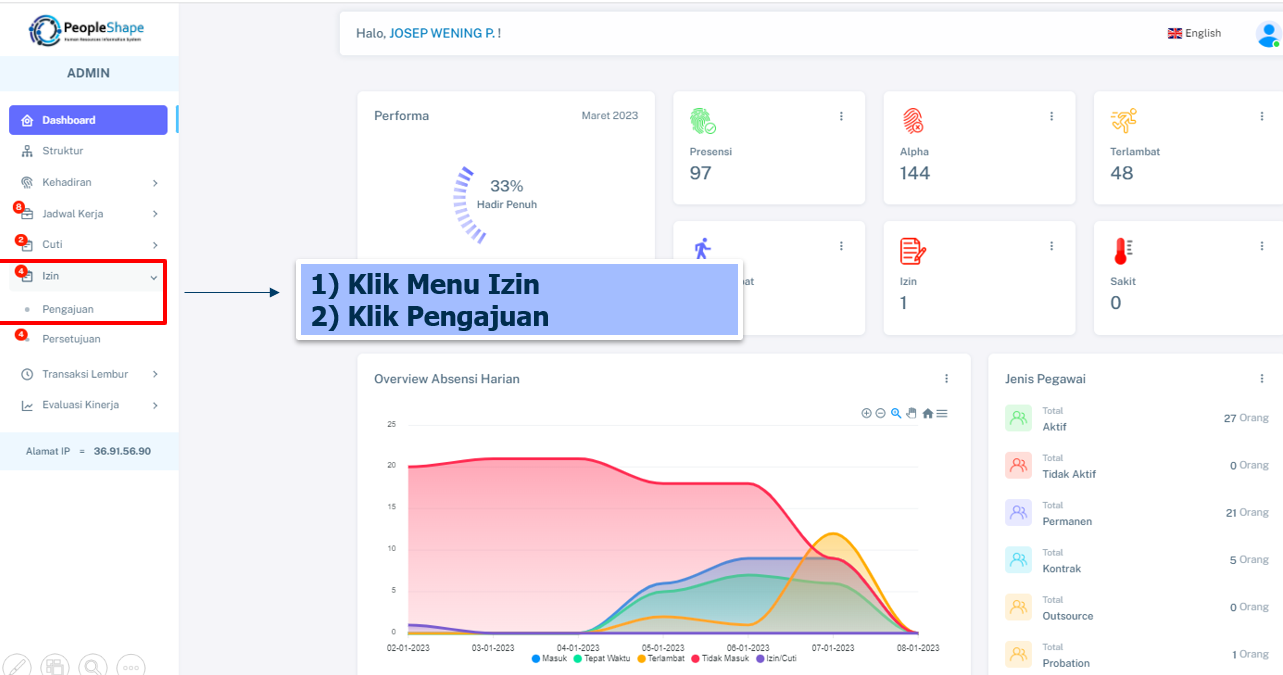
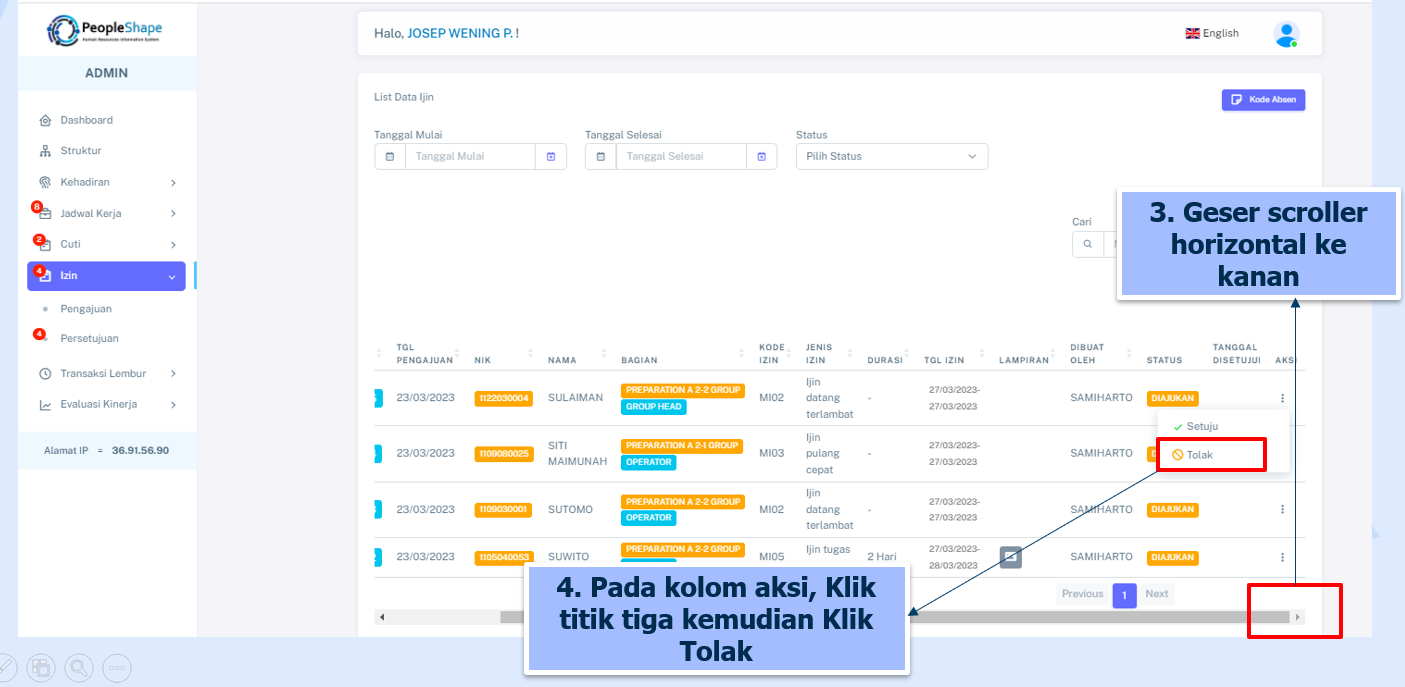
Tata cara mengajukan Transaksi Lembur seperti berikut:
Contoh:
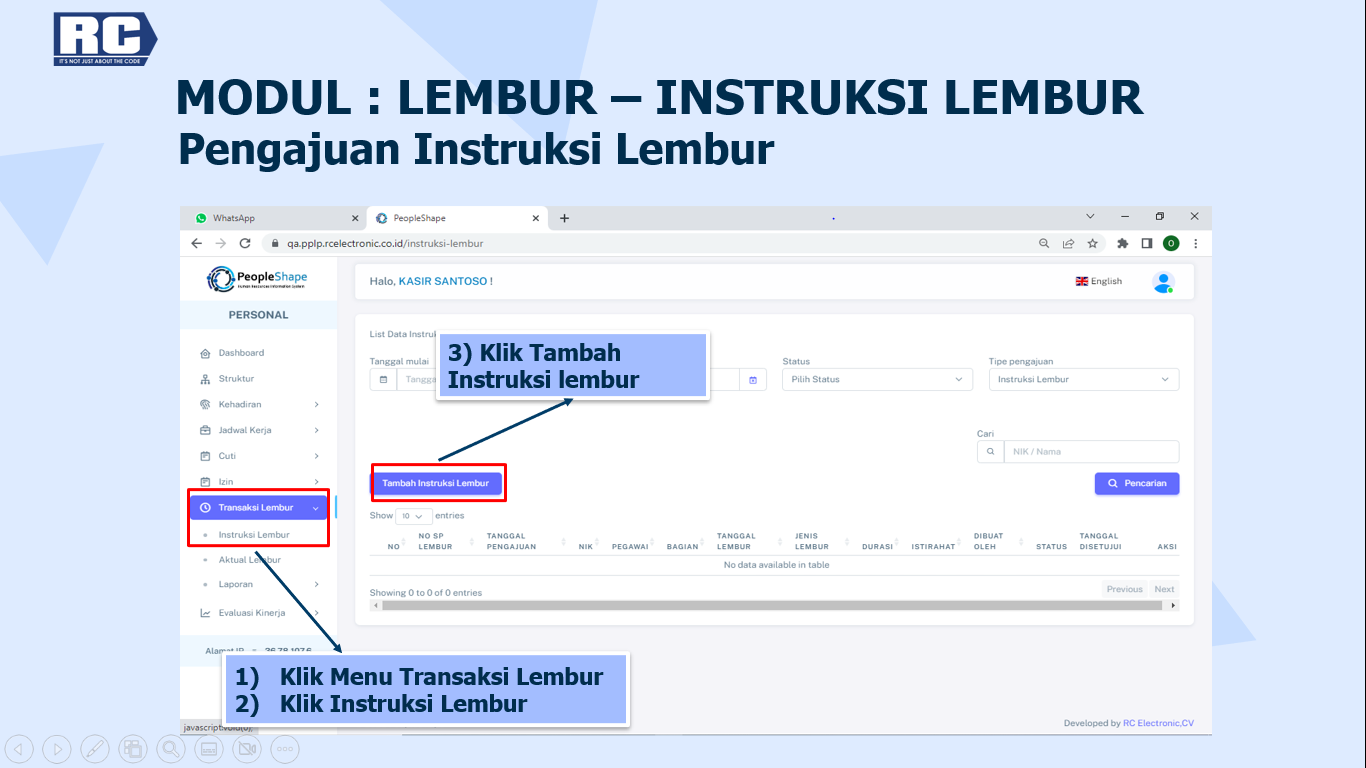
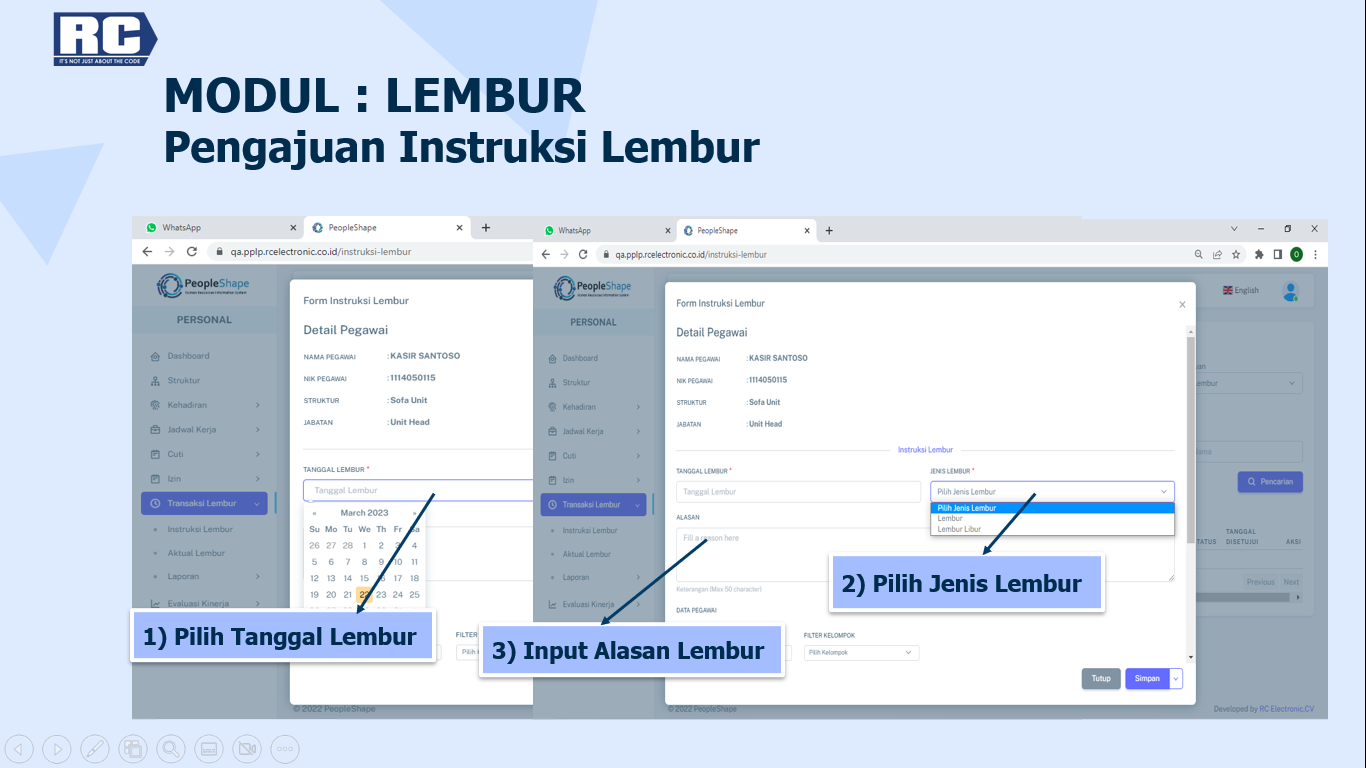
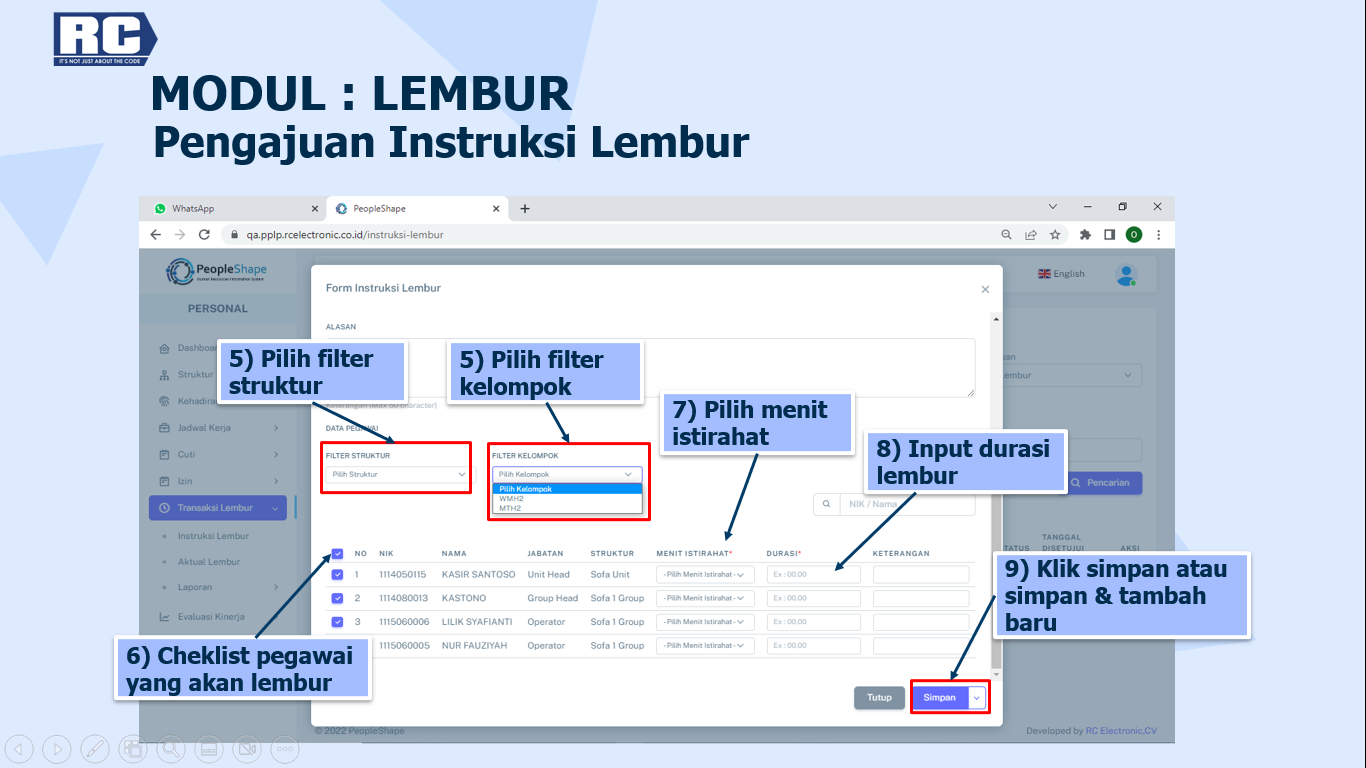
Proses menyetujui Transaksi Instruksi Lembur sebagai berikut:
Contoh:
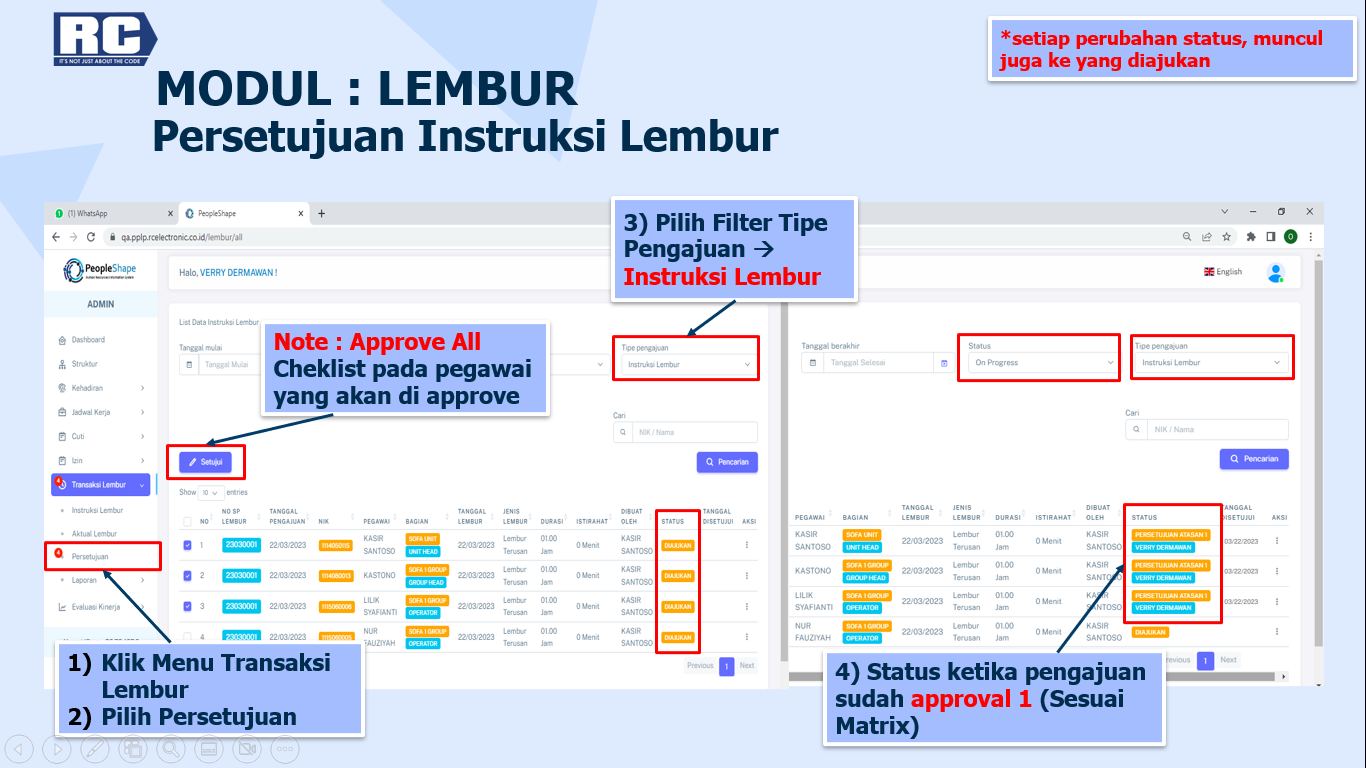
Proses menolak Transaksi Instruksi Lembur sebagai berikut:
Contoh:
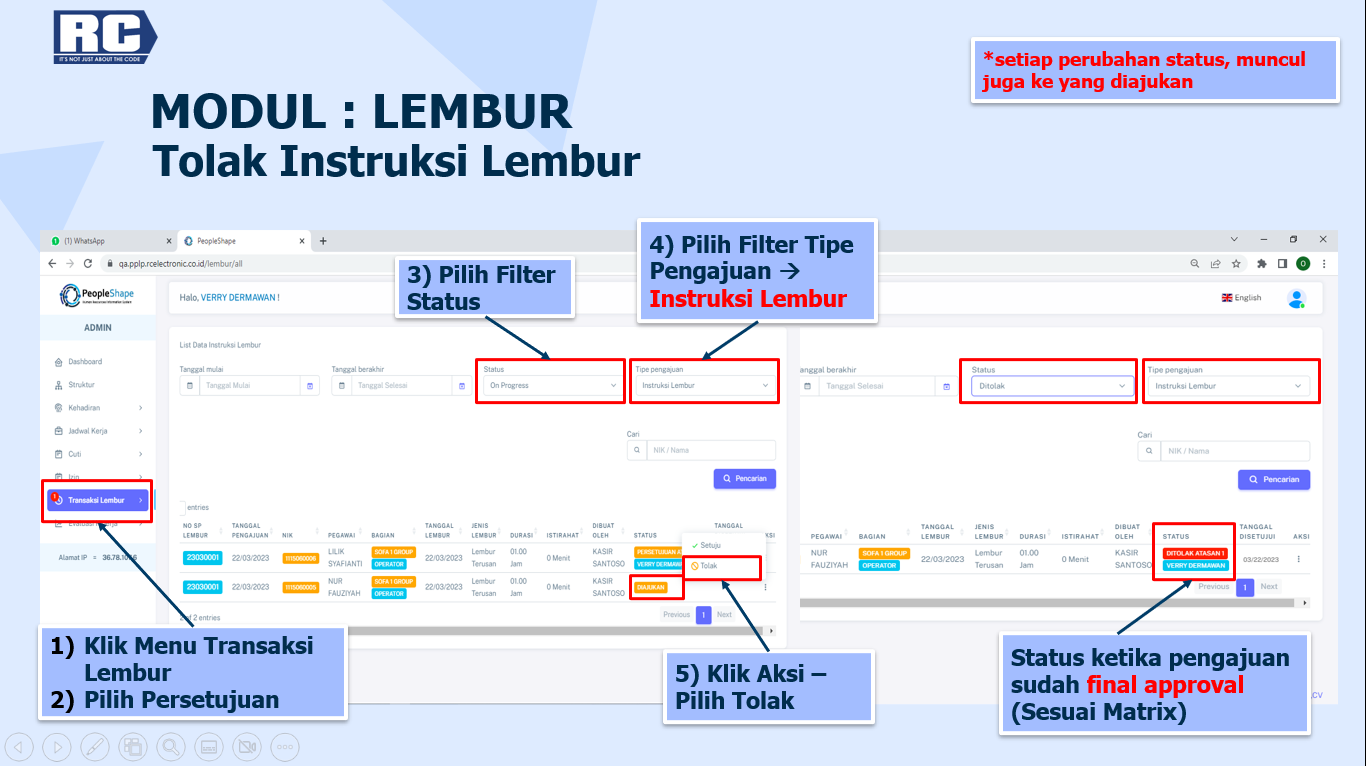
Proses membatalkan Transaksi Intruksi Lembur sebagai berikut:
Note:
Contoh:
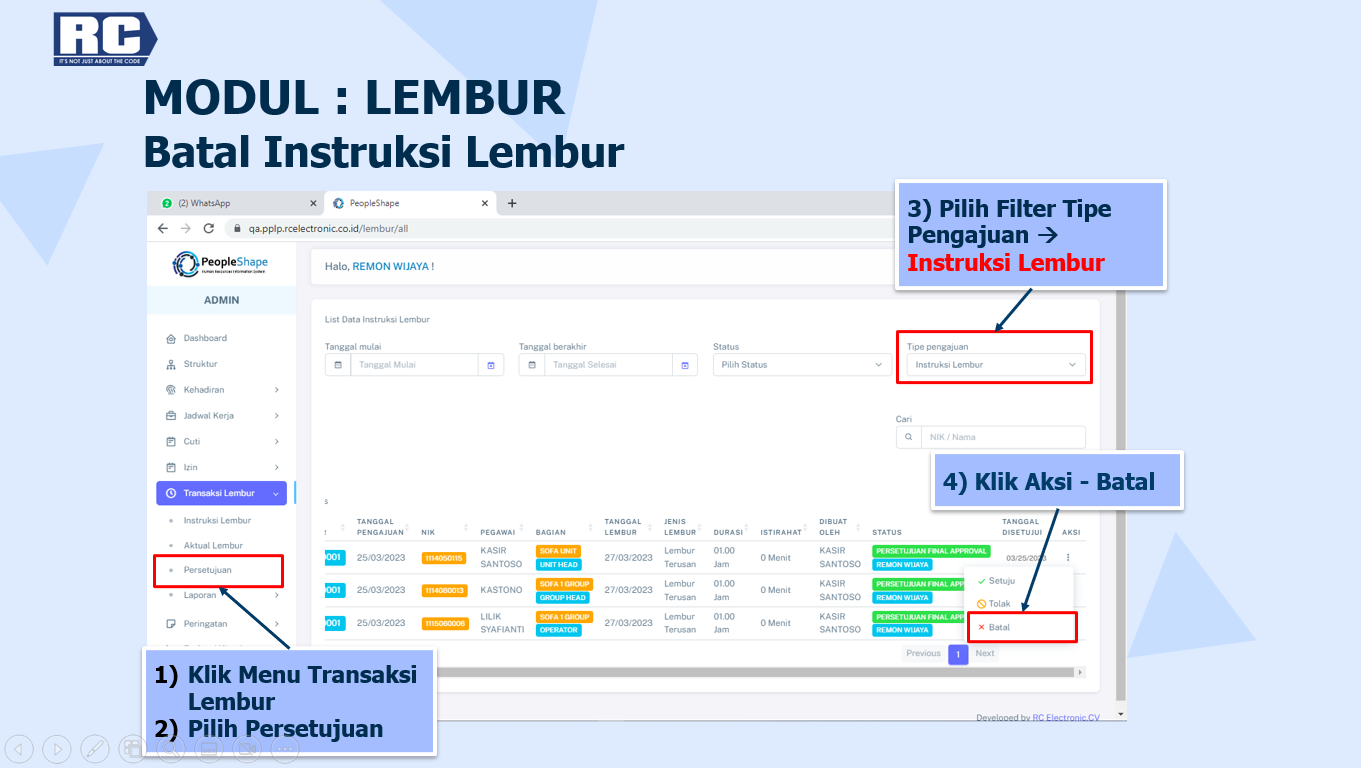
Tata cara pembuatan Aktual Lembur.
Contoh:
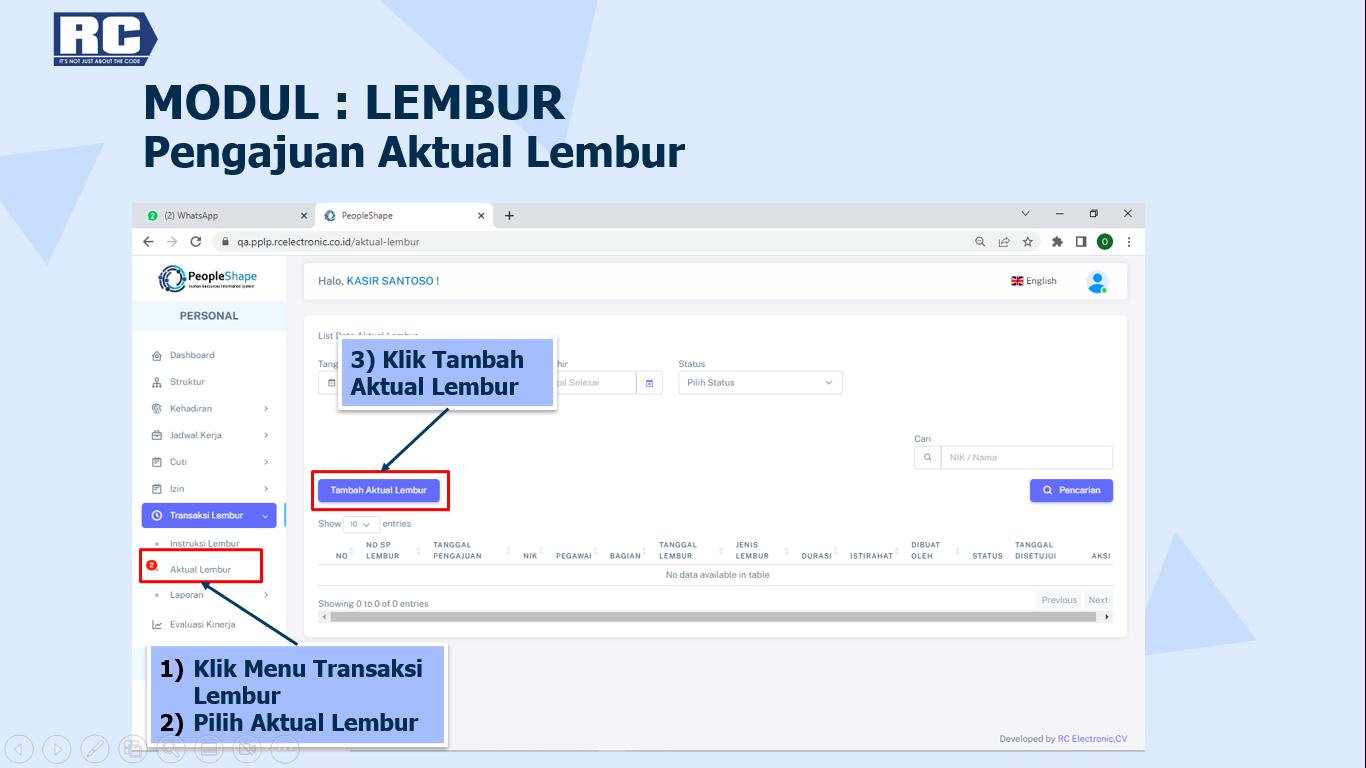
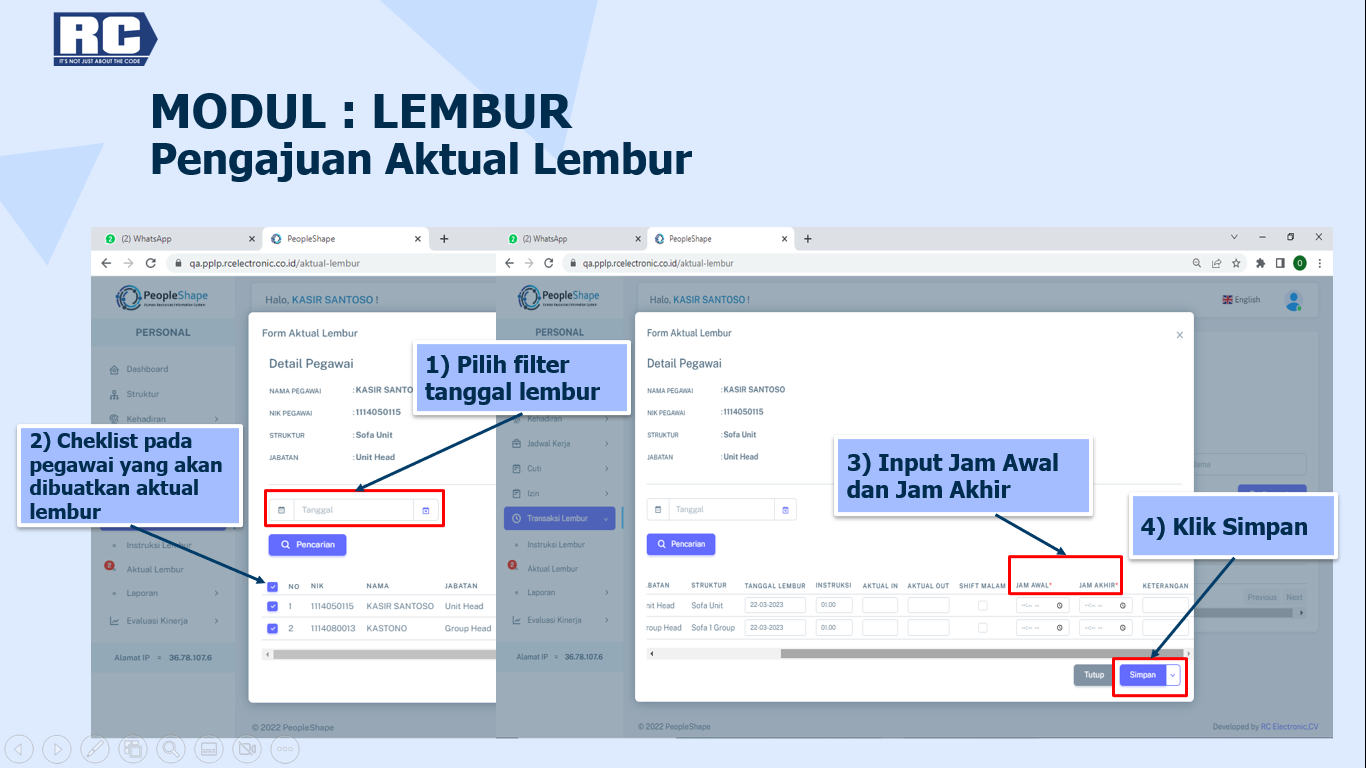
Proses persetujuan Aktual Lembur sebagai berikut:
Contoh:
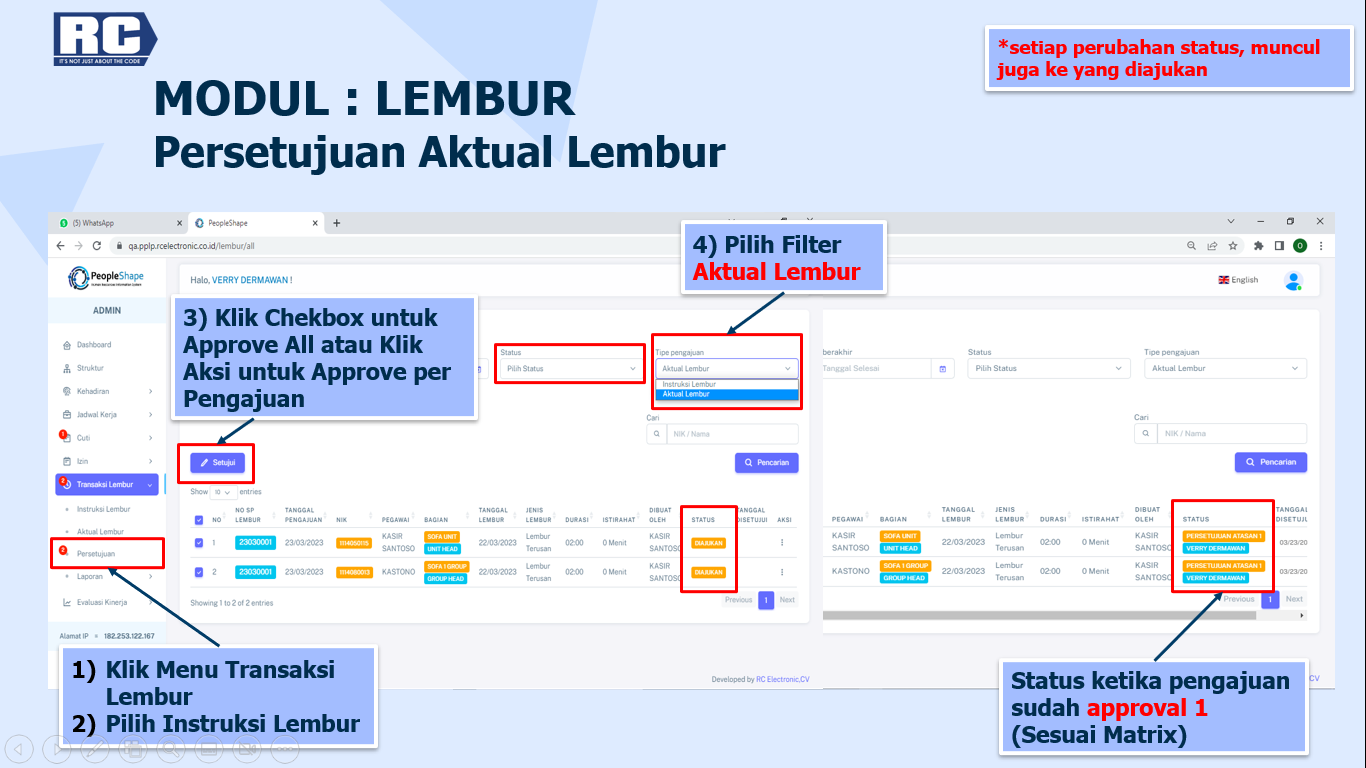
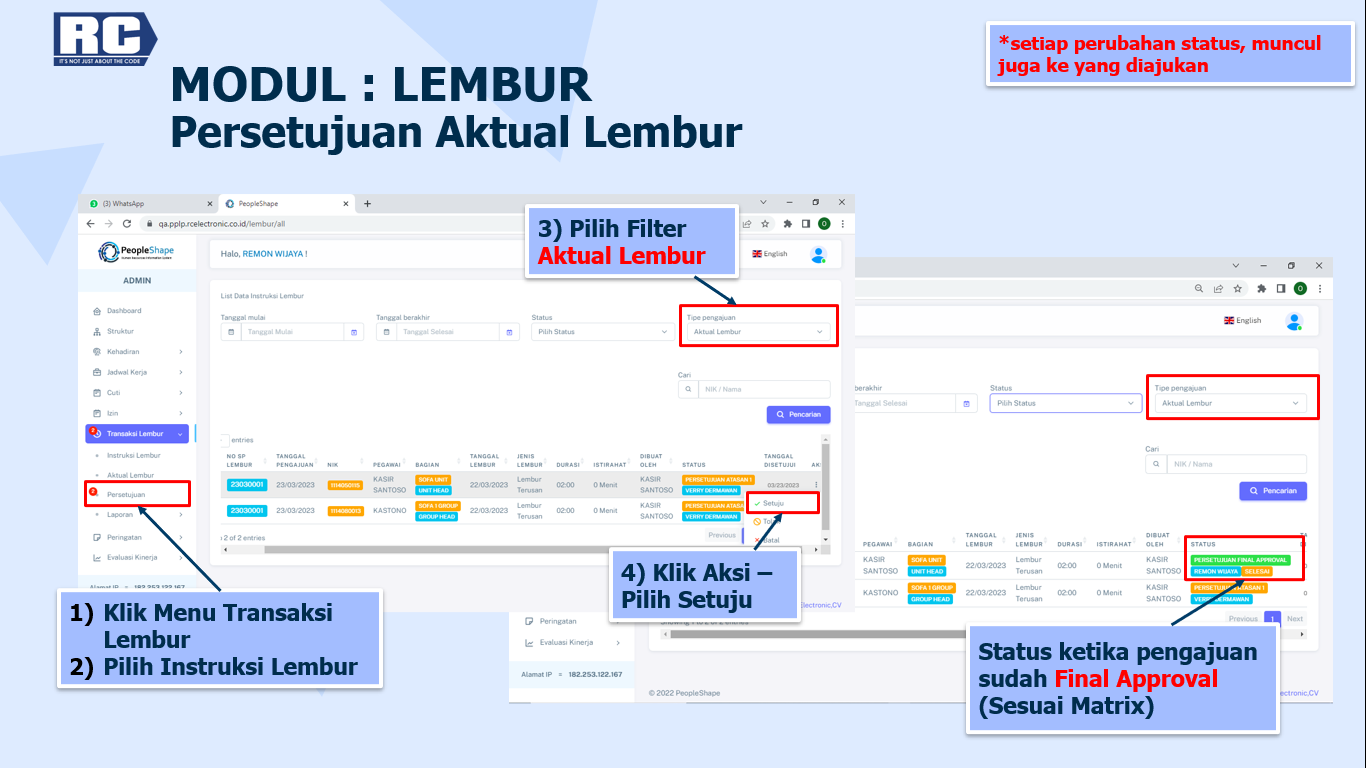
Proses penolakan Aktual Lembur sebagai berikut:
Contoh:
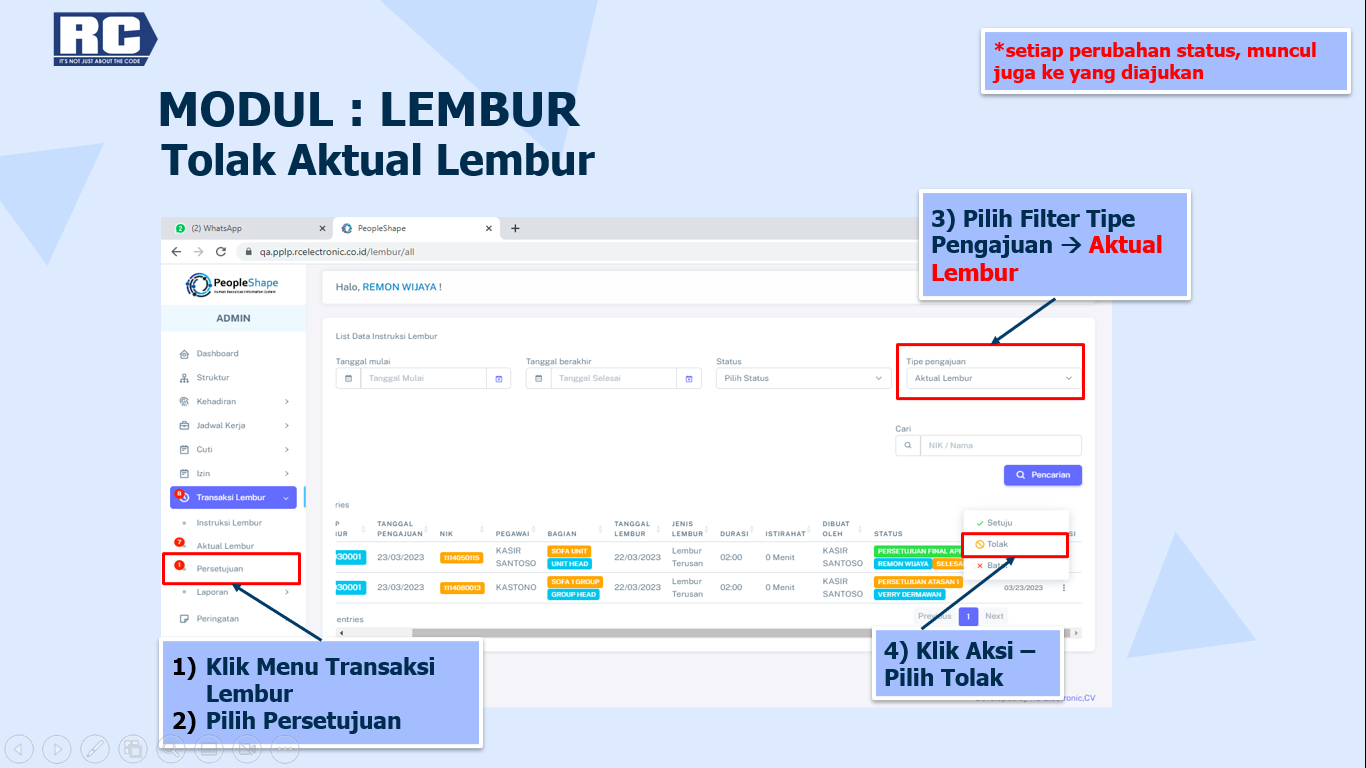
Proses pembatalan Aktual Lembur sebagai berikut:
Note:
Contoh:
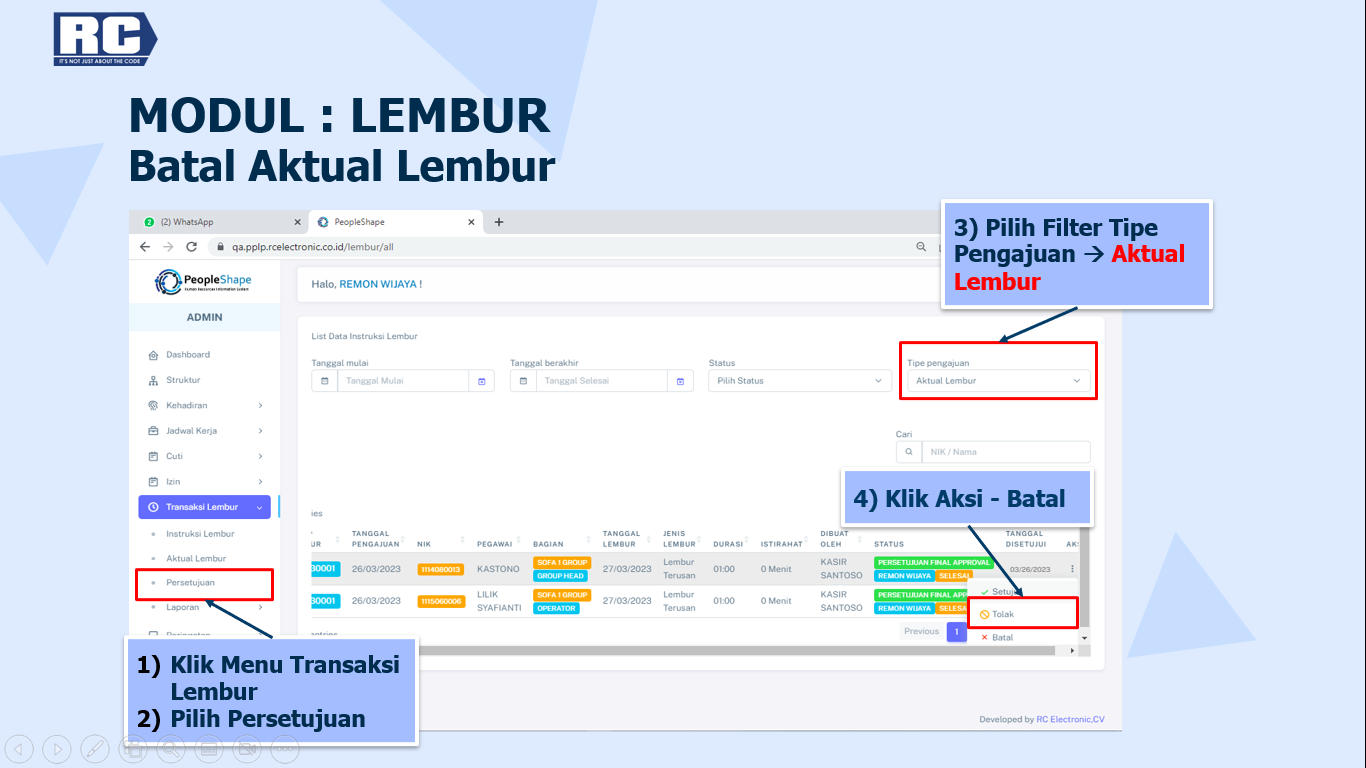
Contoh:
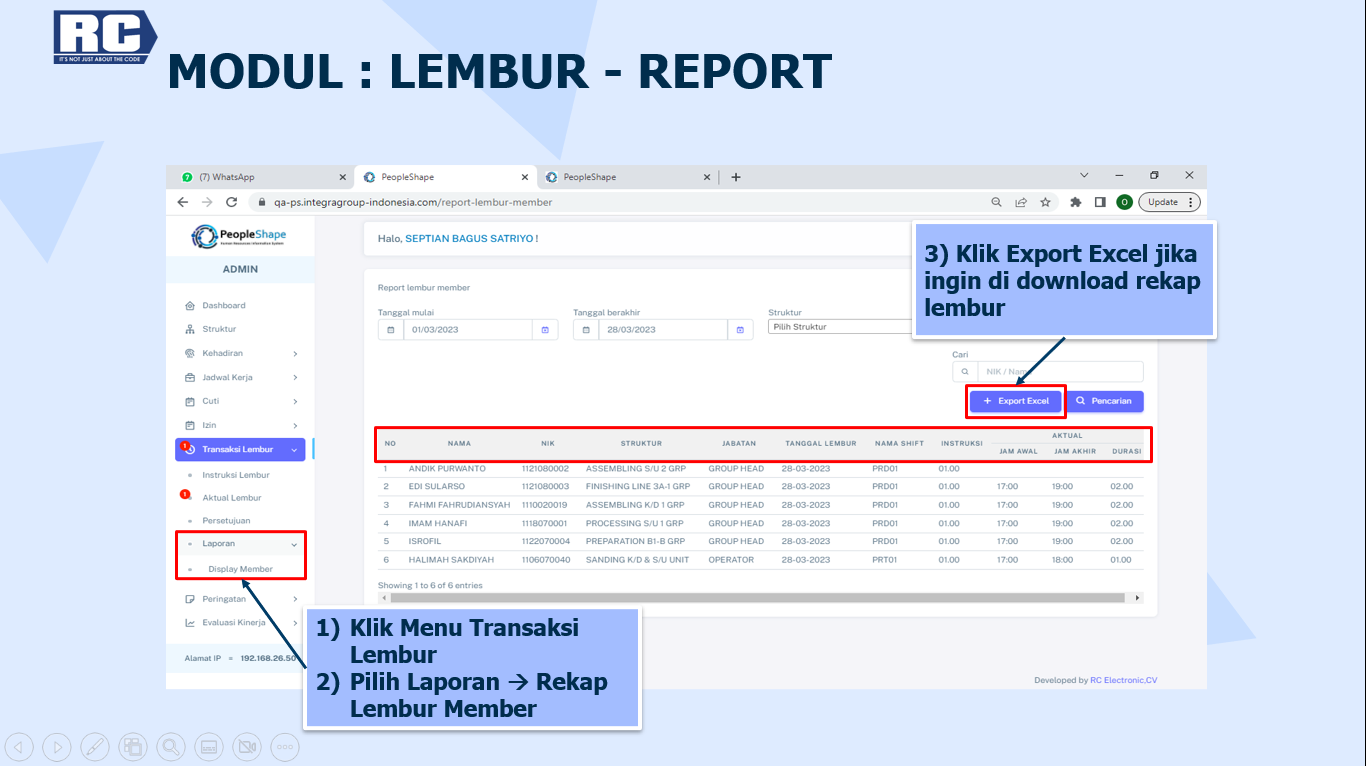
Jika saat input durasi aktual ternyata lebih besar dari durasi instruksi yang sudah dibuat, maka masih bisa diajukan
Contoh:
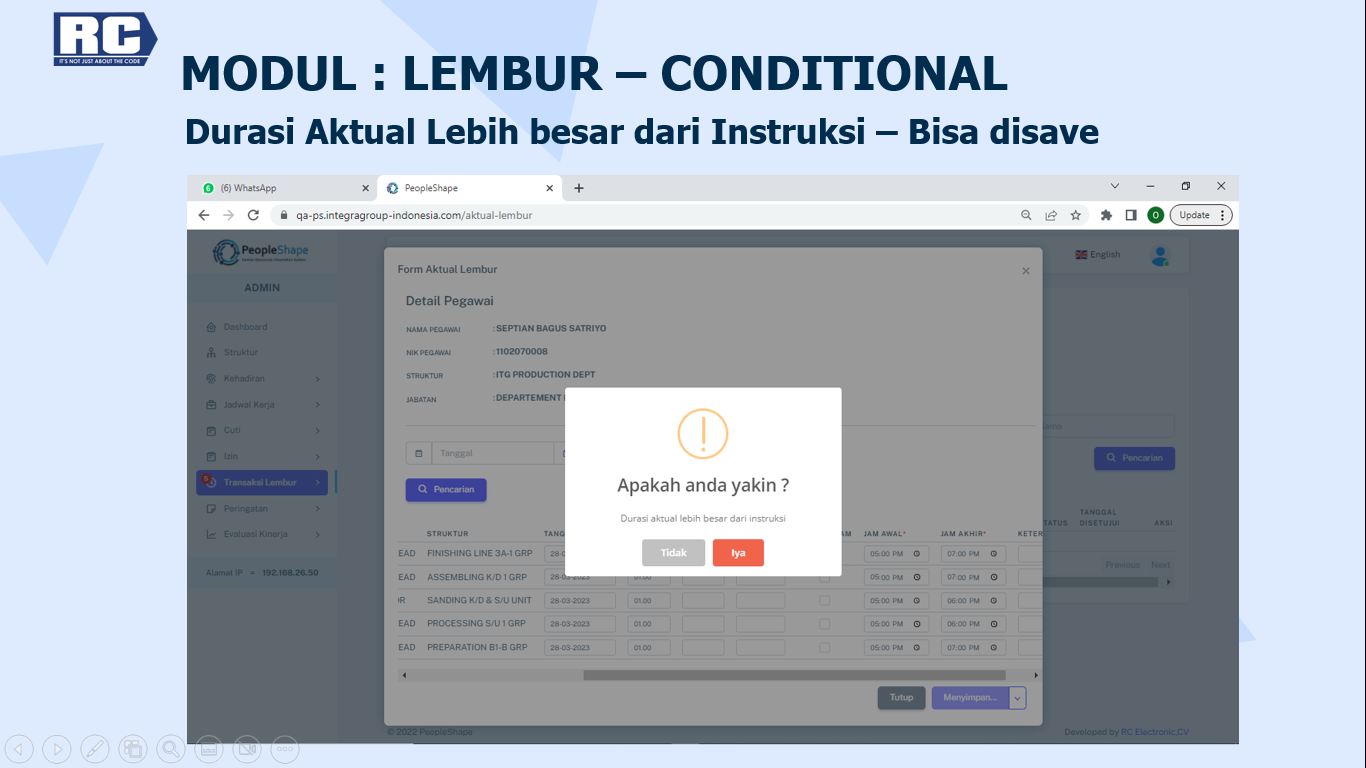
Ketentuan untuk input durasi di aktual dan instruksi yaitu:
Contoh:
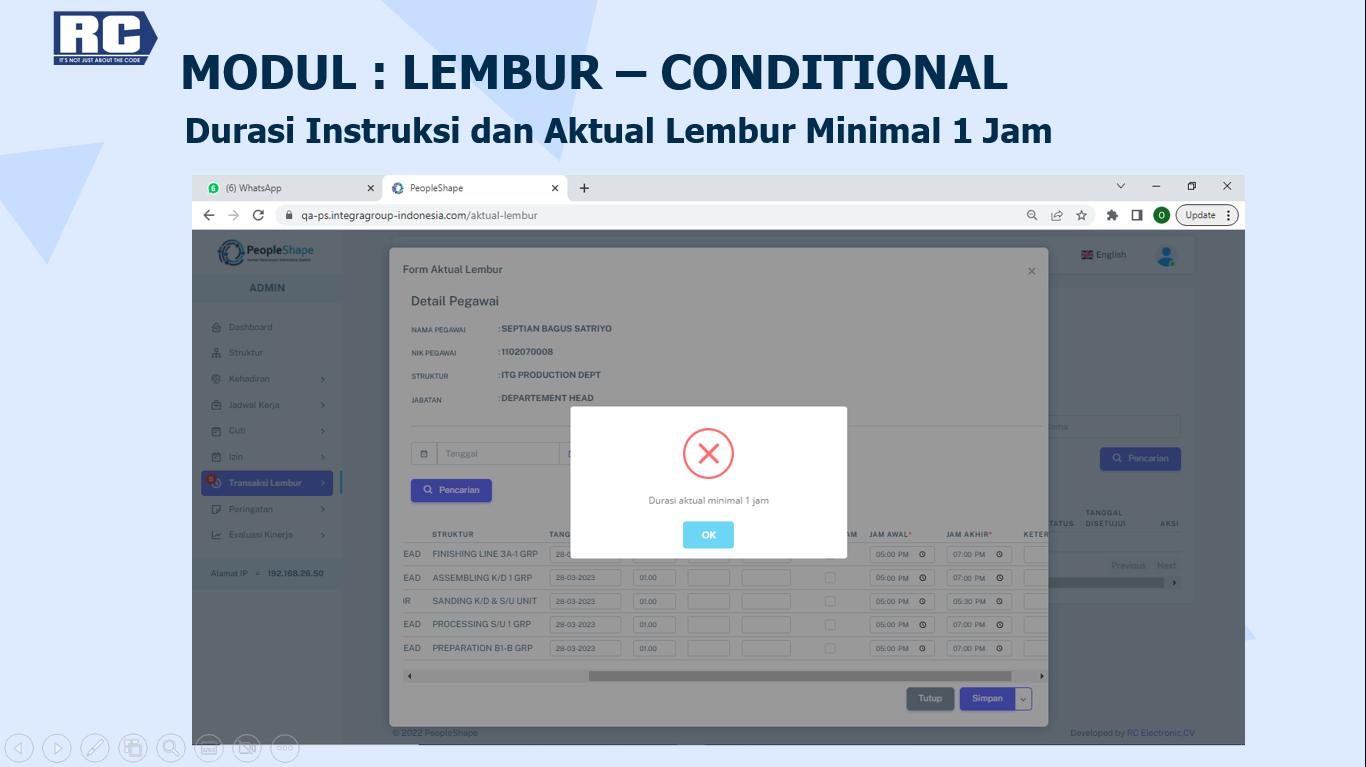
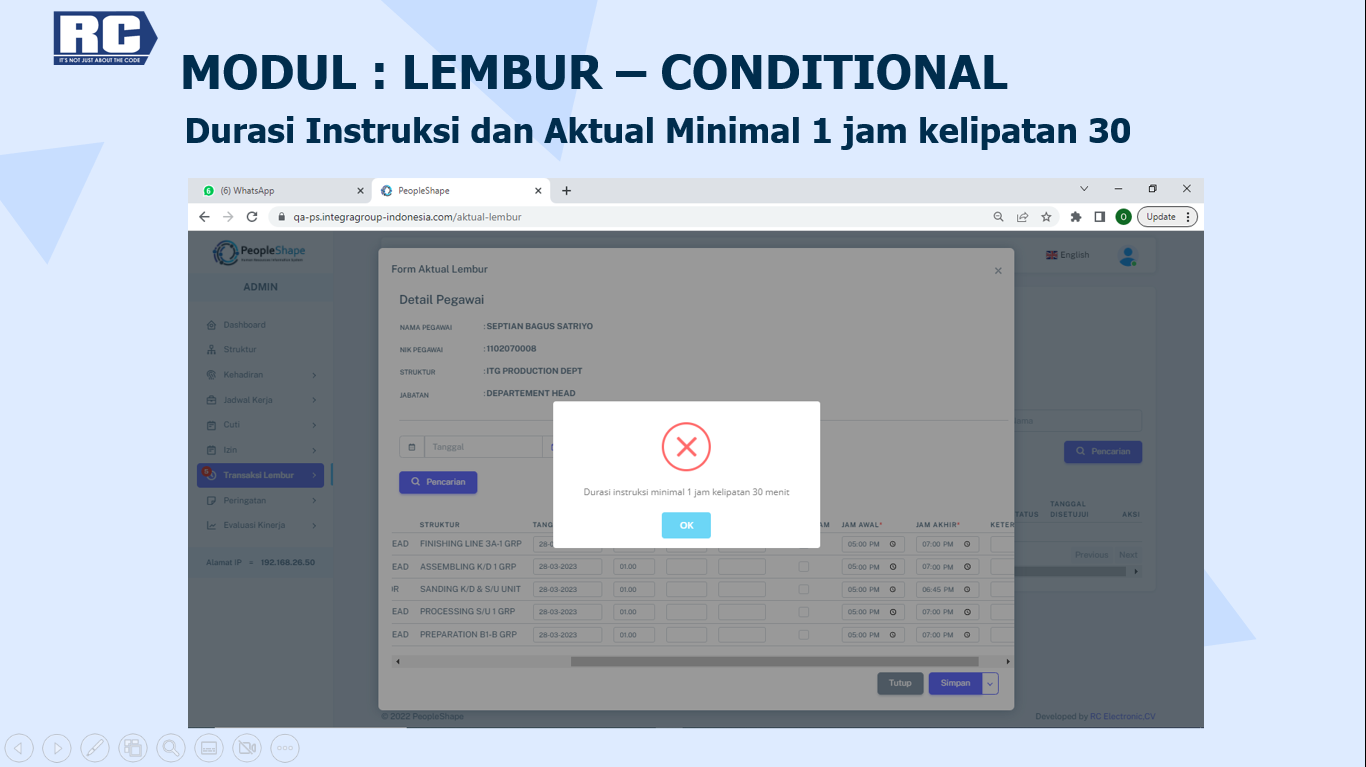
Ketentuan untuk pilihan jenis lember yaitu:
Contoh:
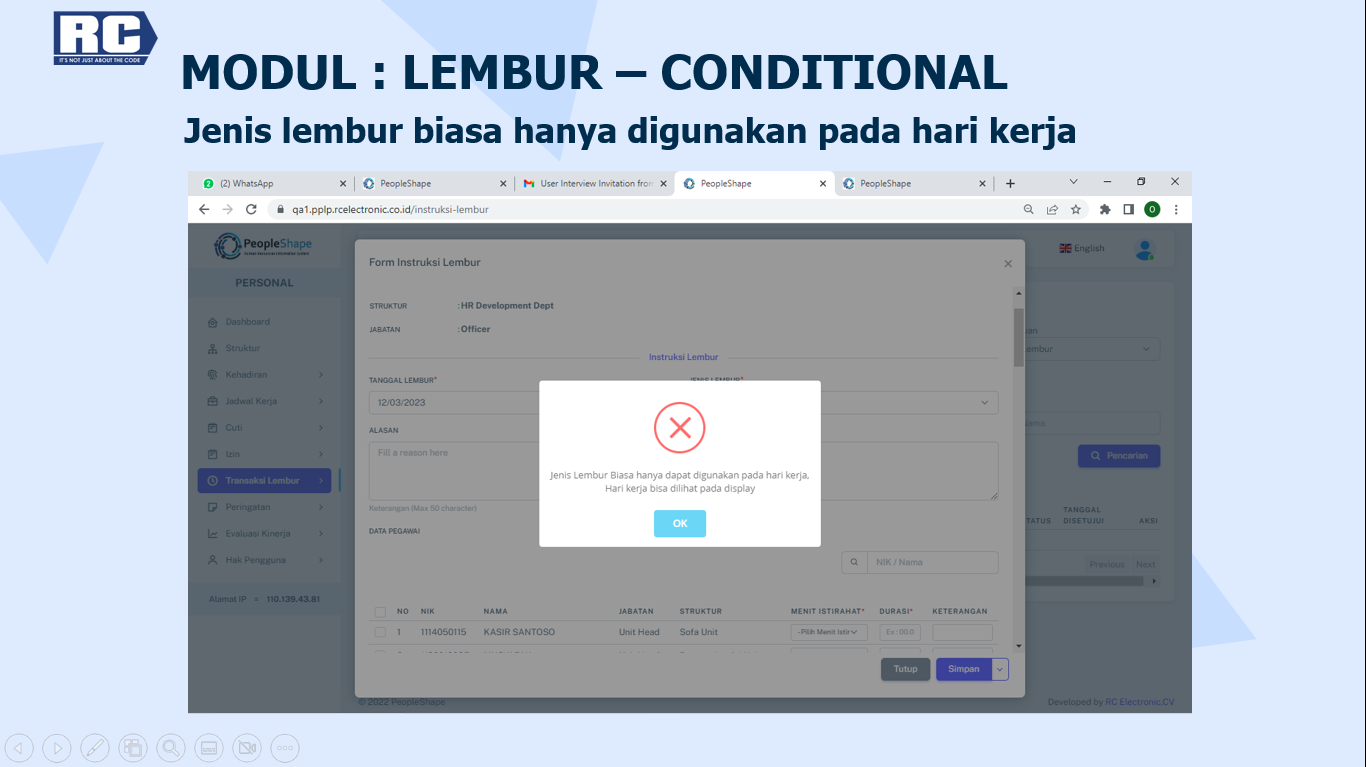
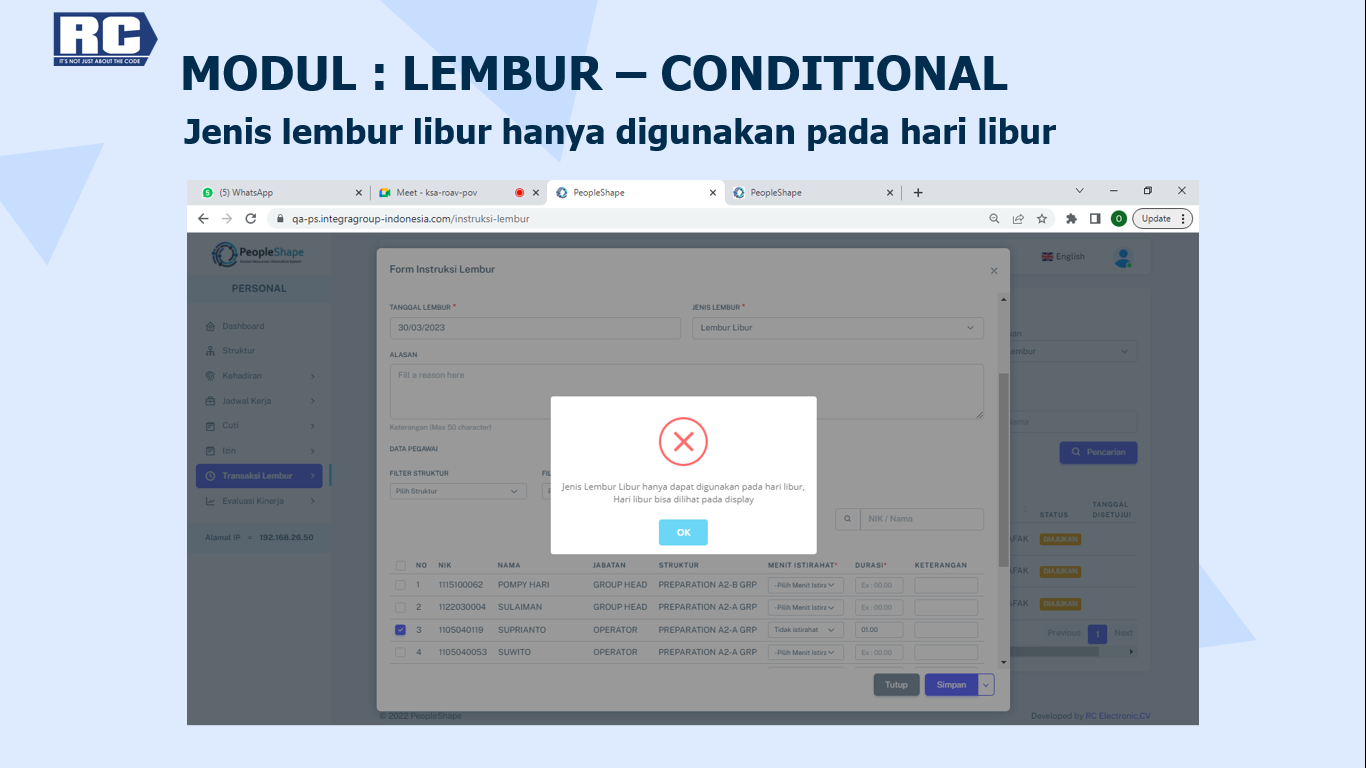
Ketentuan untuk pengajuan lembur yaitu:
Contoh:
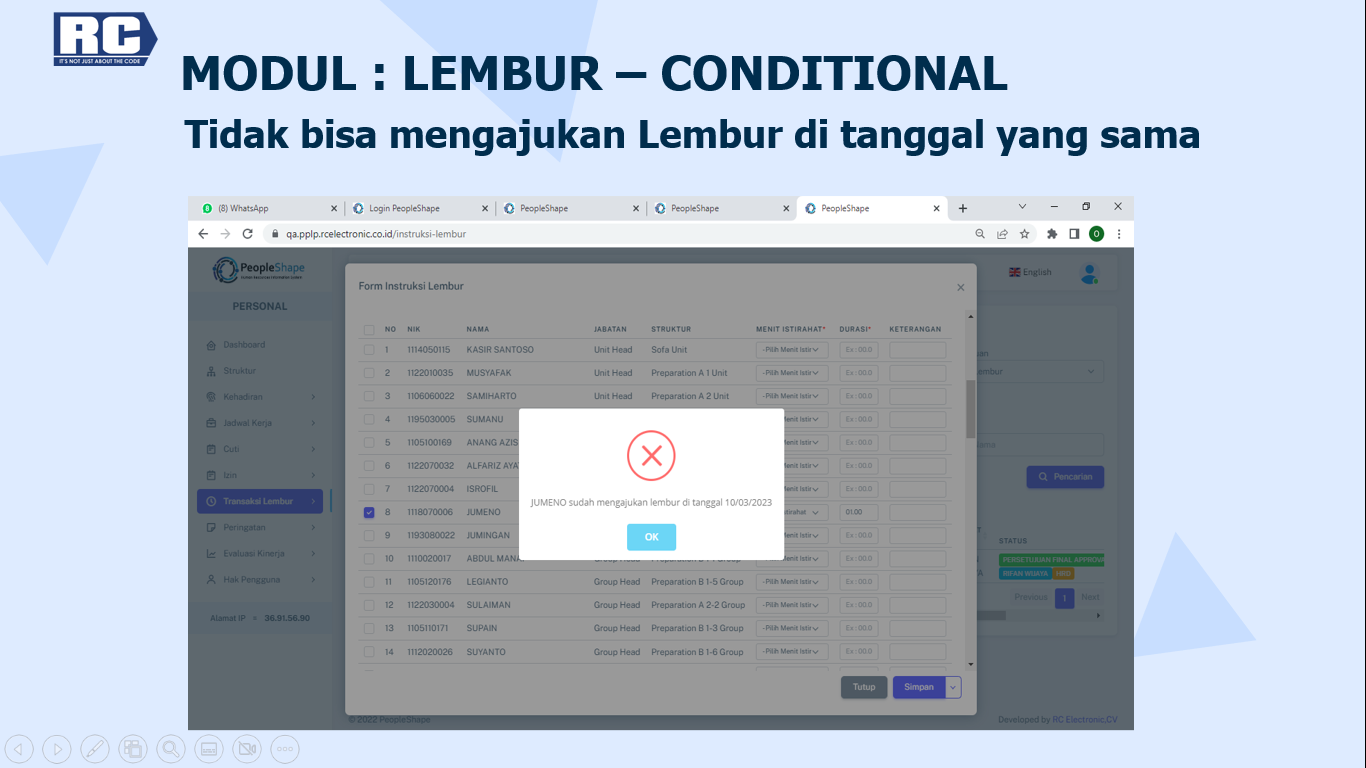
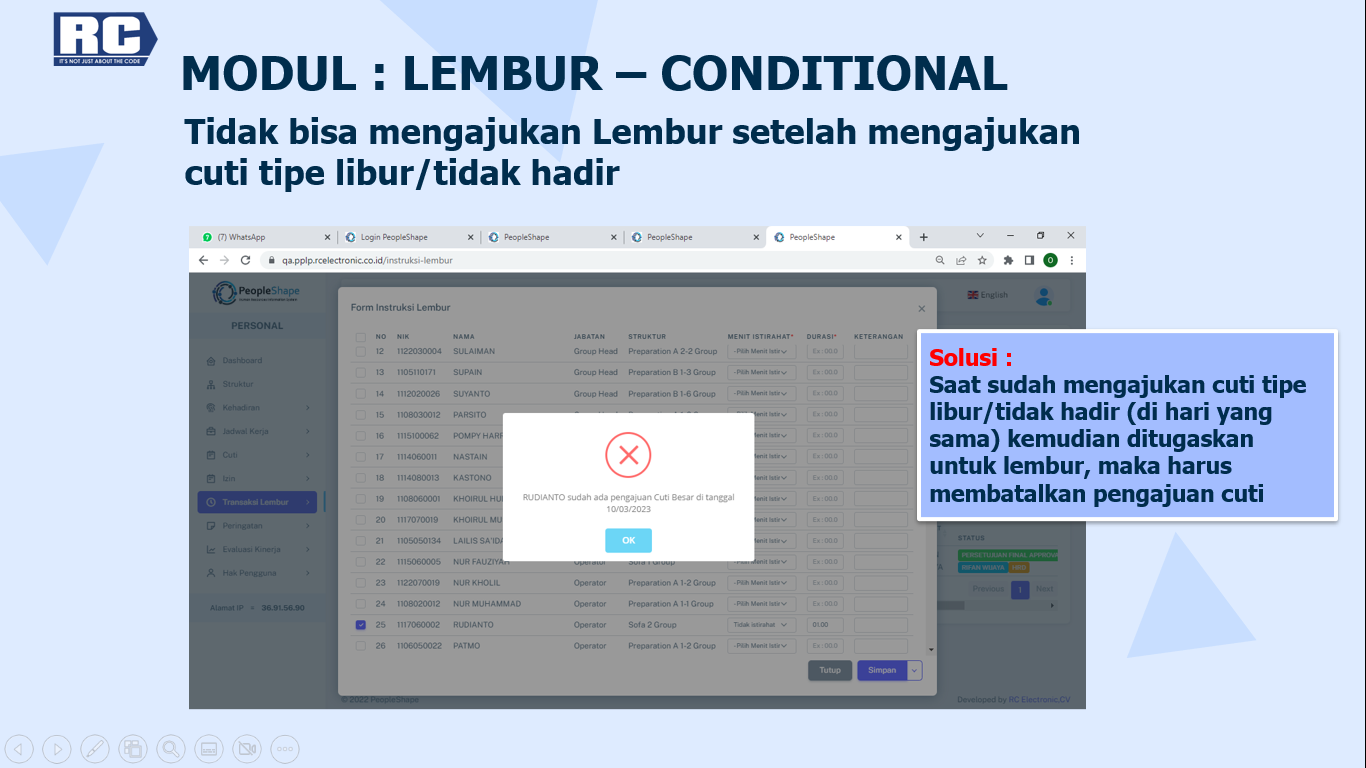
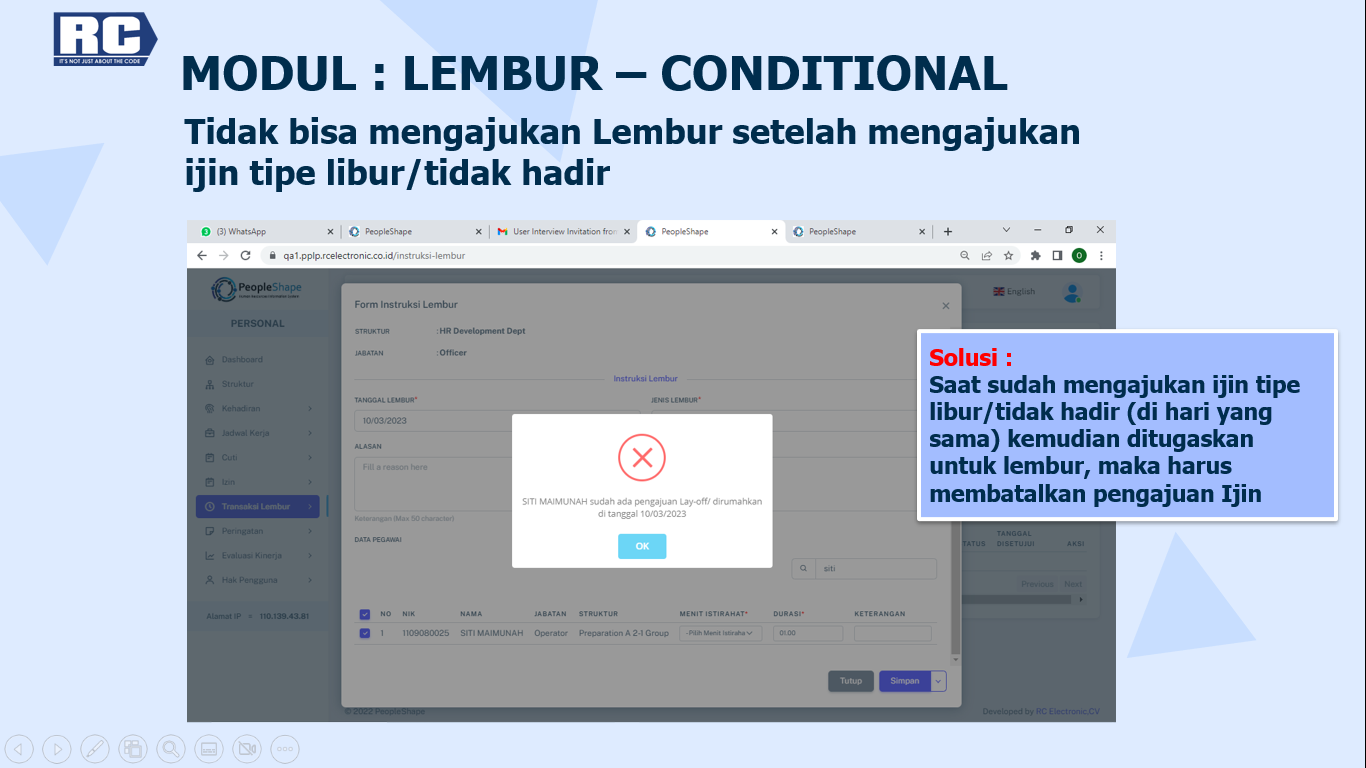
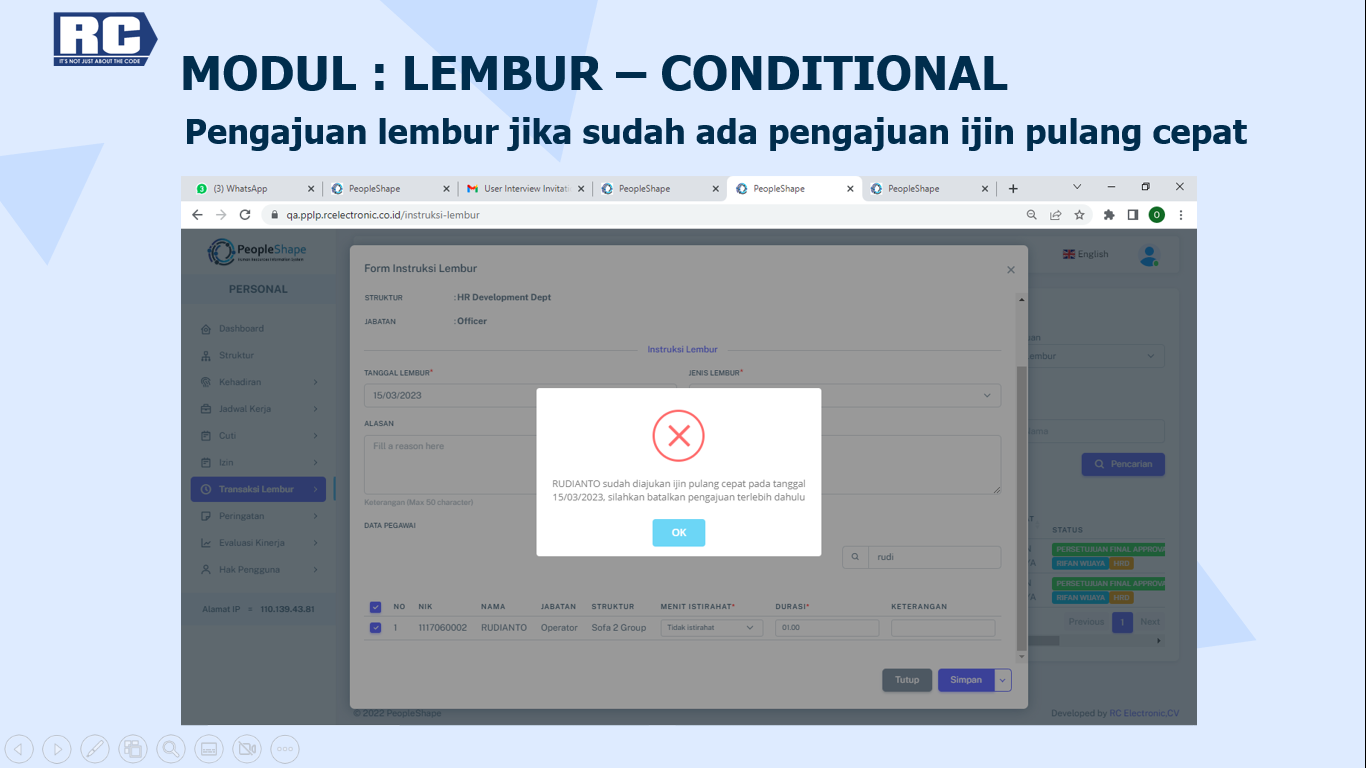
Instruksi lembur dapat diajukan sebelum pegawai tersebut diperintah untuk lembur
Aktual lembur dapat diinputkan h+ dilakukan lembur
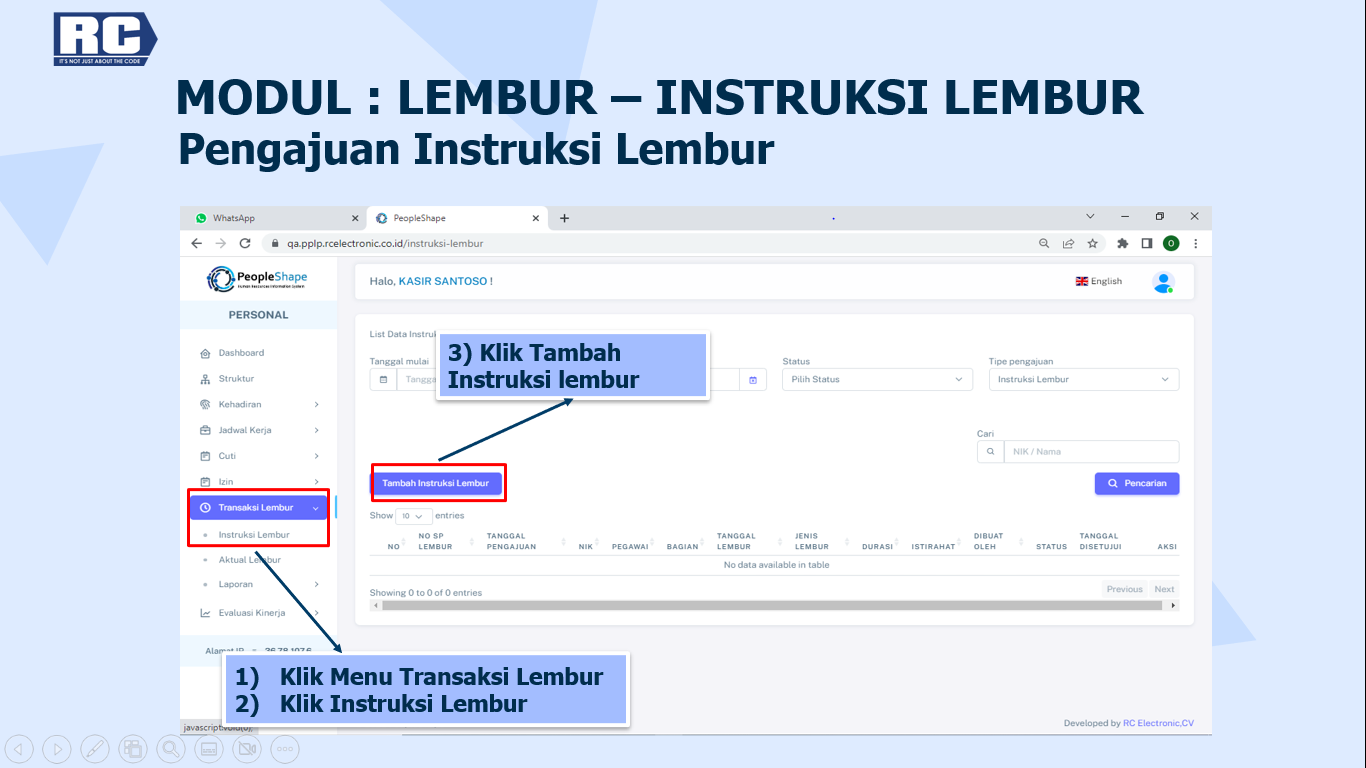
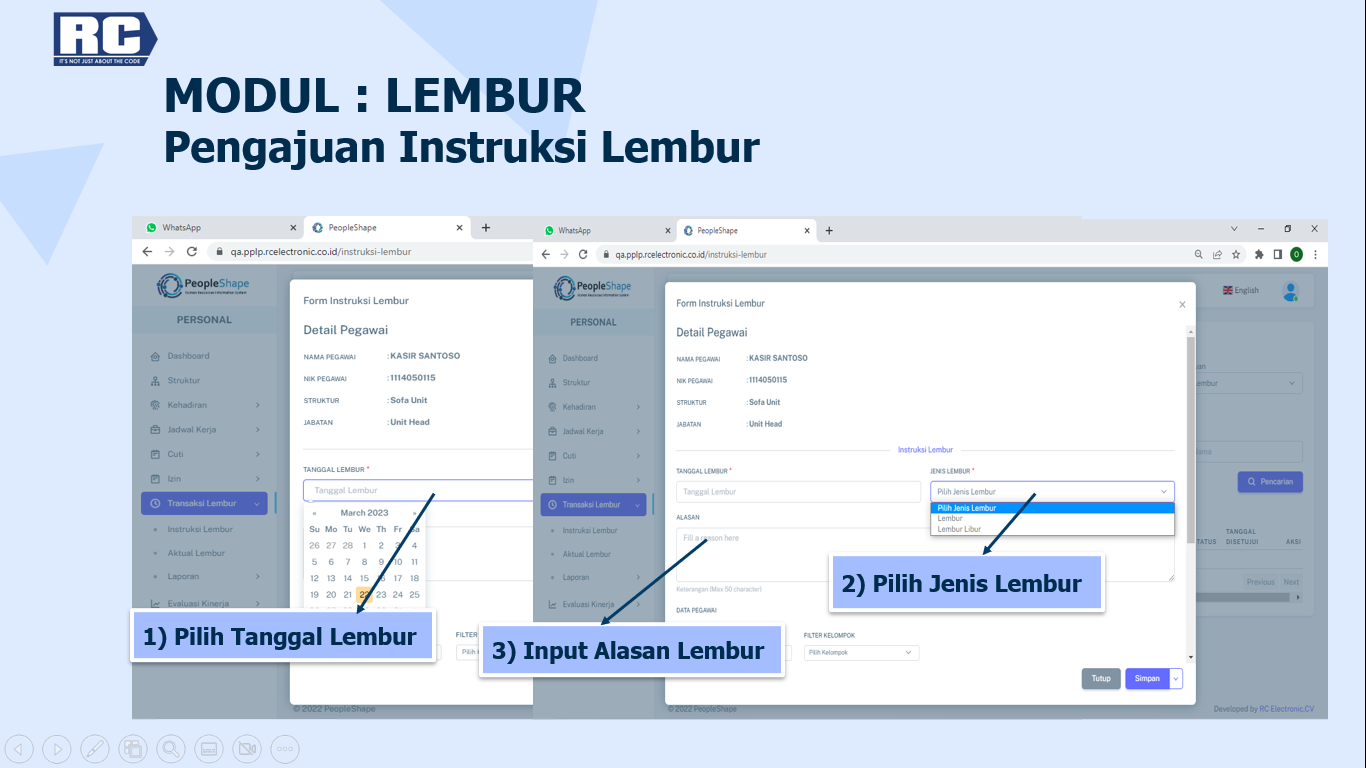
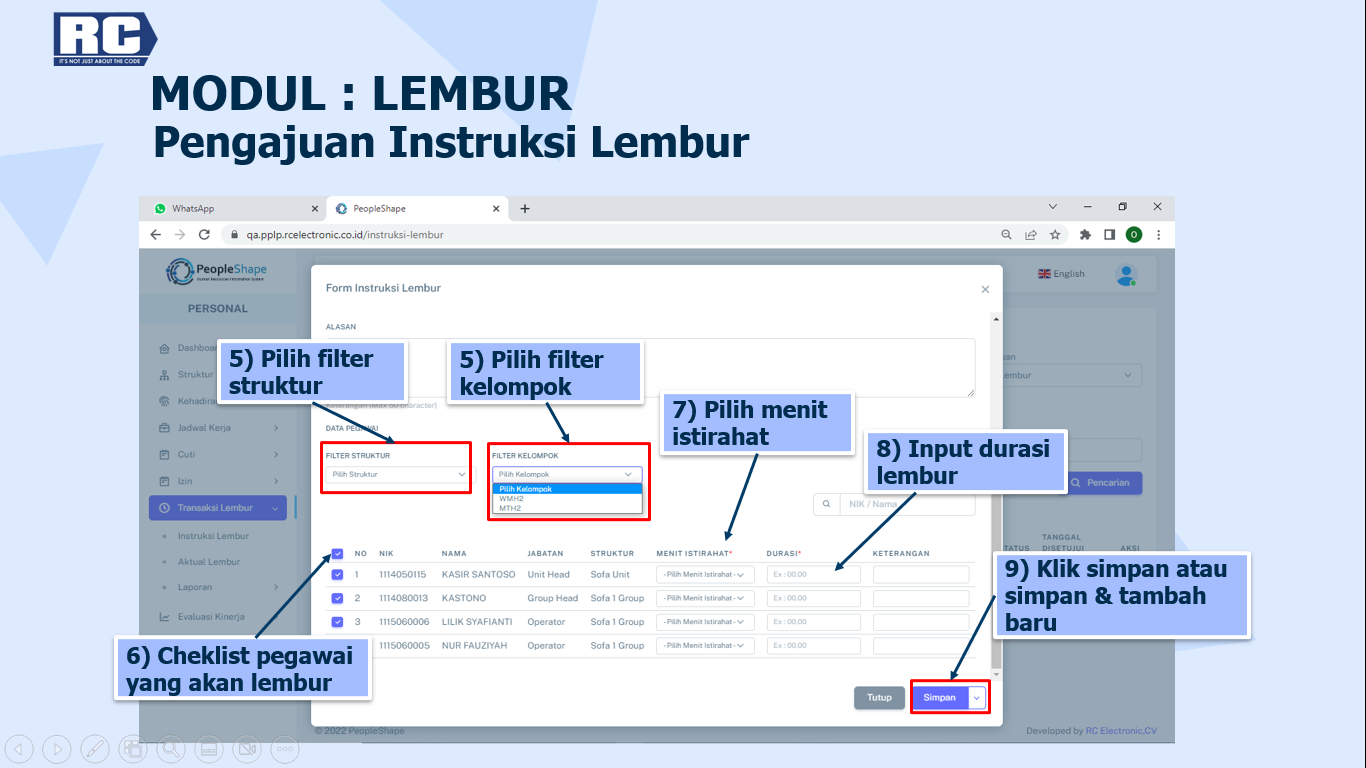
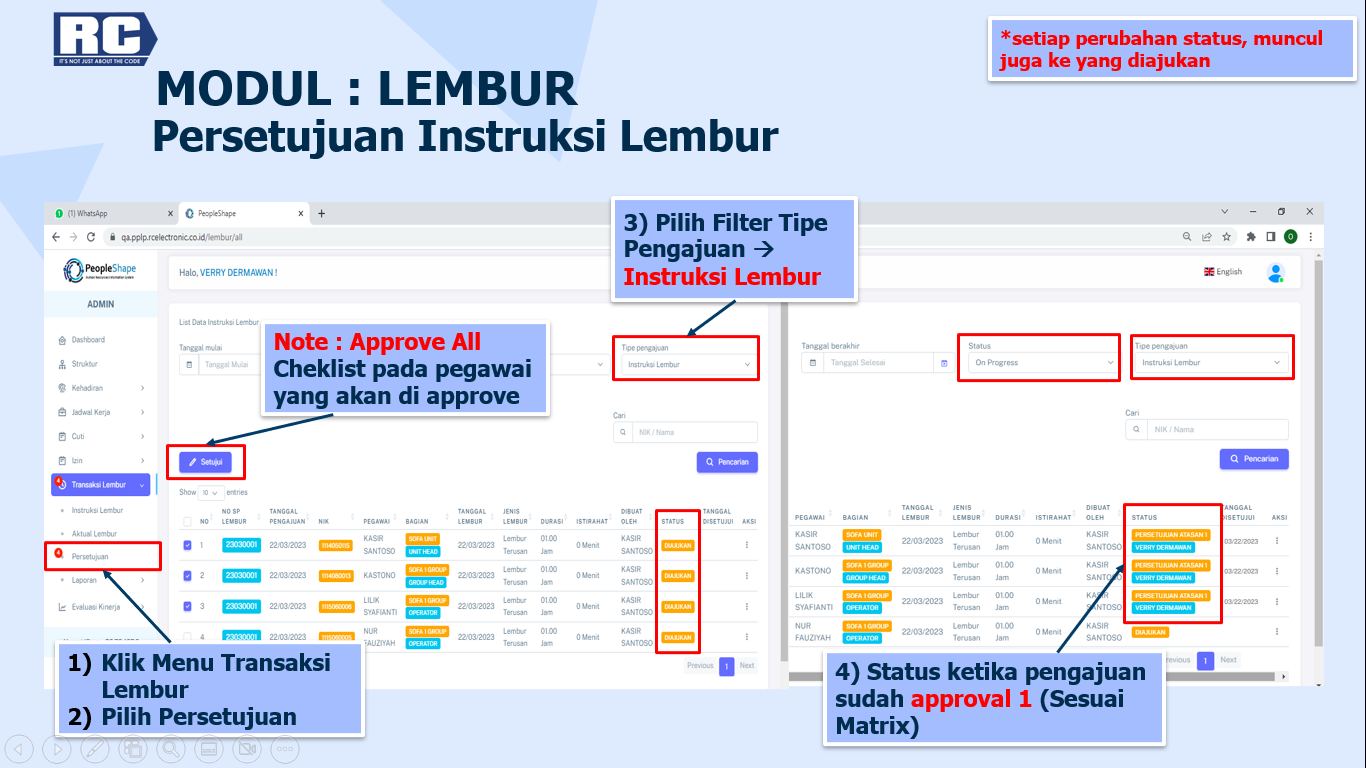
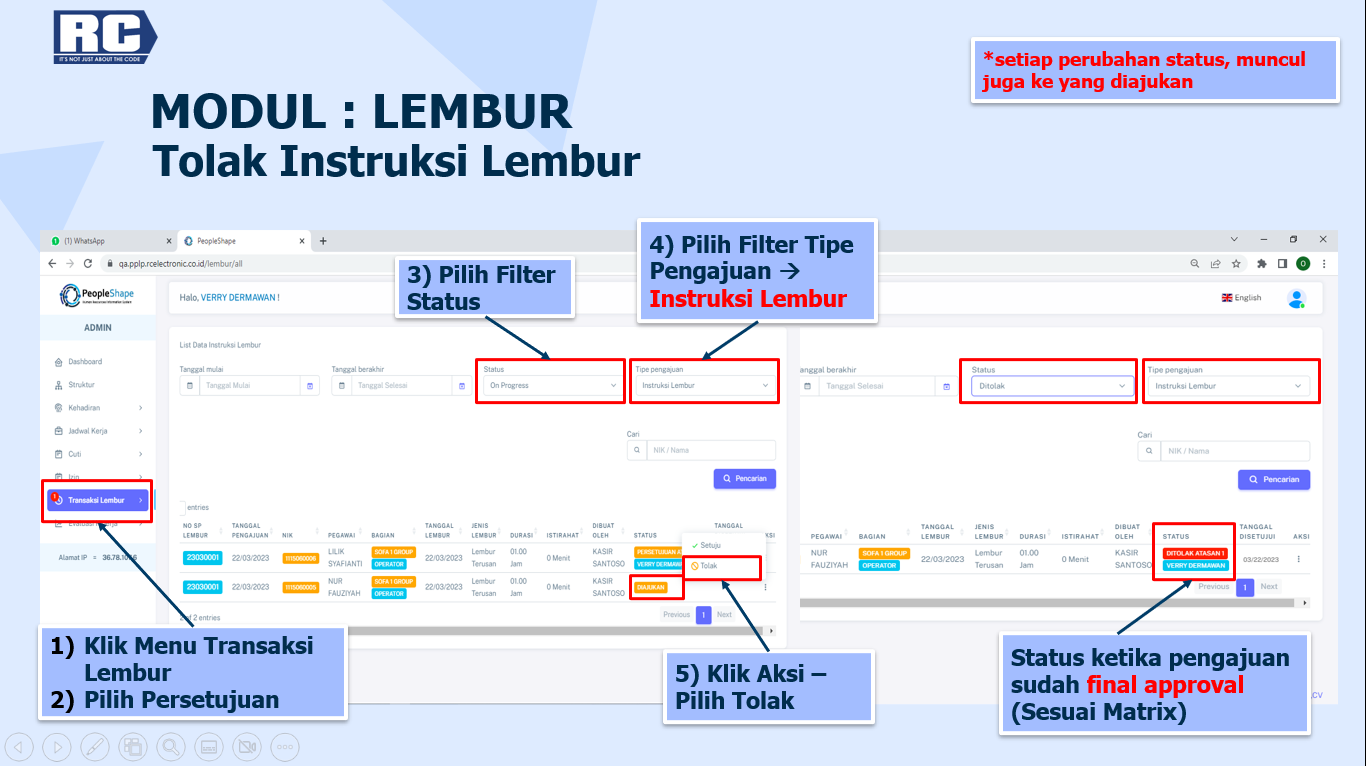
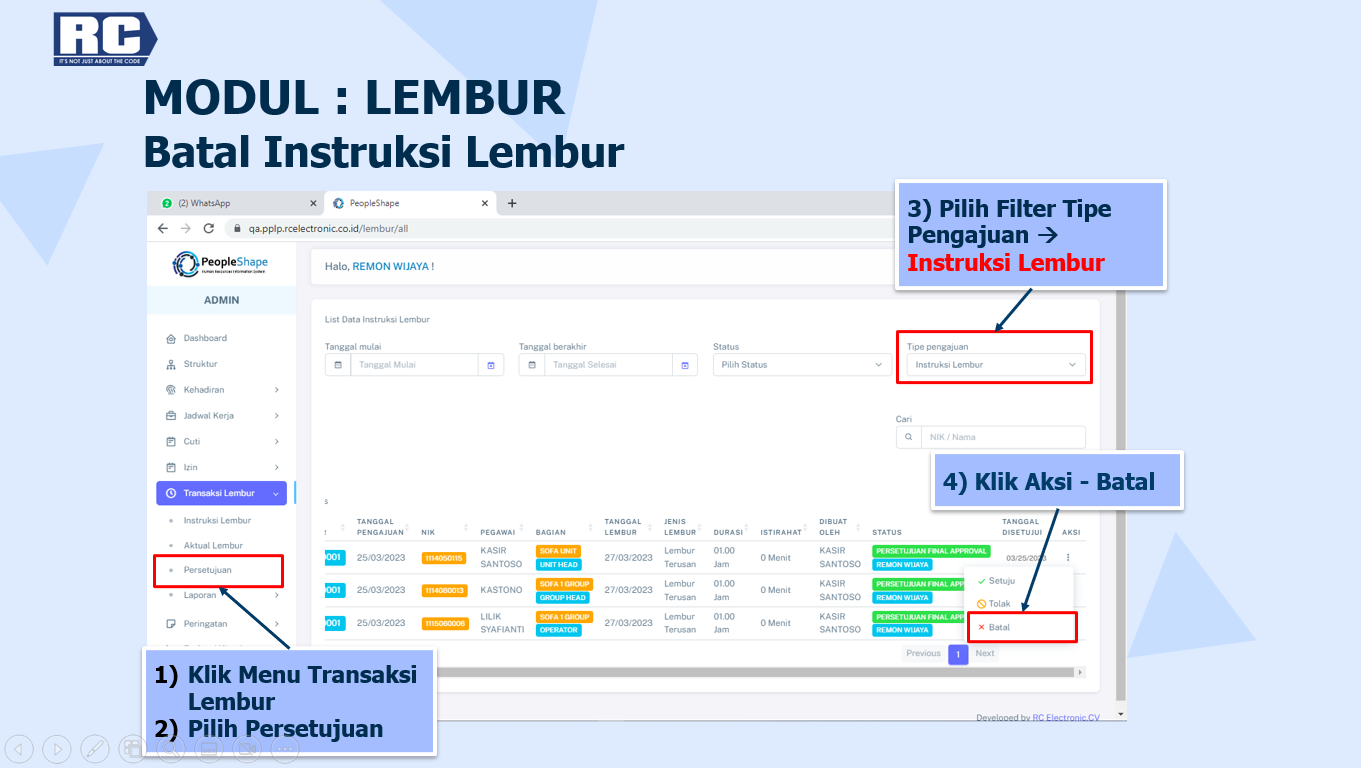
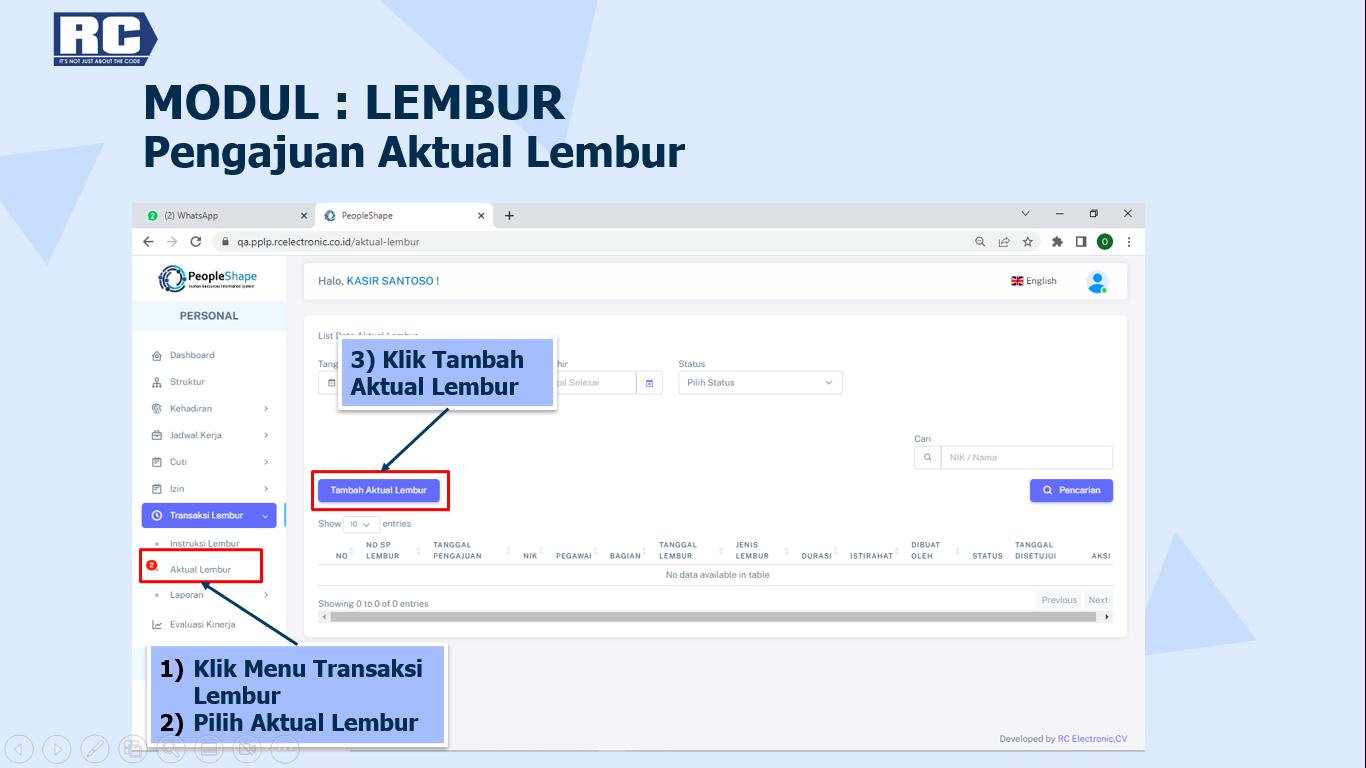
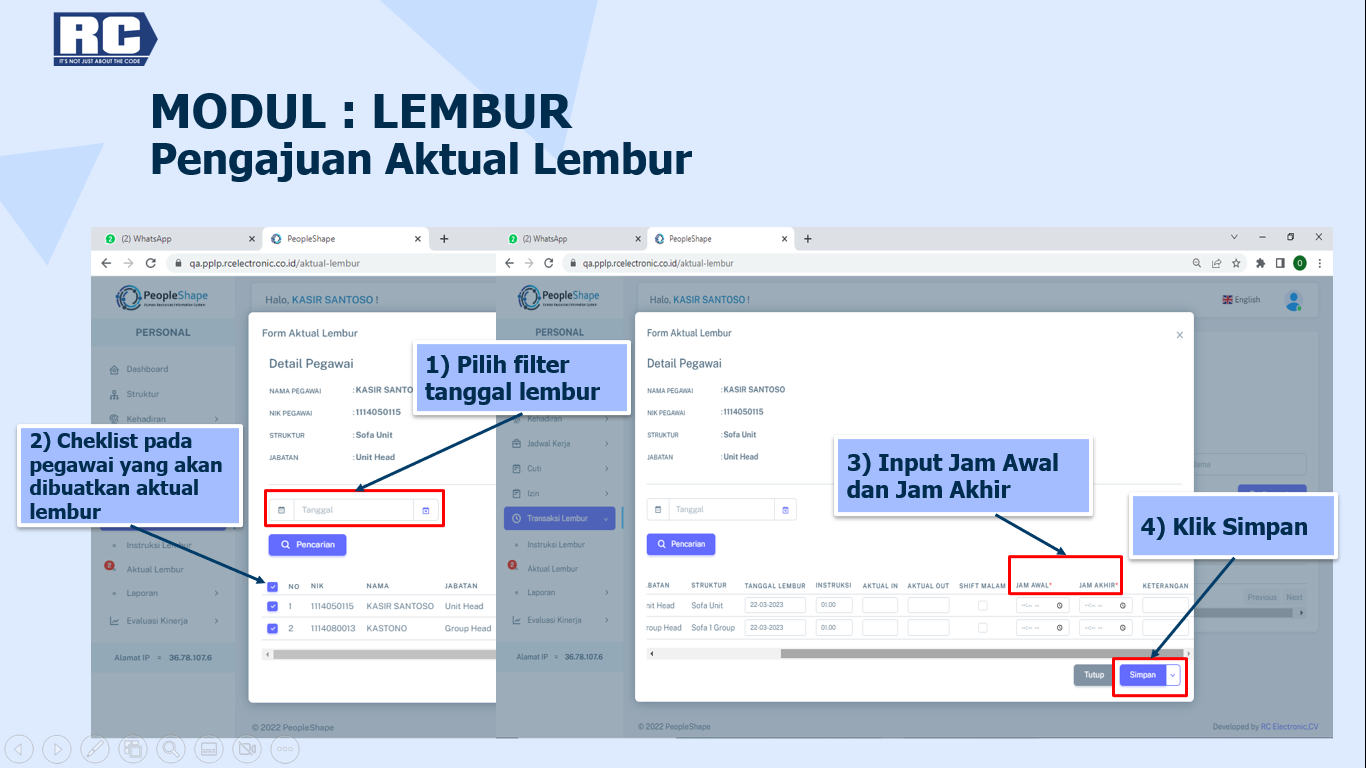
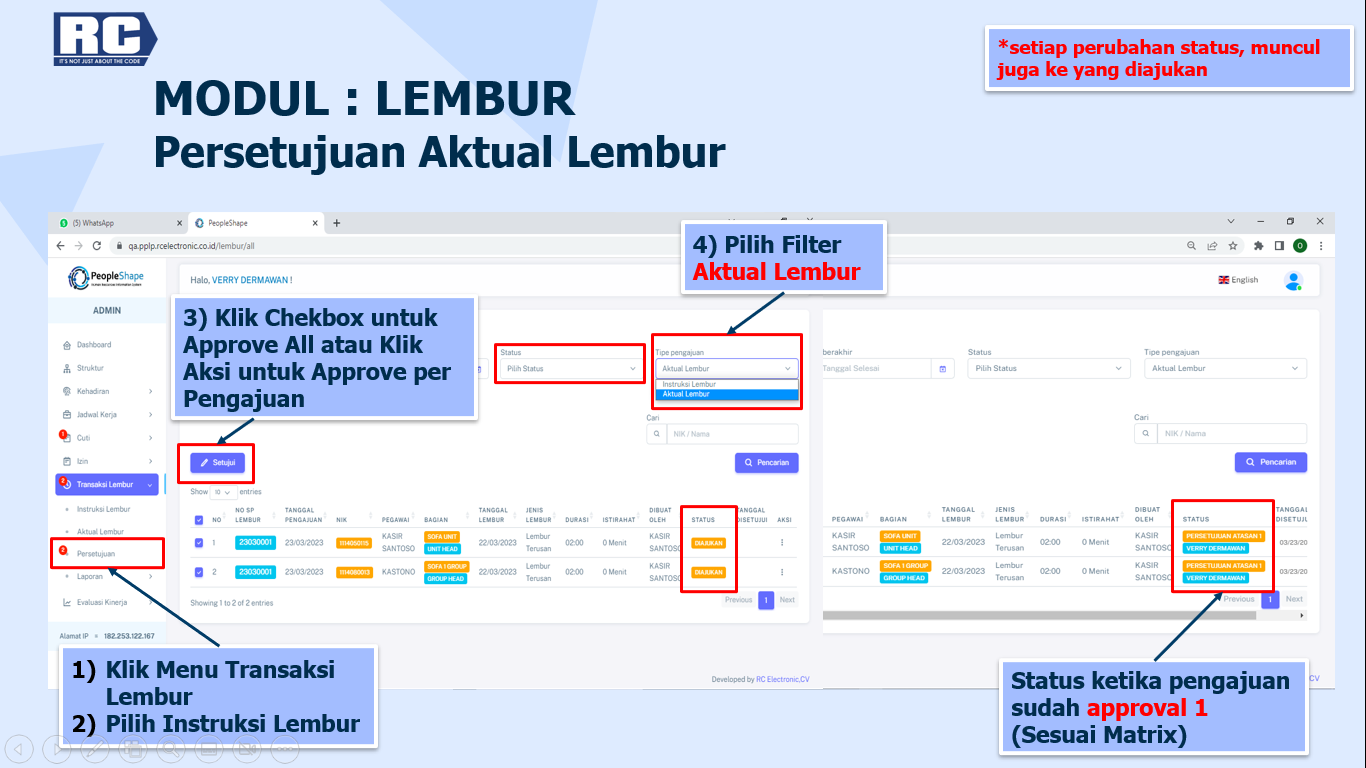
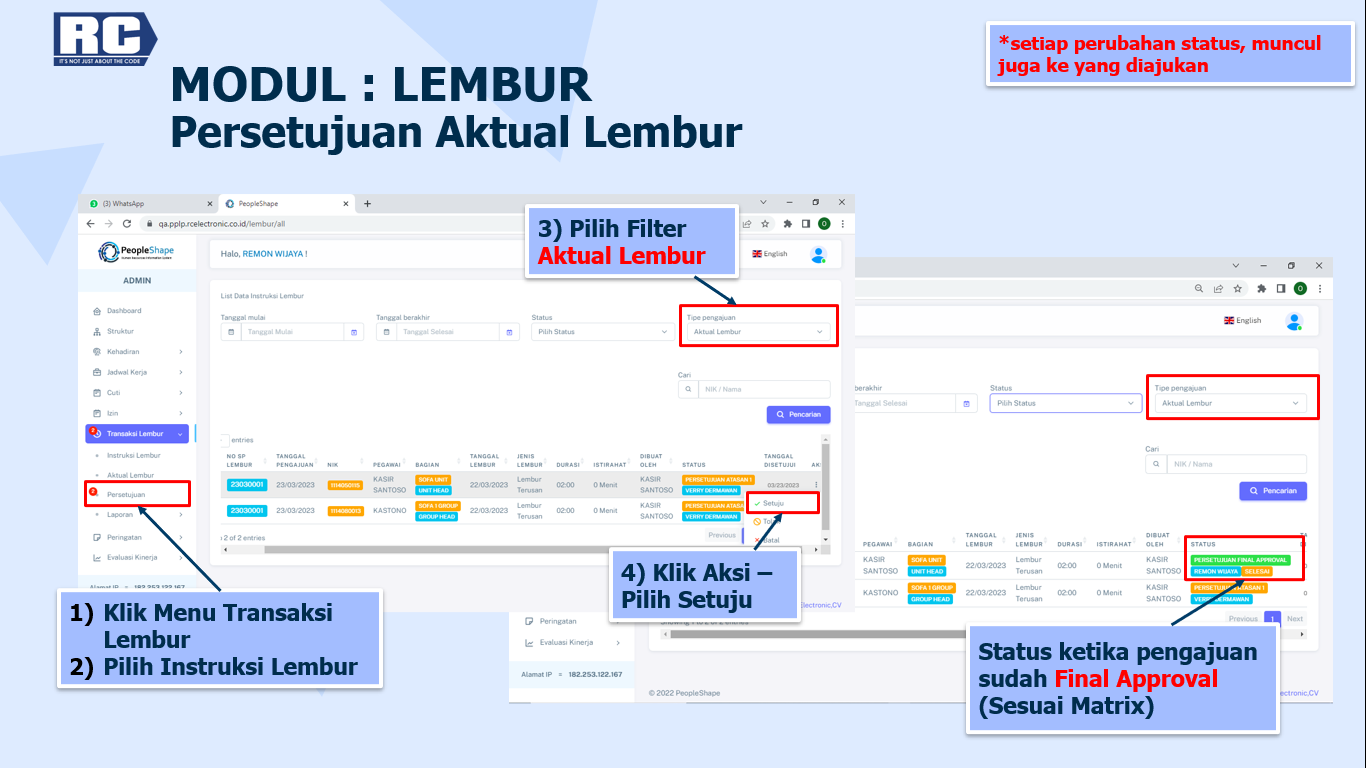
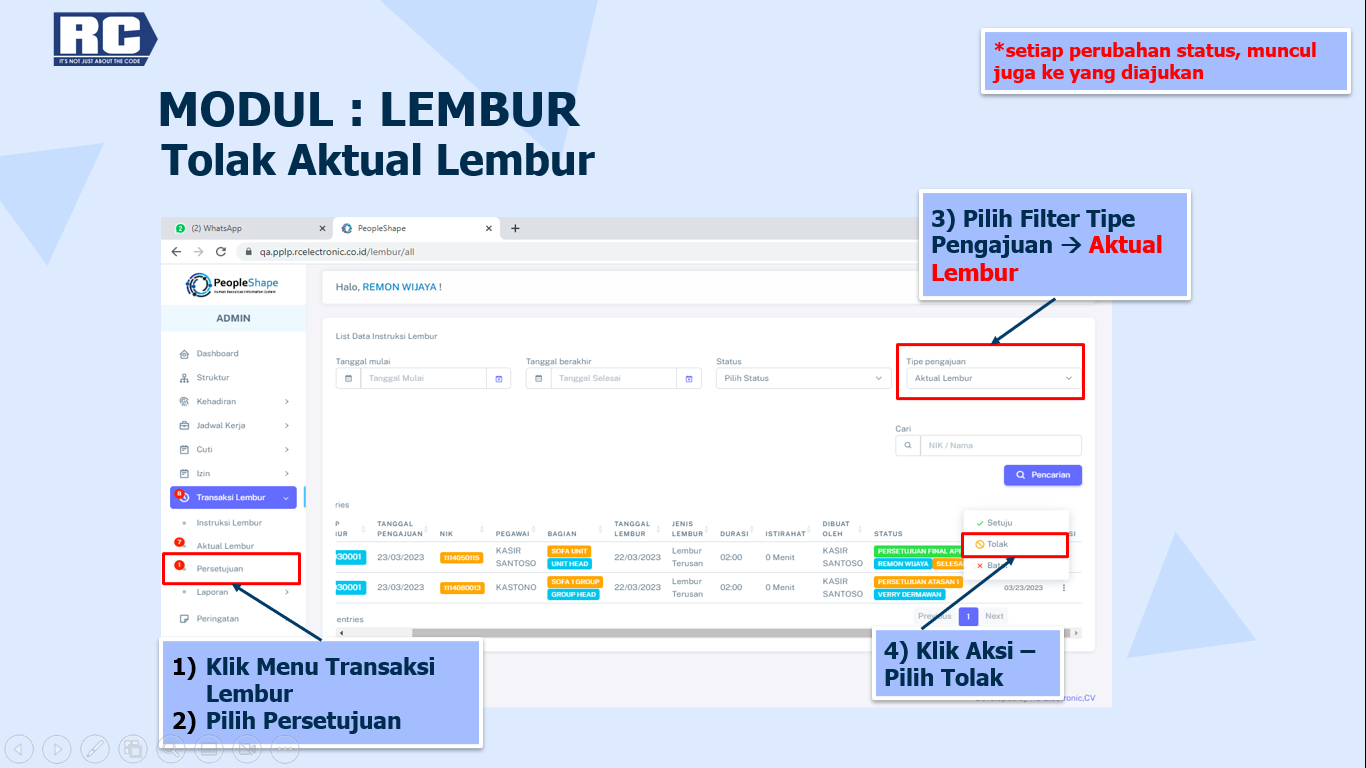
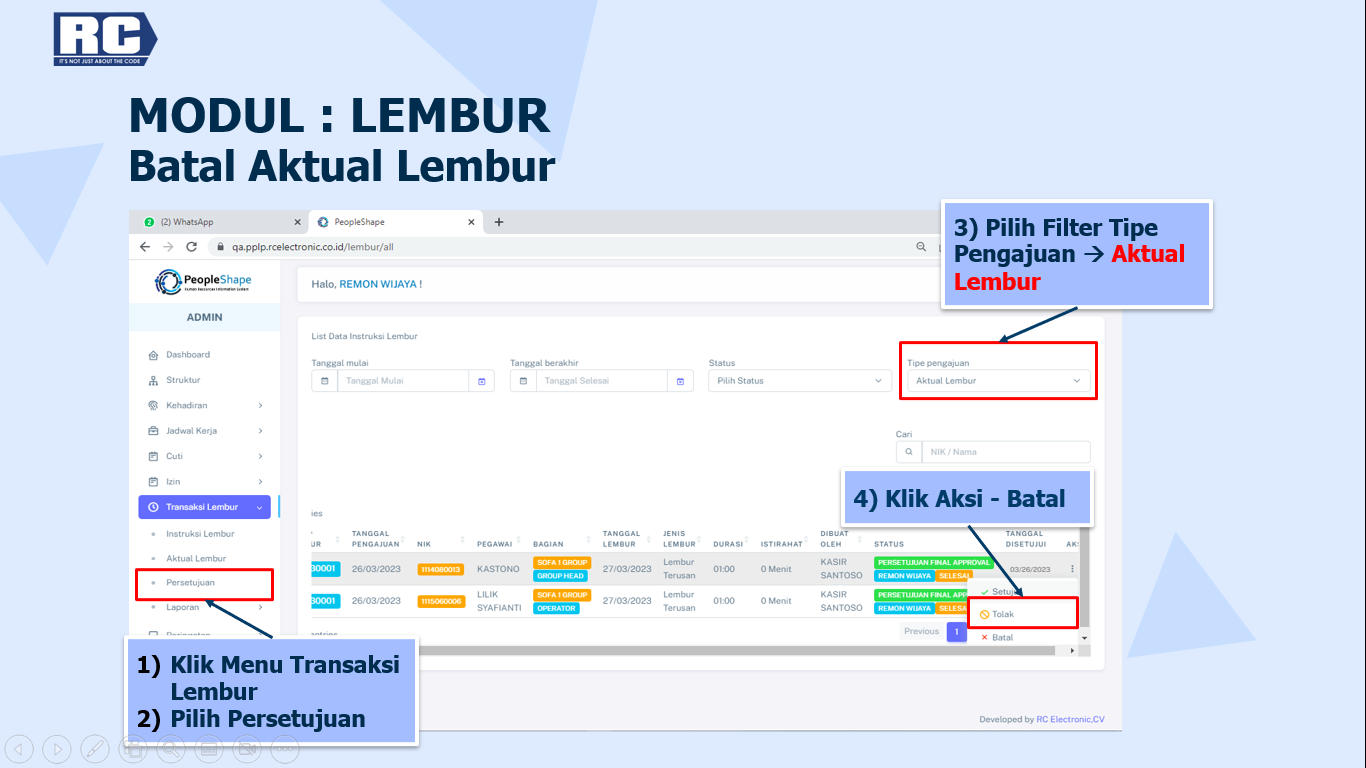
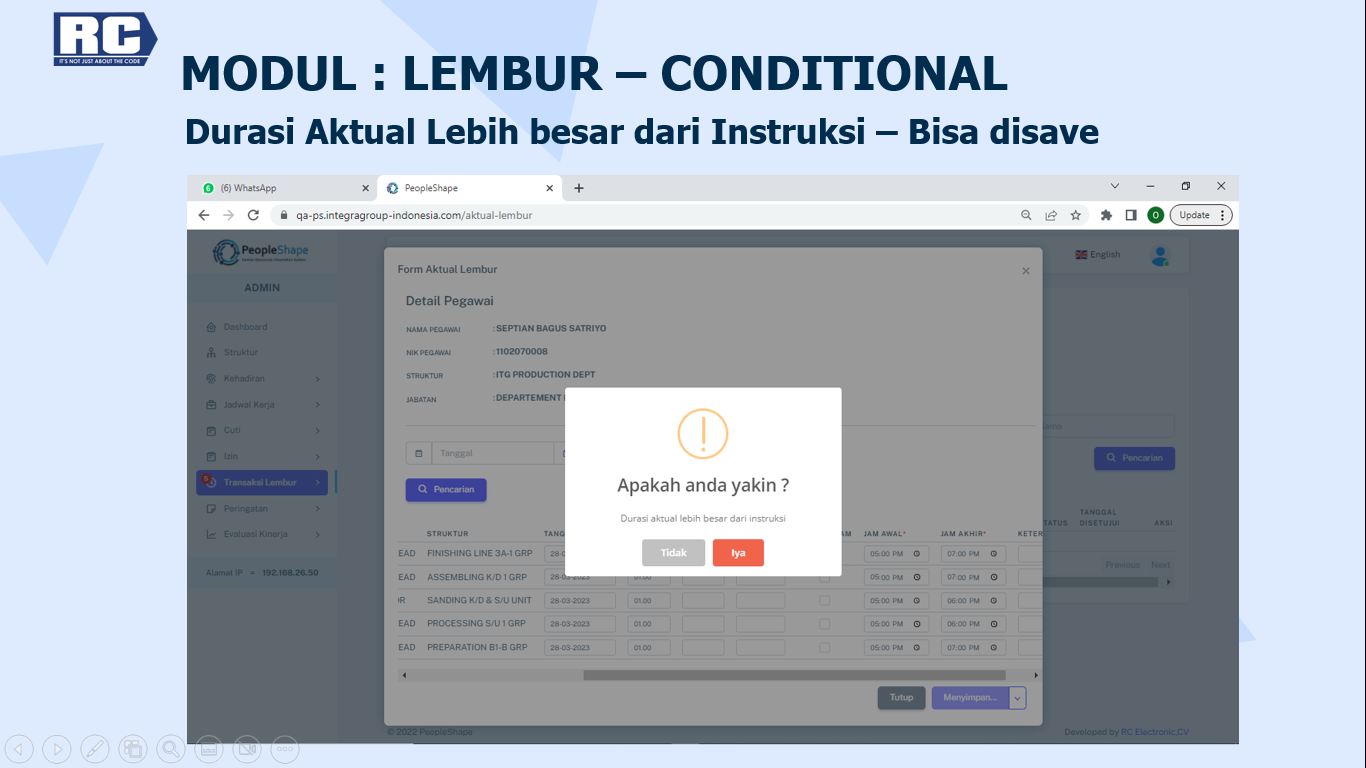
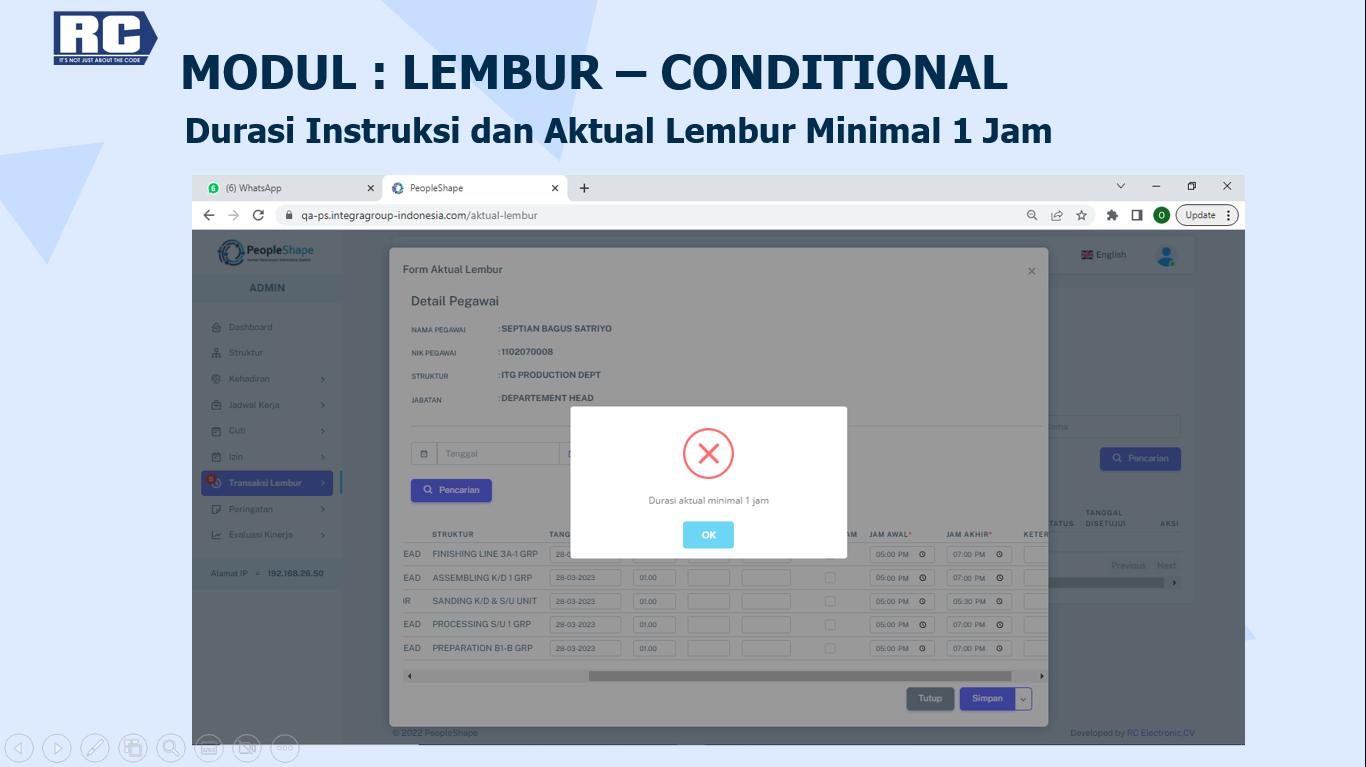
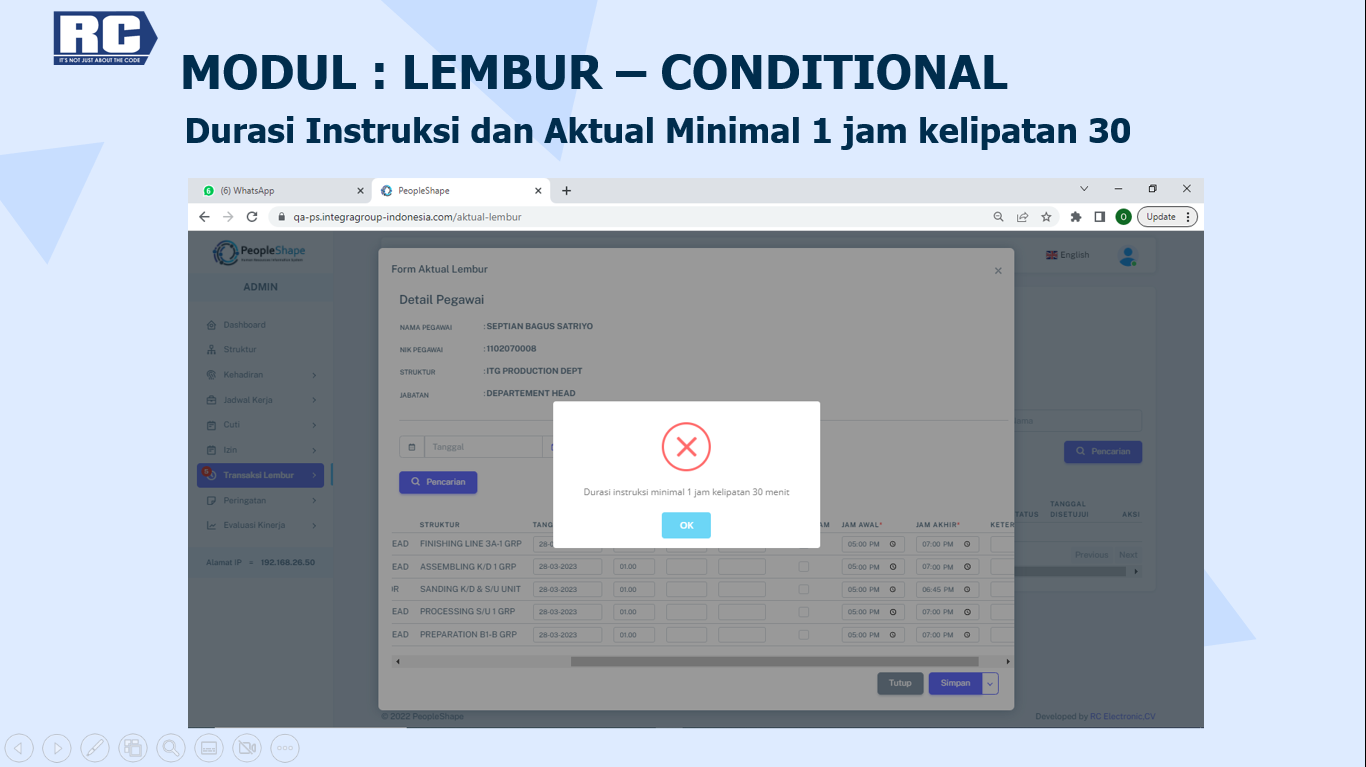
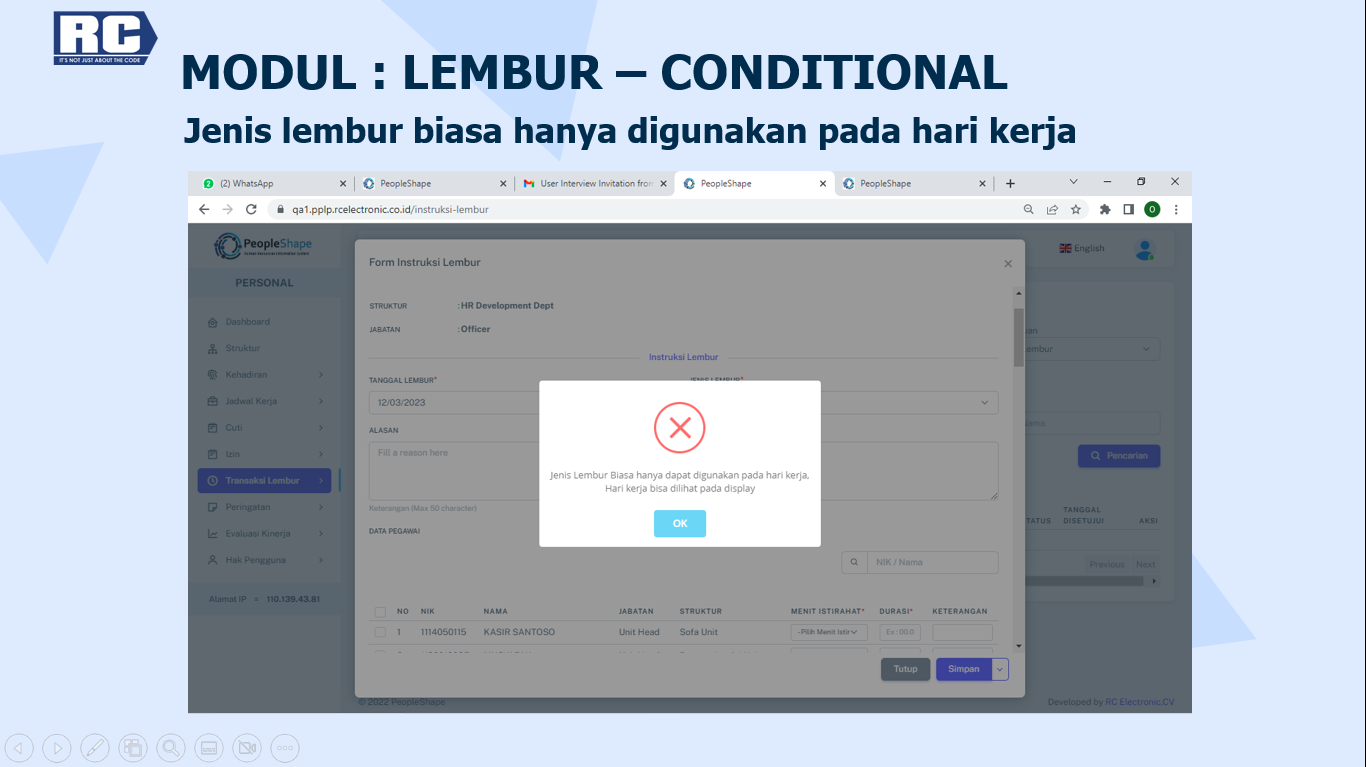
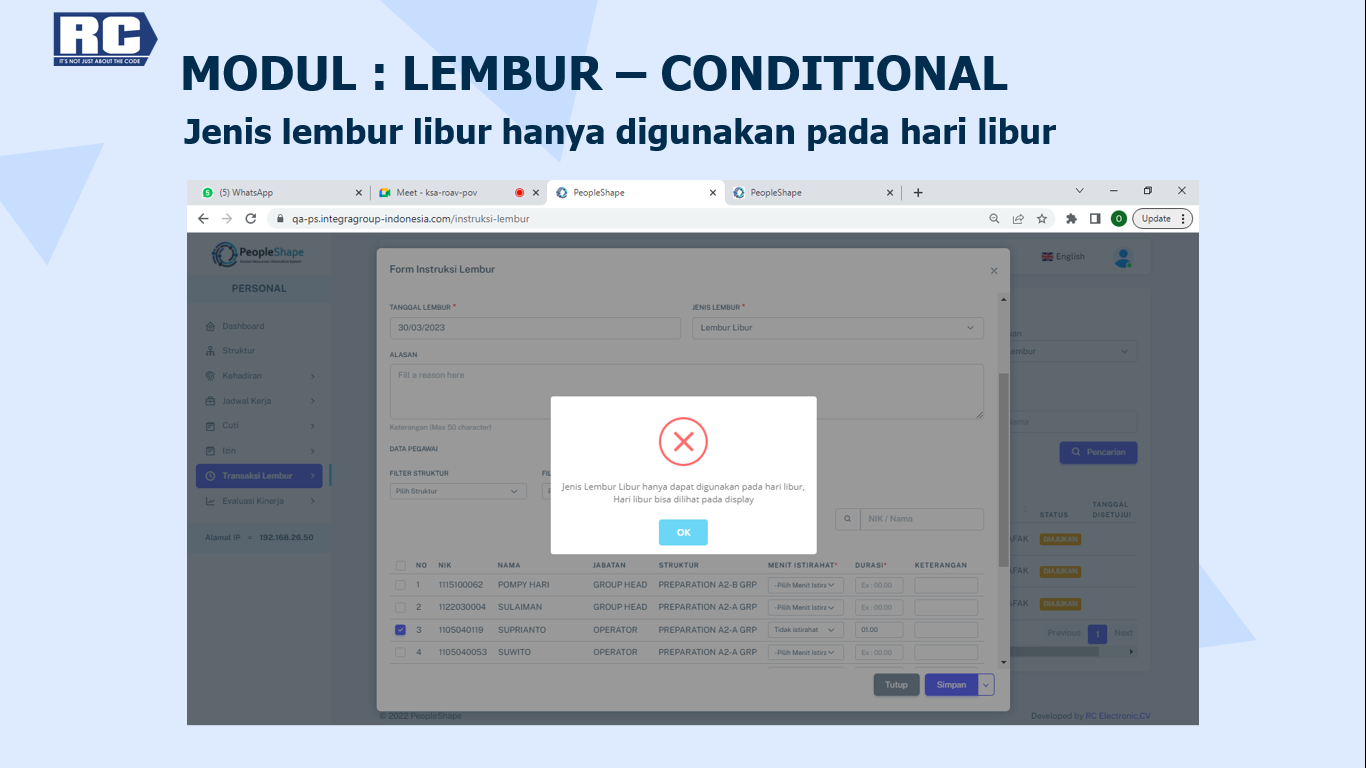
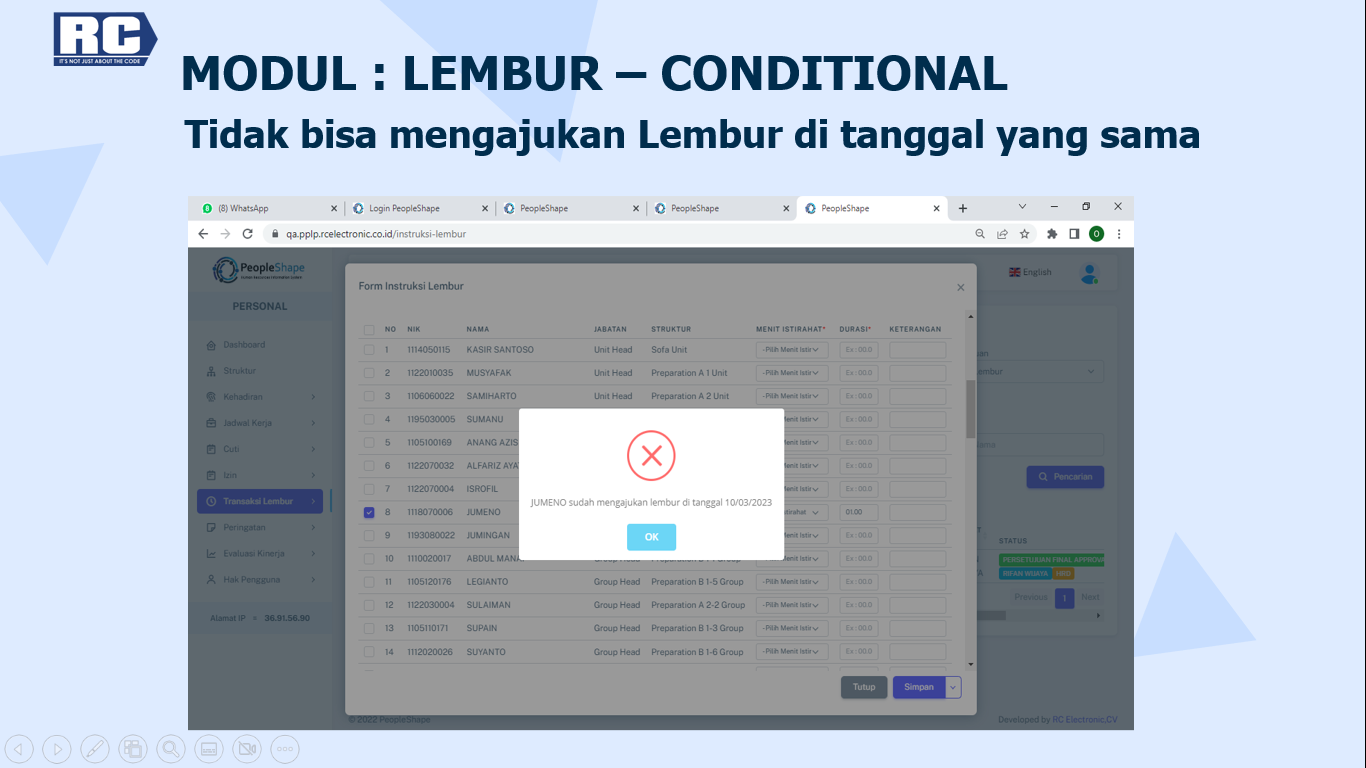
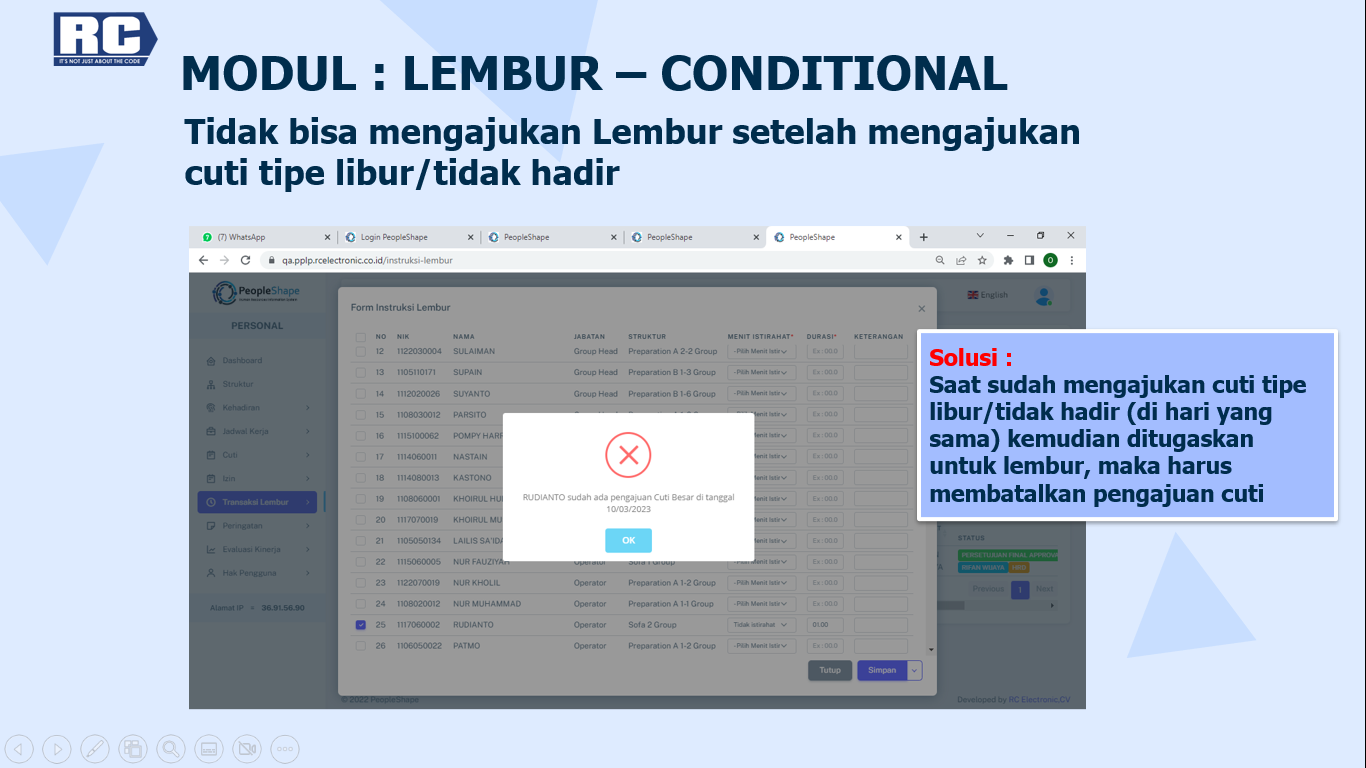
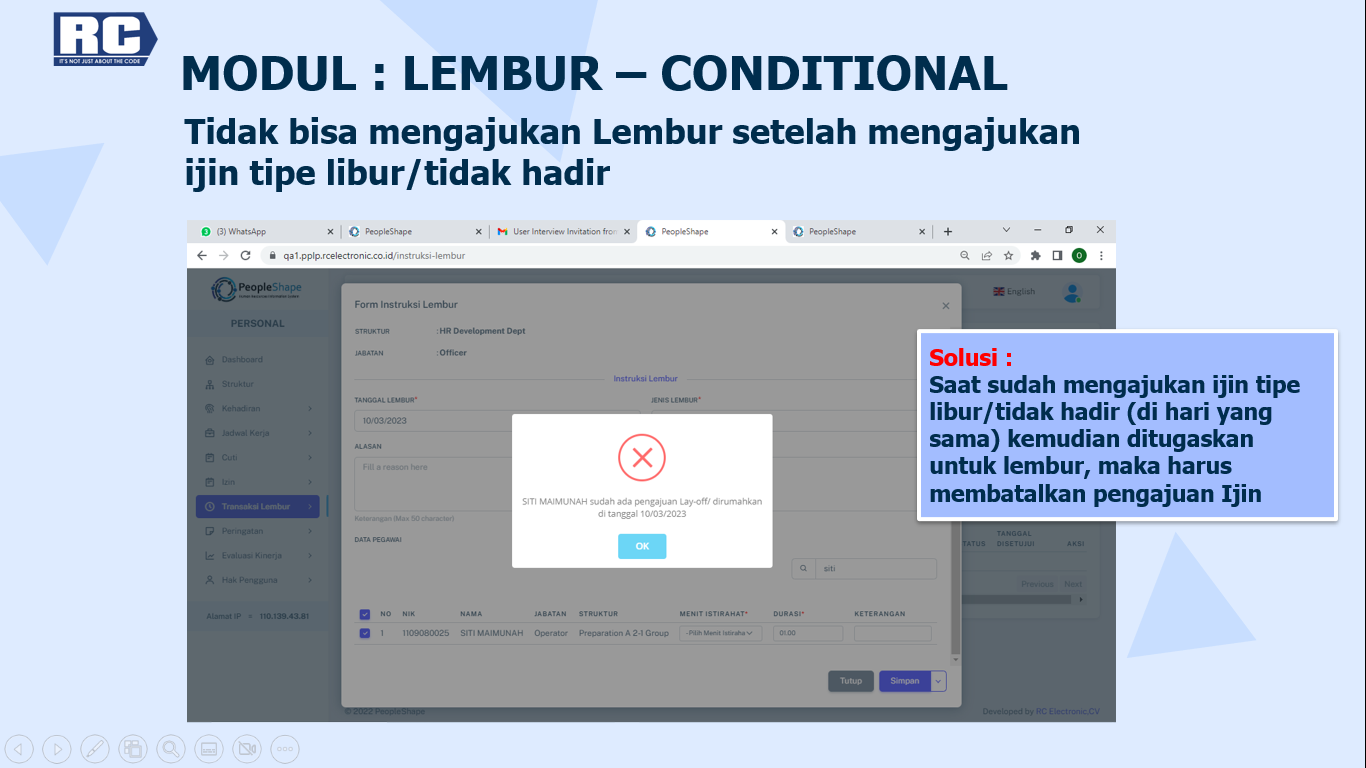
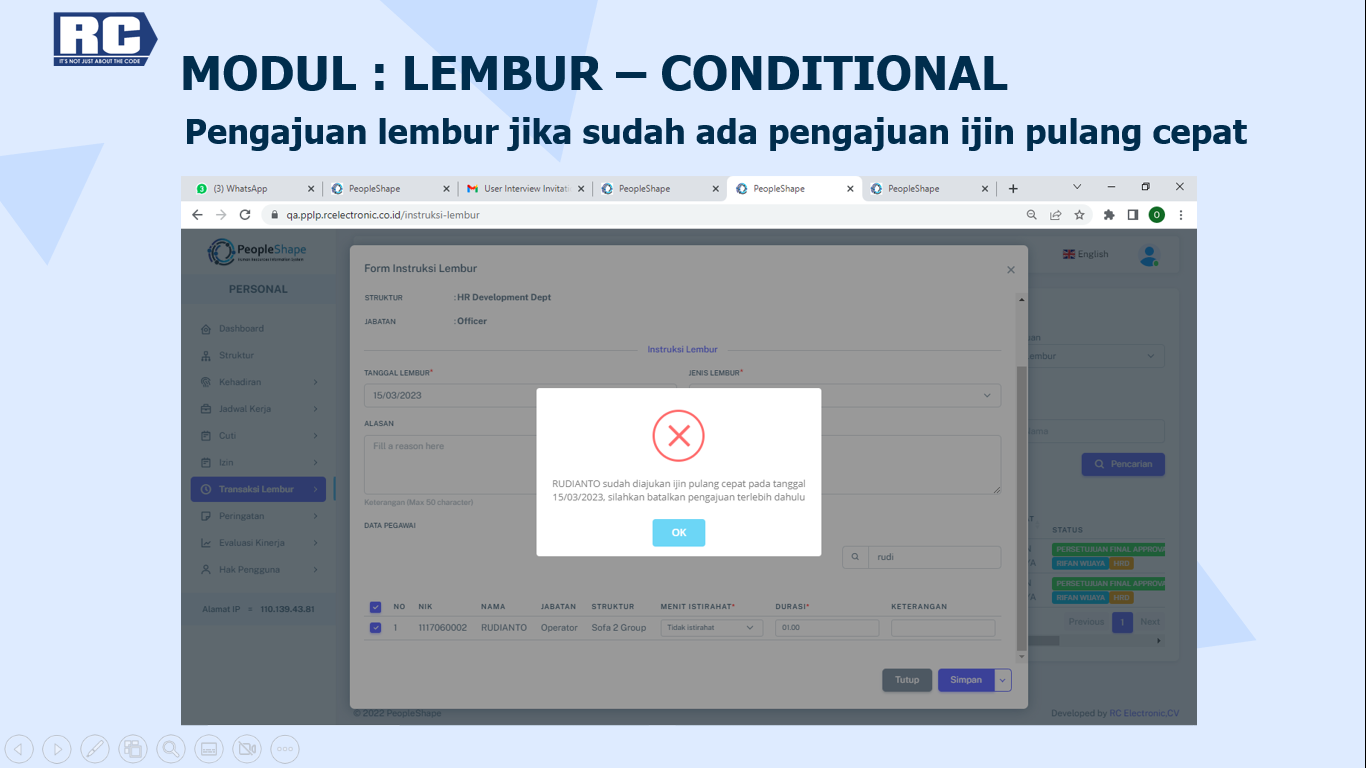
Tata cara mengajukan Surat Peringatan seperti berikut:
Note:
Setelah pengajuan SP kemudian dari HRD akan adjust pengajuan yang sudah diberikan
Contoh:
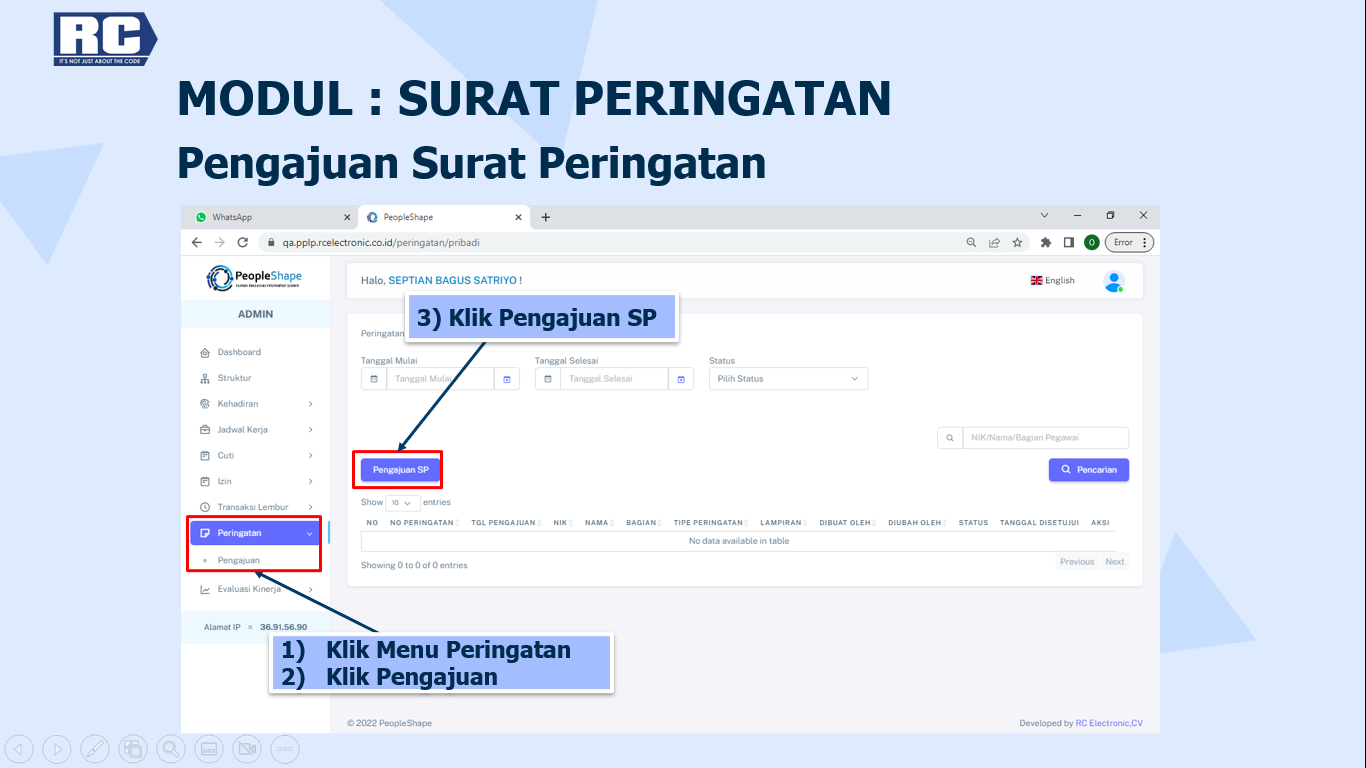
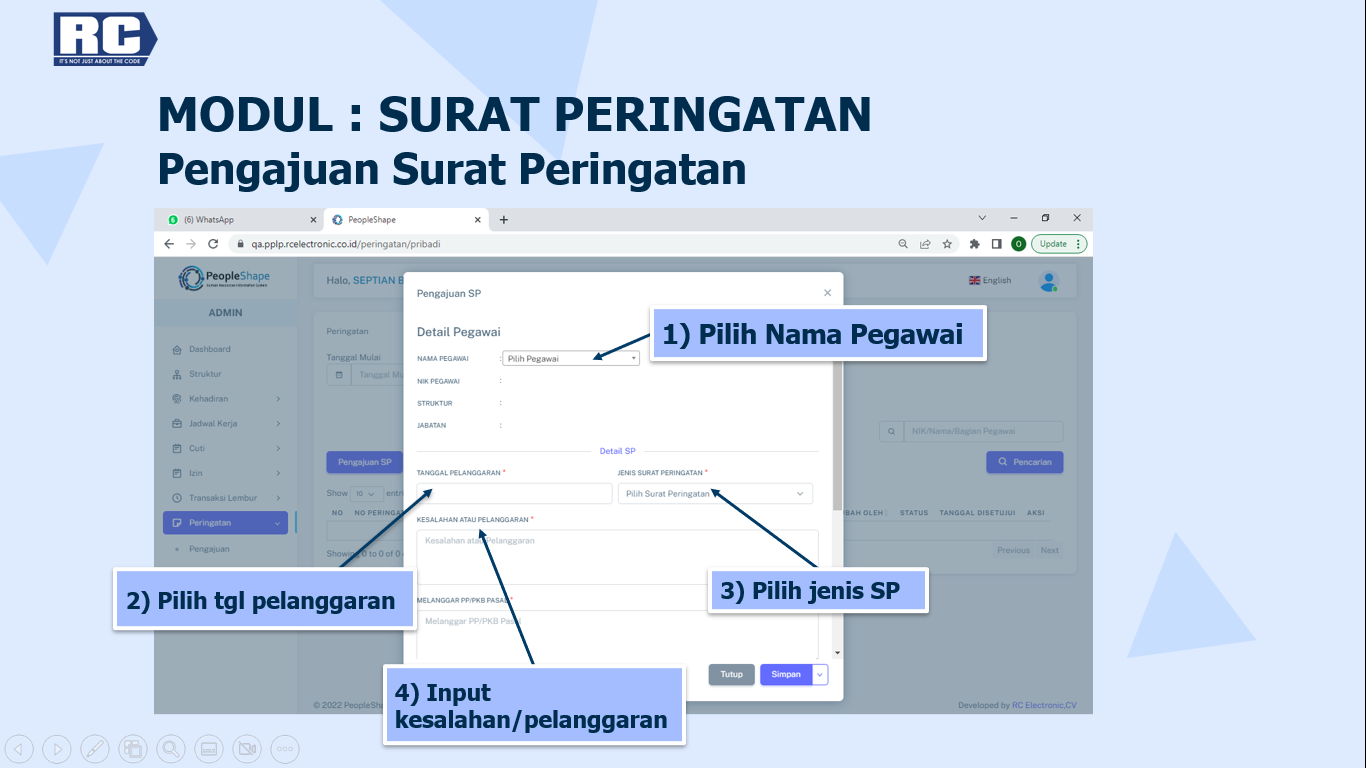
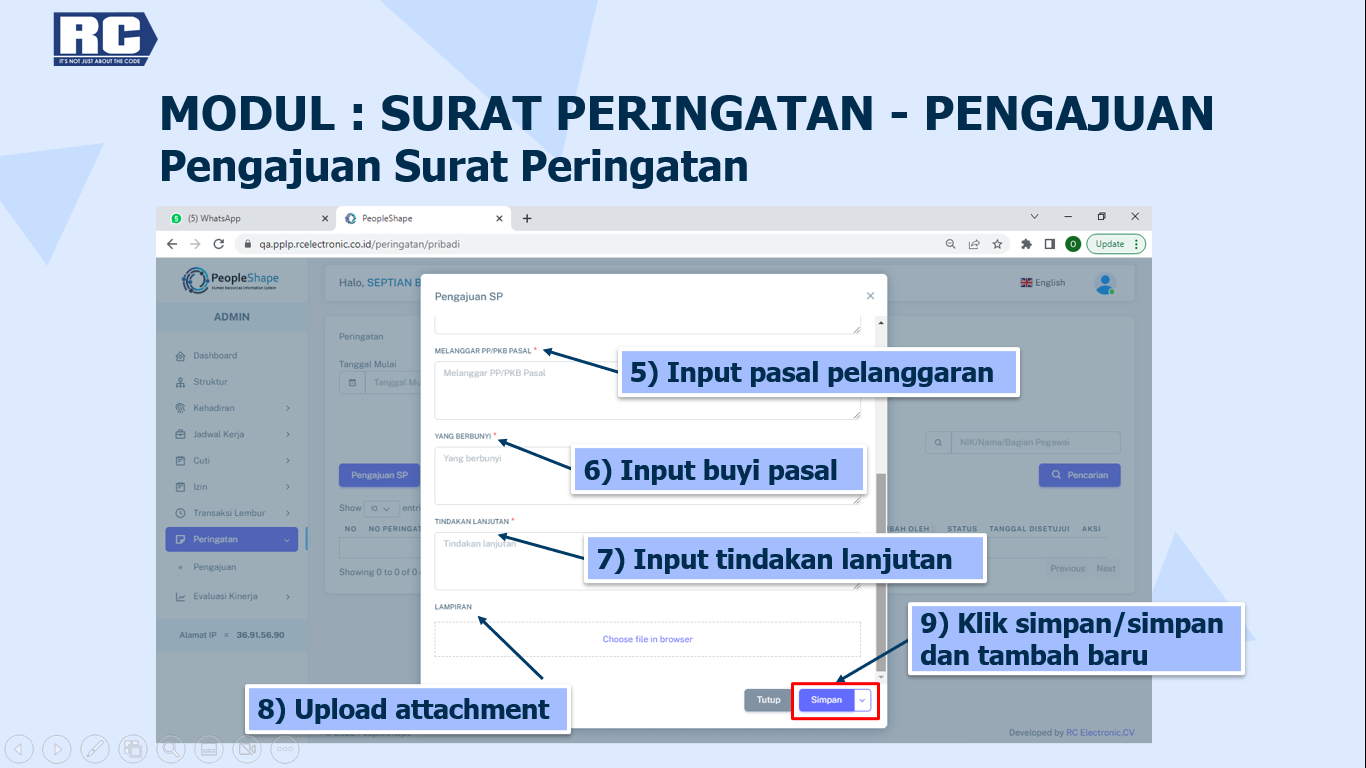
Cara untuk melihat display pengajuan SP yang sudah diajukan yaitu:
Contoh:
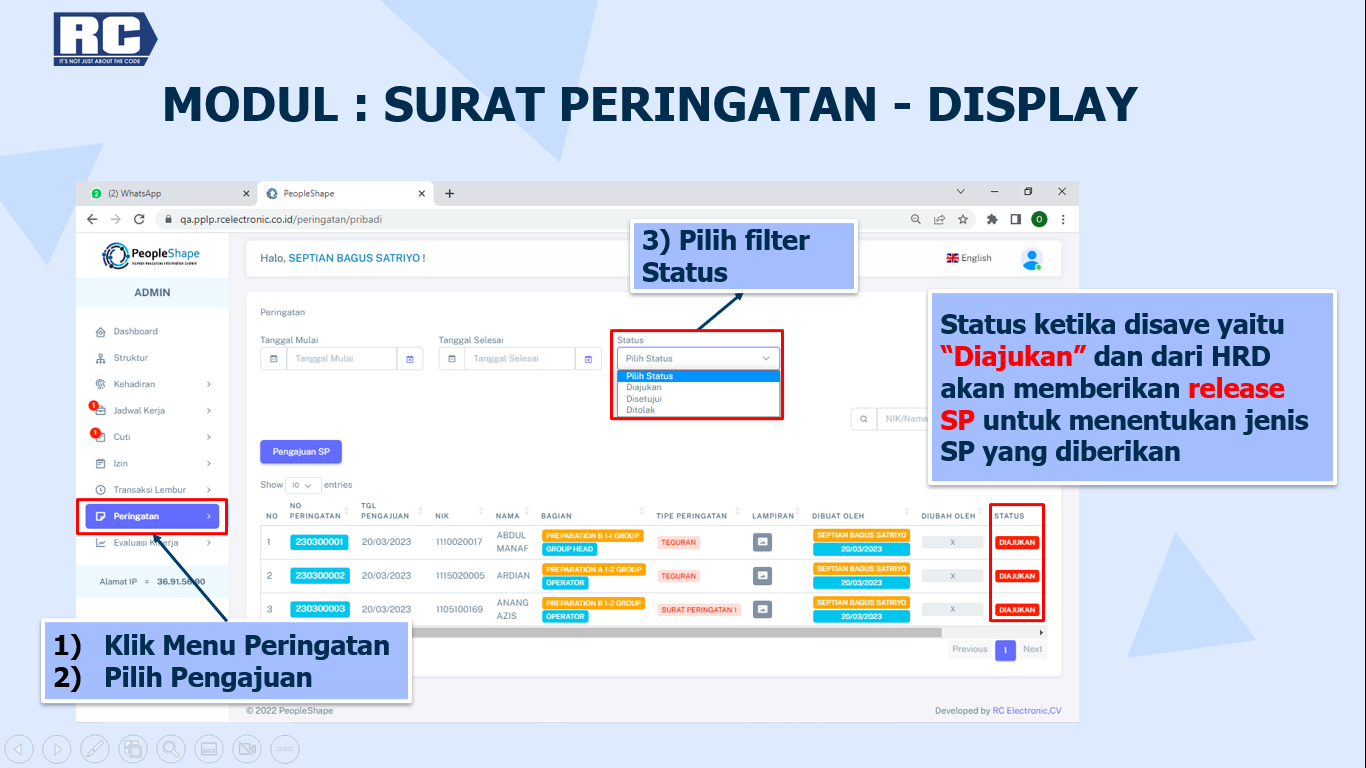
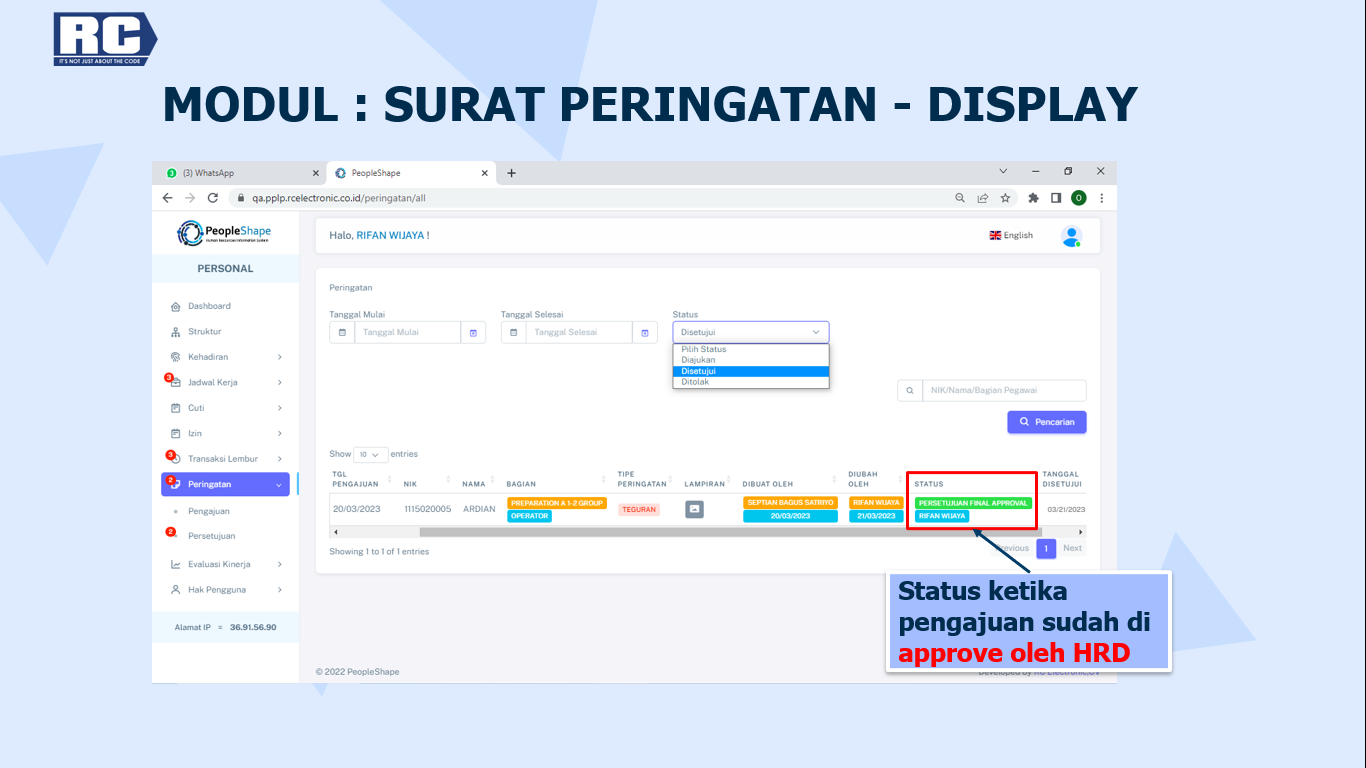
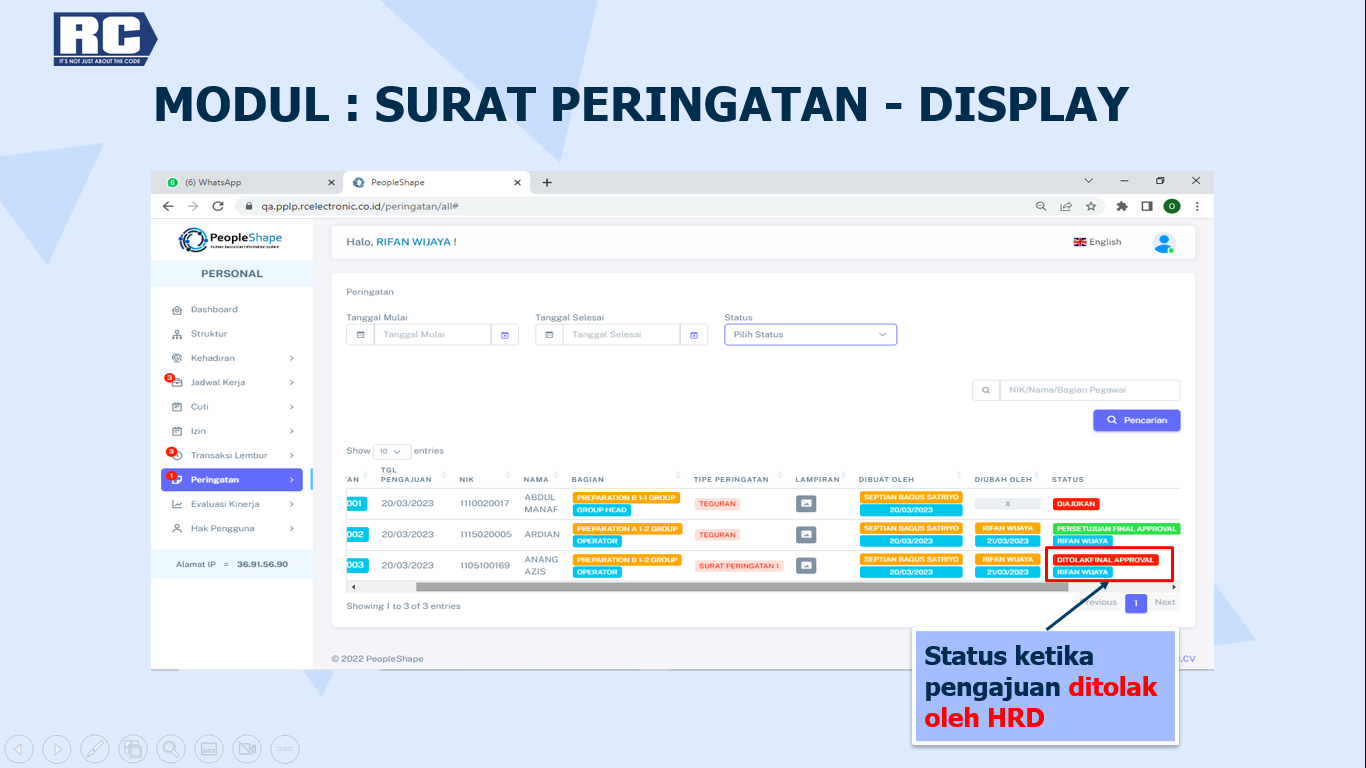
Cara untuk melakukan pembatalan pengajuan SP yang sudah dibuat yaitu:
Note:
Contoh:
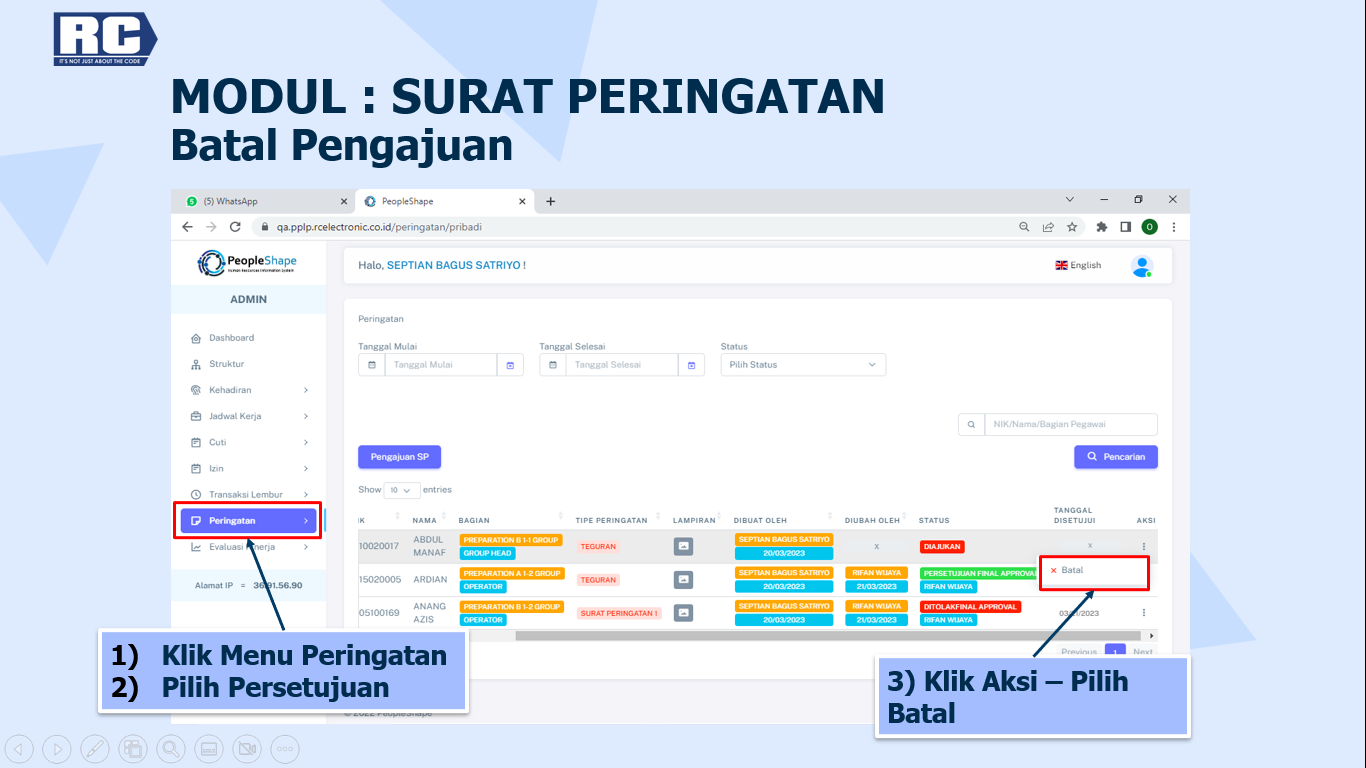
Cara download release SP yaitu sebagai berikut:
Note:
Download dokumen release SP hanya dapat dilakukan Ketika status sudah final approve dan sudah dilakukan adjustment oleh HRD
Contoh:
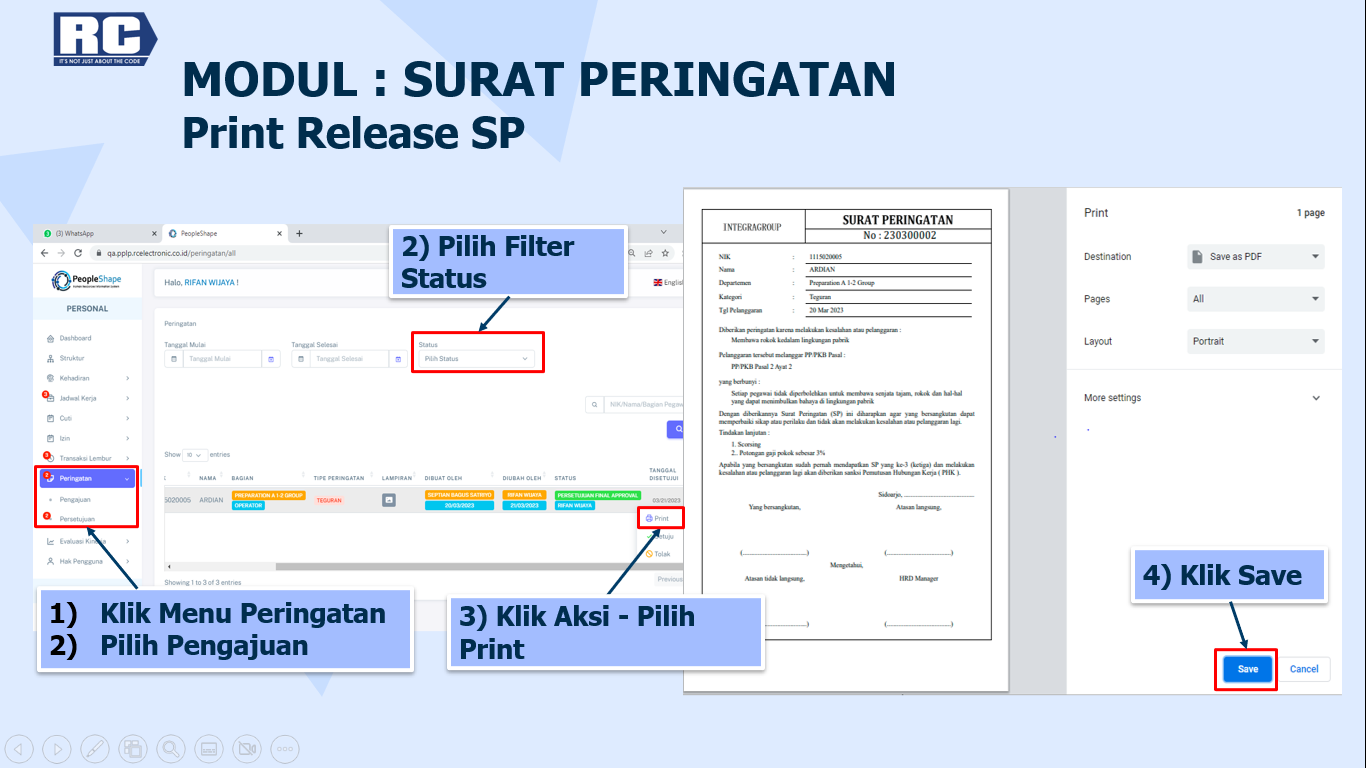
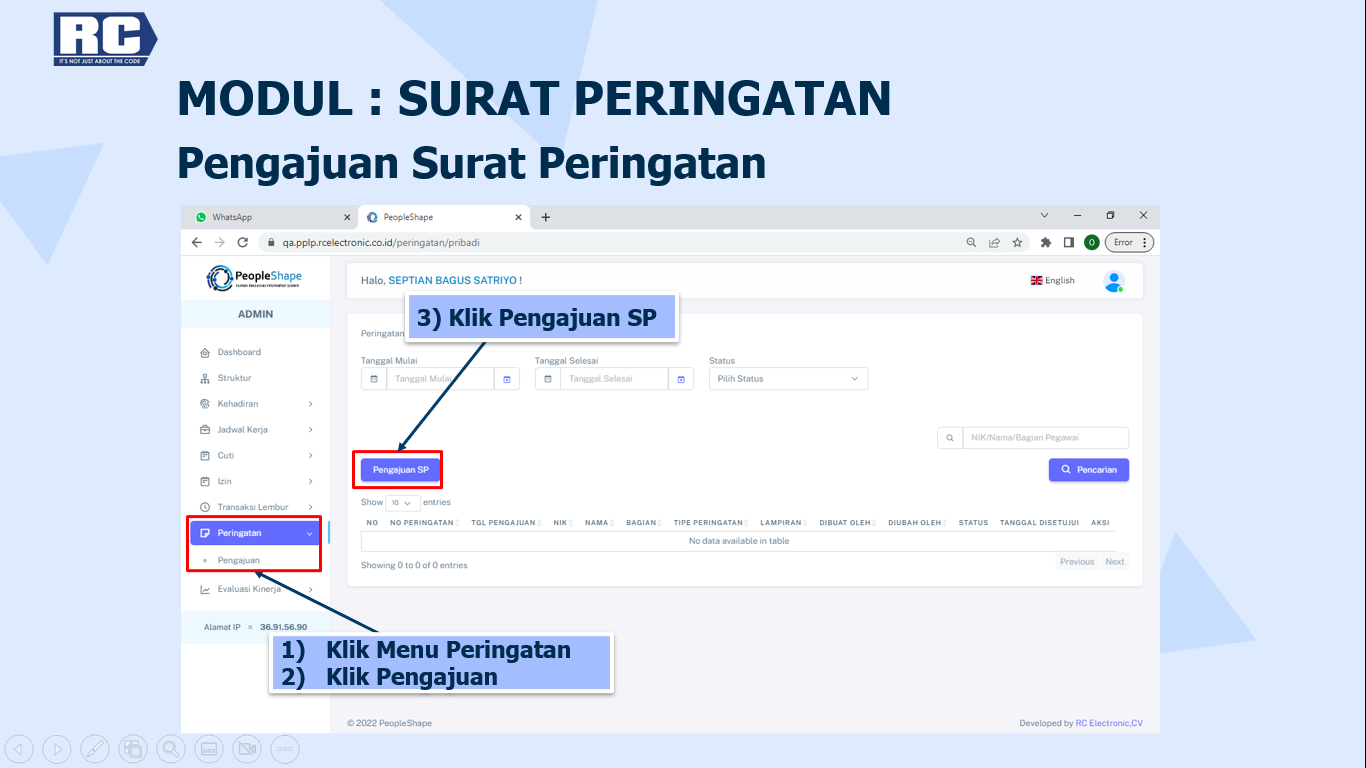
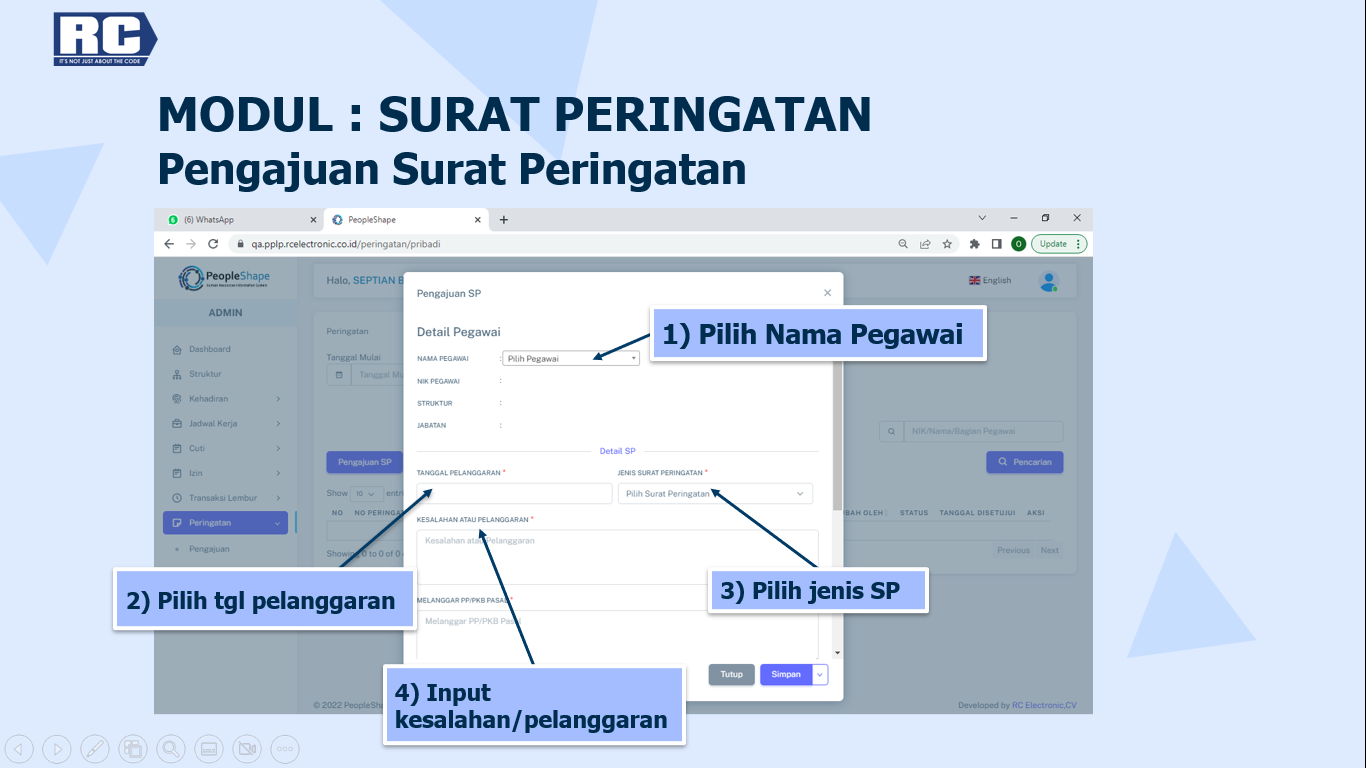
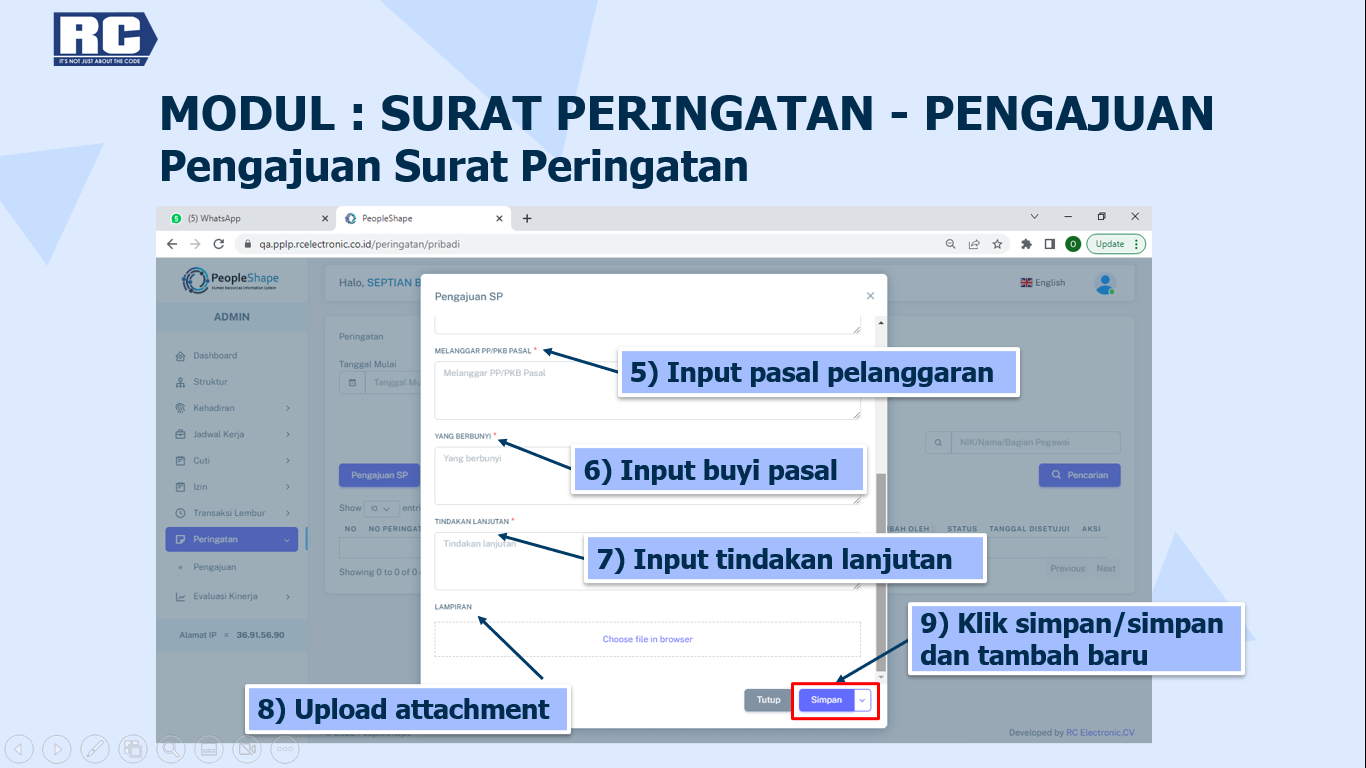
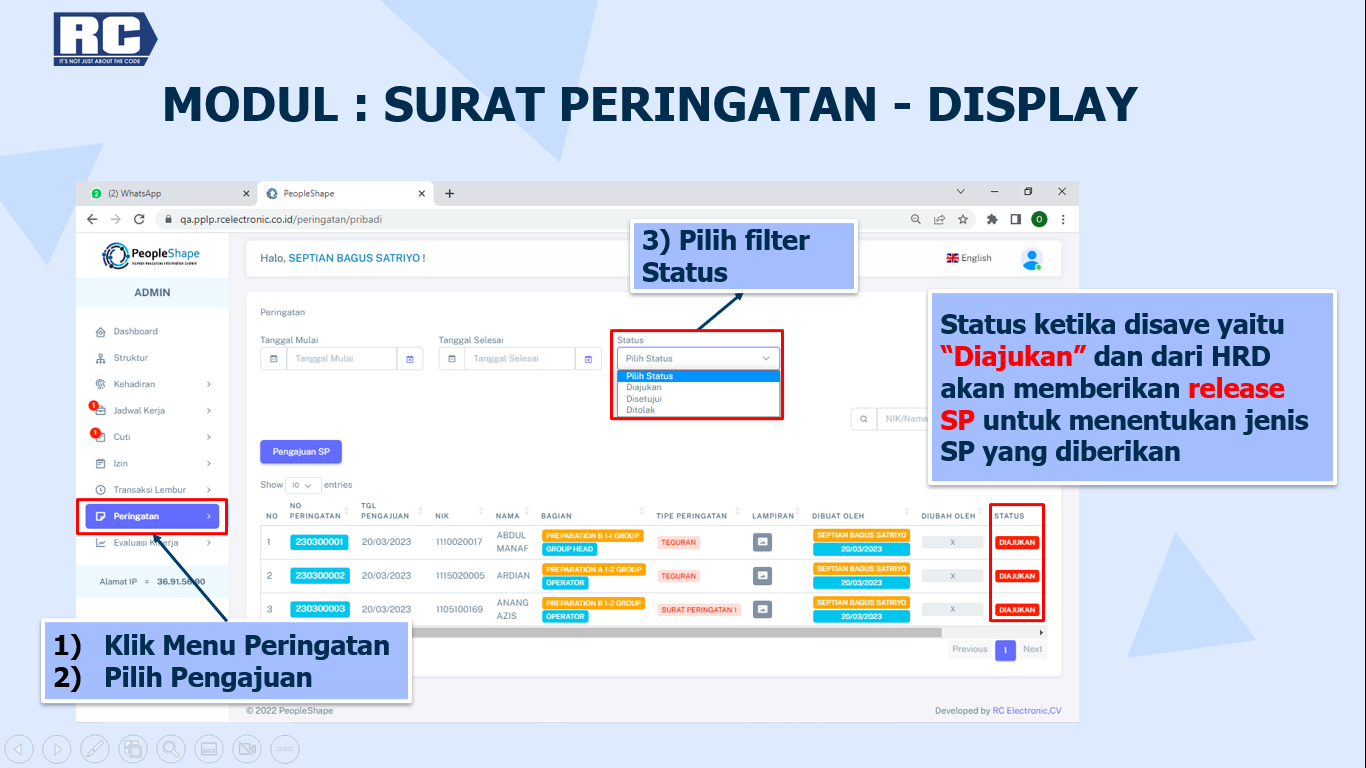
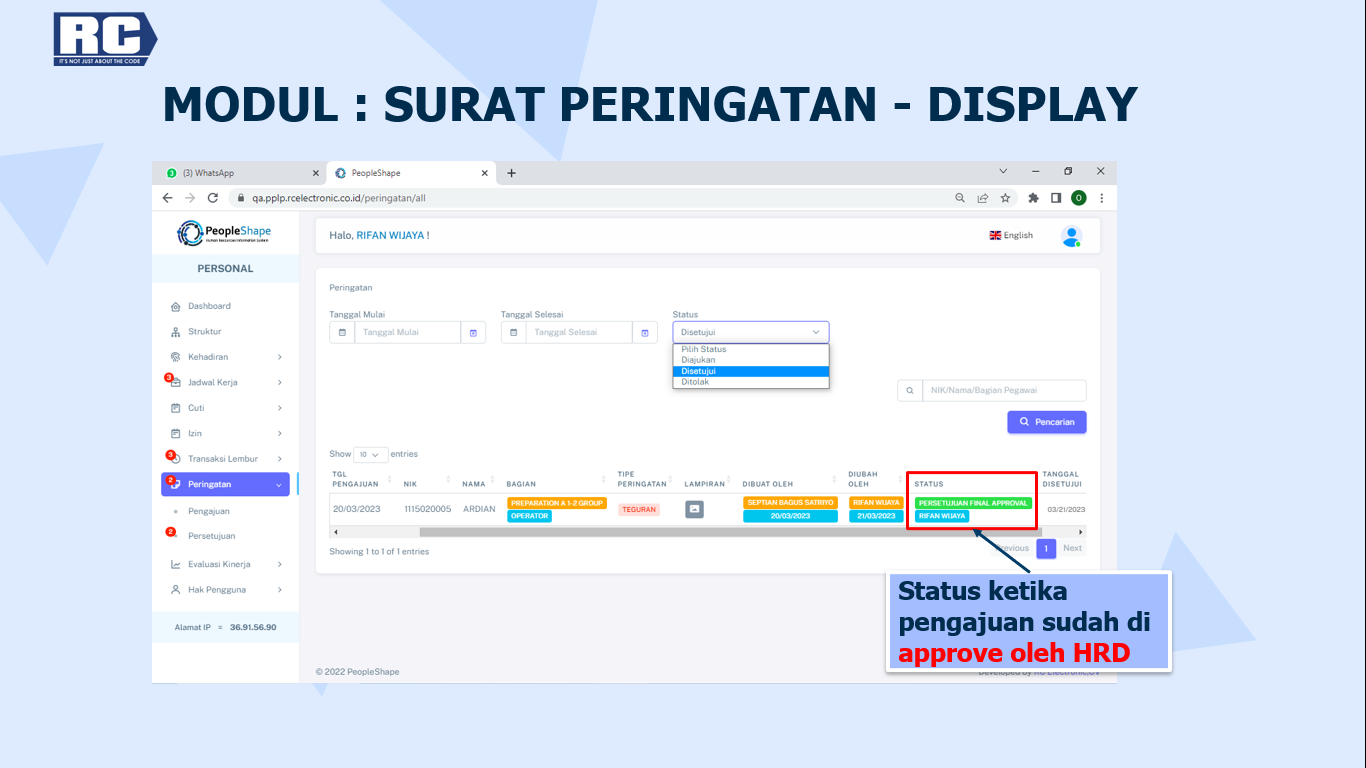
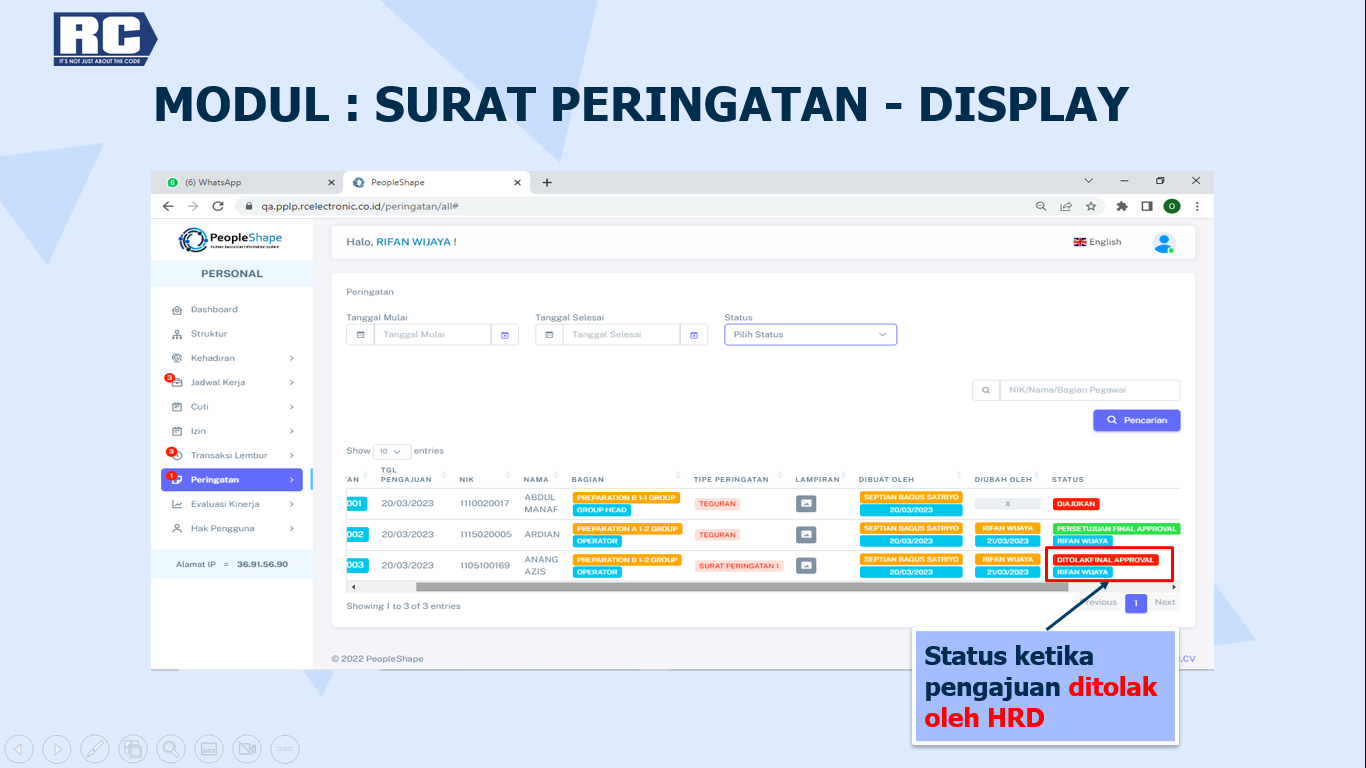
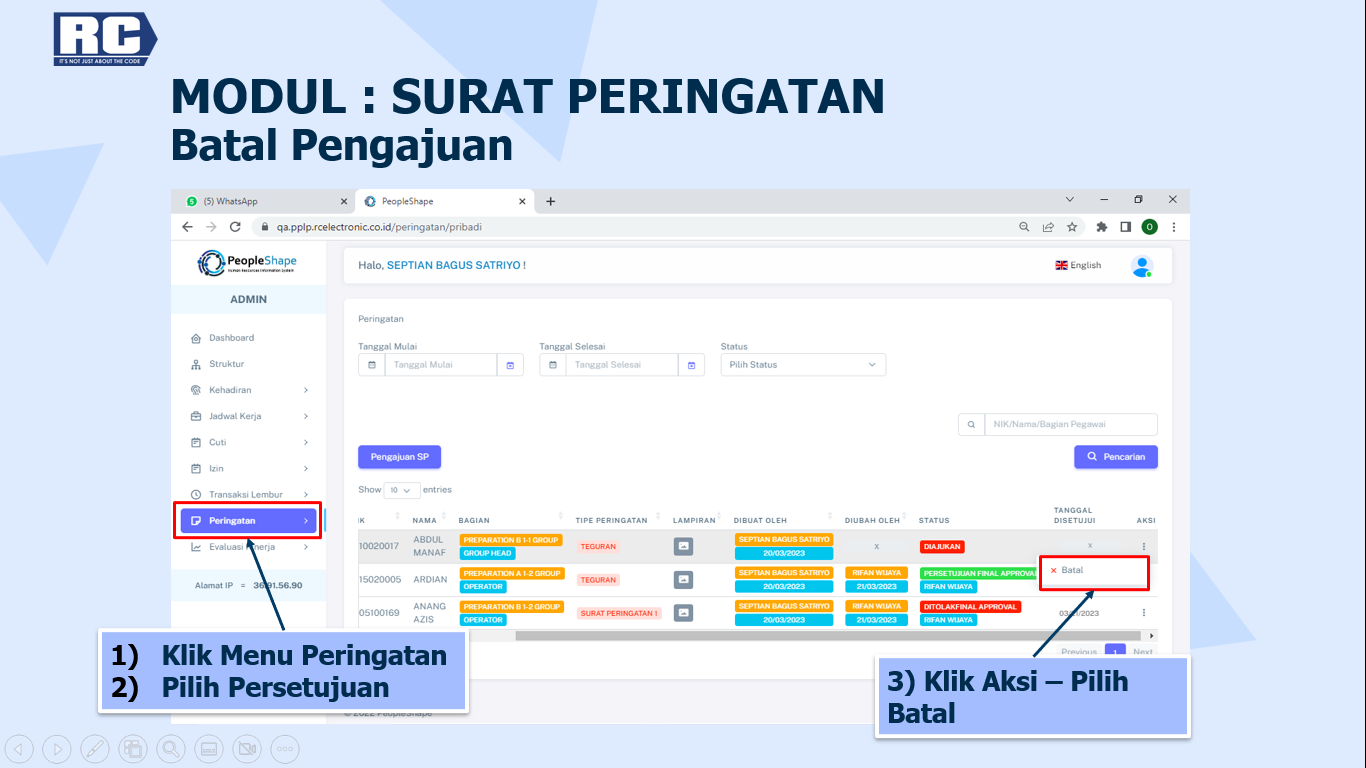
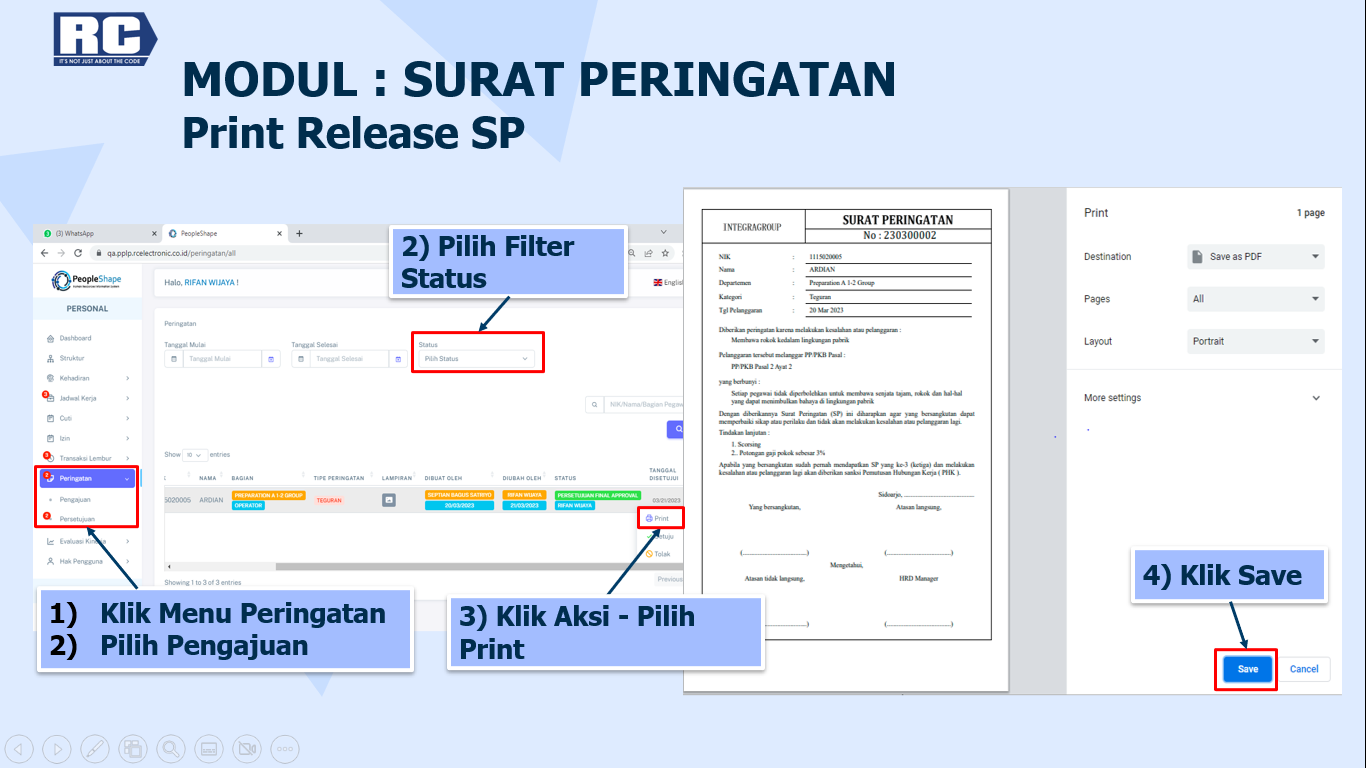
Cara untuk assign KPI generic pada karyawan yaitu sebagai berikut:
Note:
Untuk pegawai yang di assign KPI jenis generic maka yang mengajukan dan menilai langsung dari atasannya
Contoh:
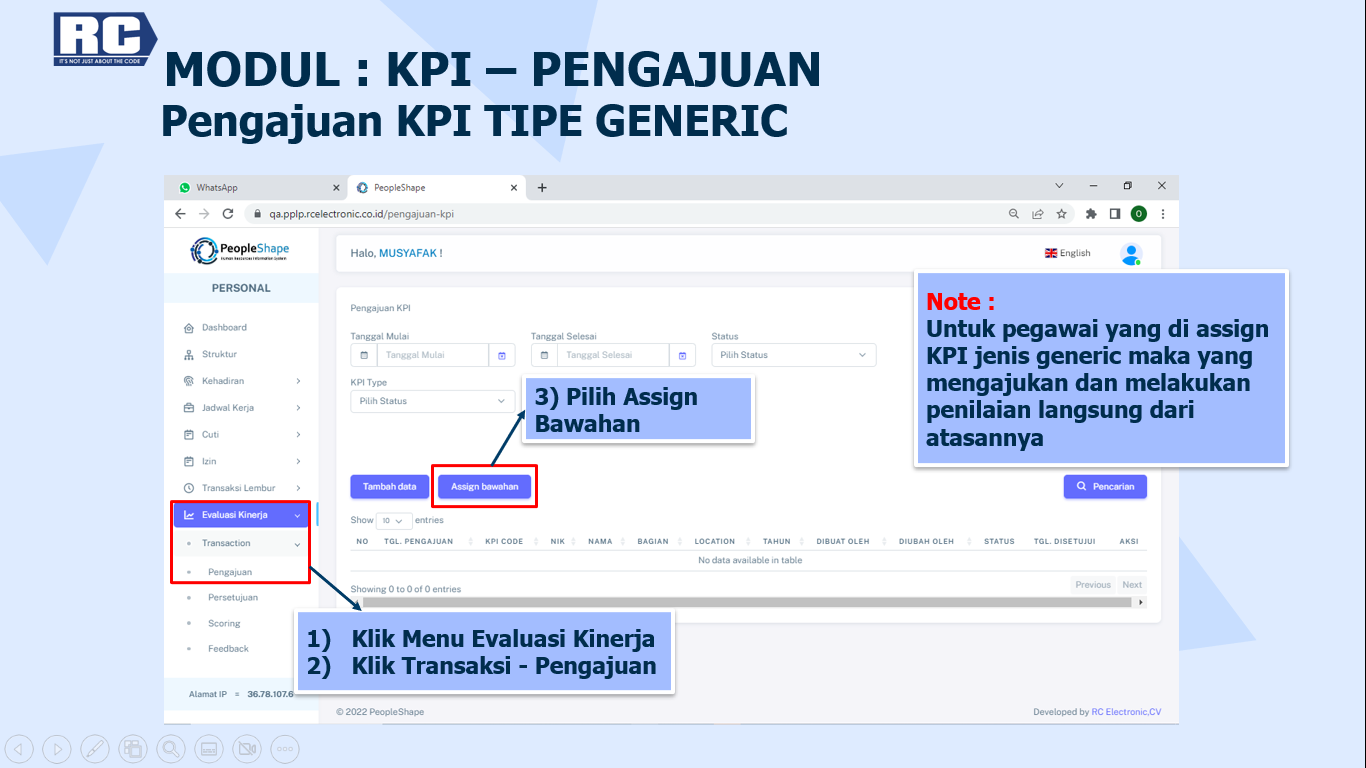
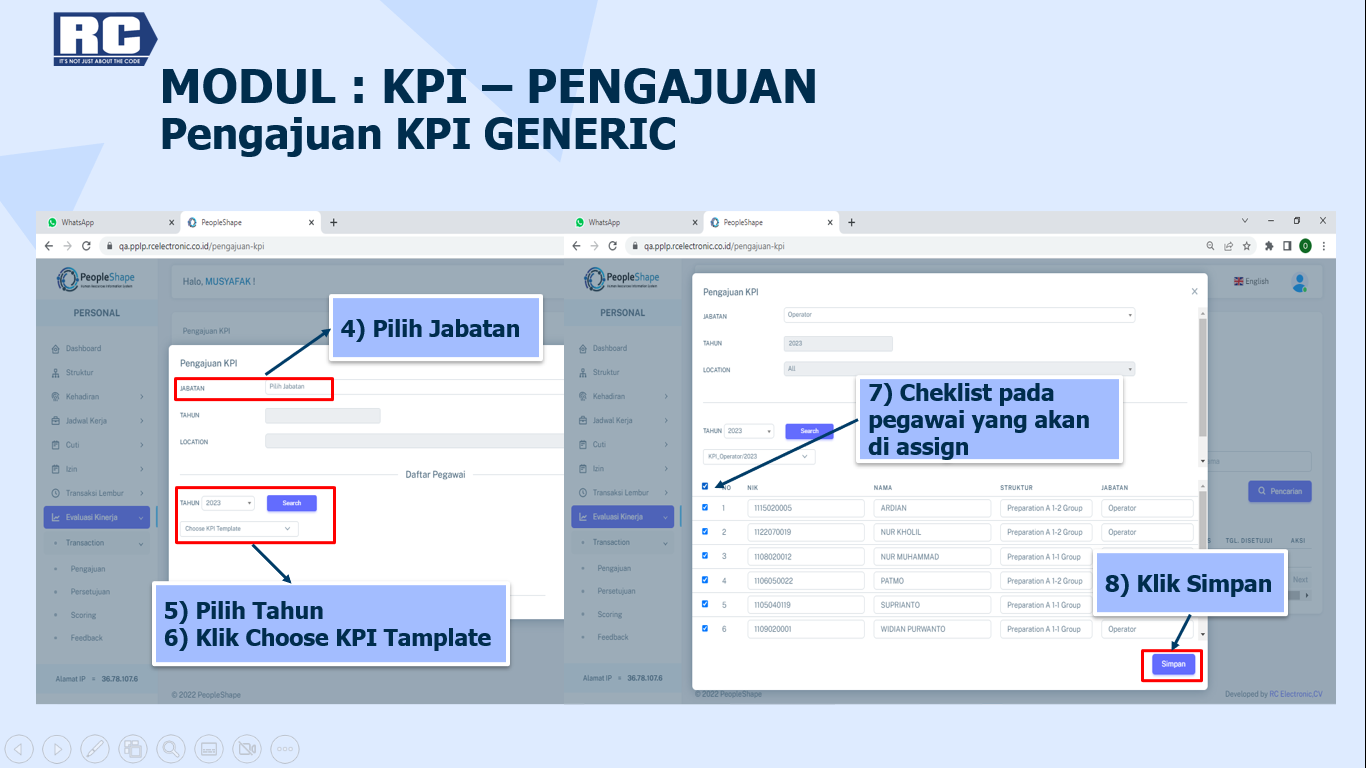
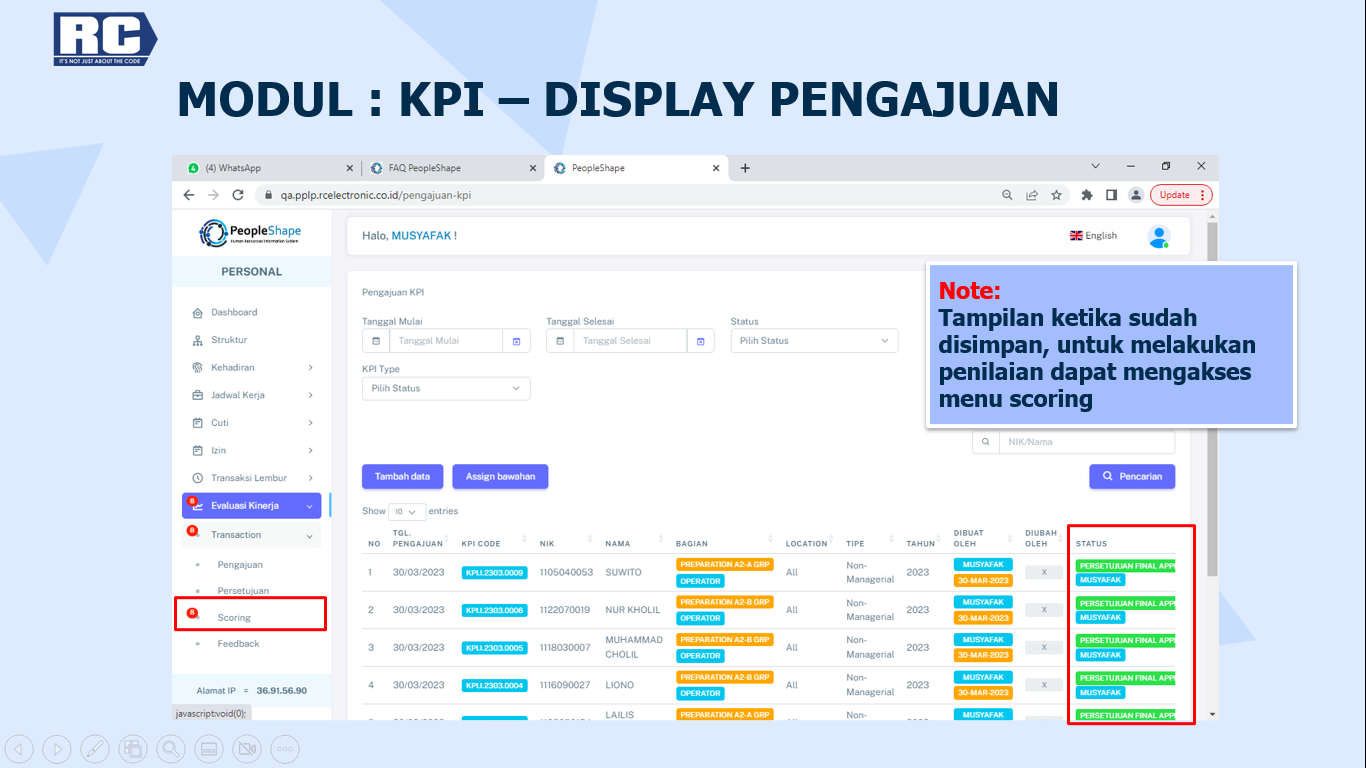
Note : Untuk pegawai yang sudah di set KPI kombinasi antara generic dan custome oleh HRD maka dapat dilakukan pengajuan oleh diri sendiri kemudian akan dilakukan scoring oleh atasannya
Langkahnya sebagai berikut:
Note:
Untuk pegawai yang di assign KPI jenis generic maka yang mengajukan dan menilai langsung dari atasannya
Contoh:
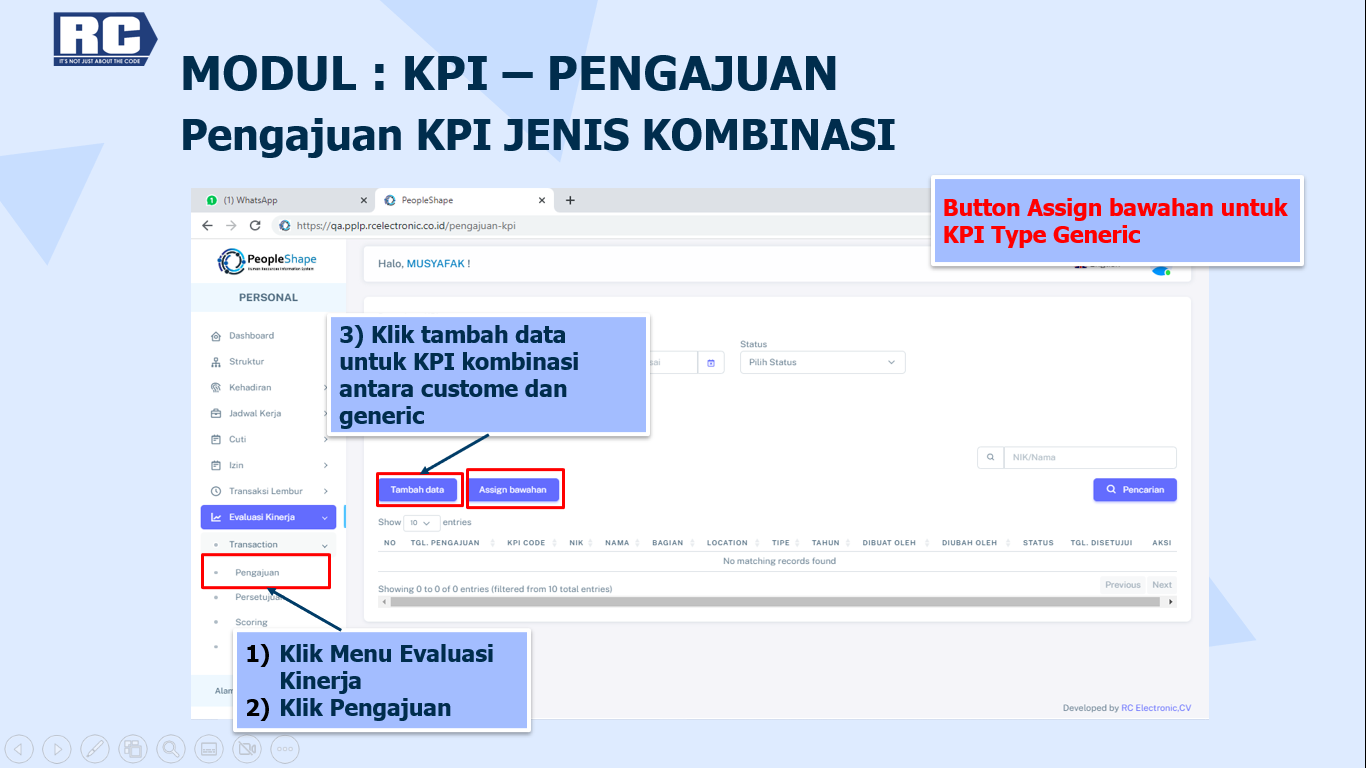
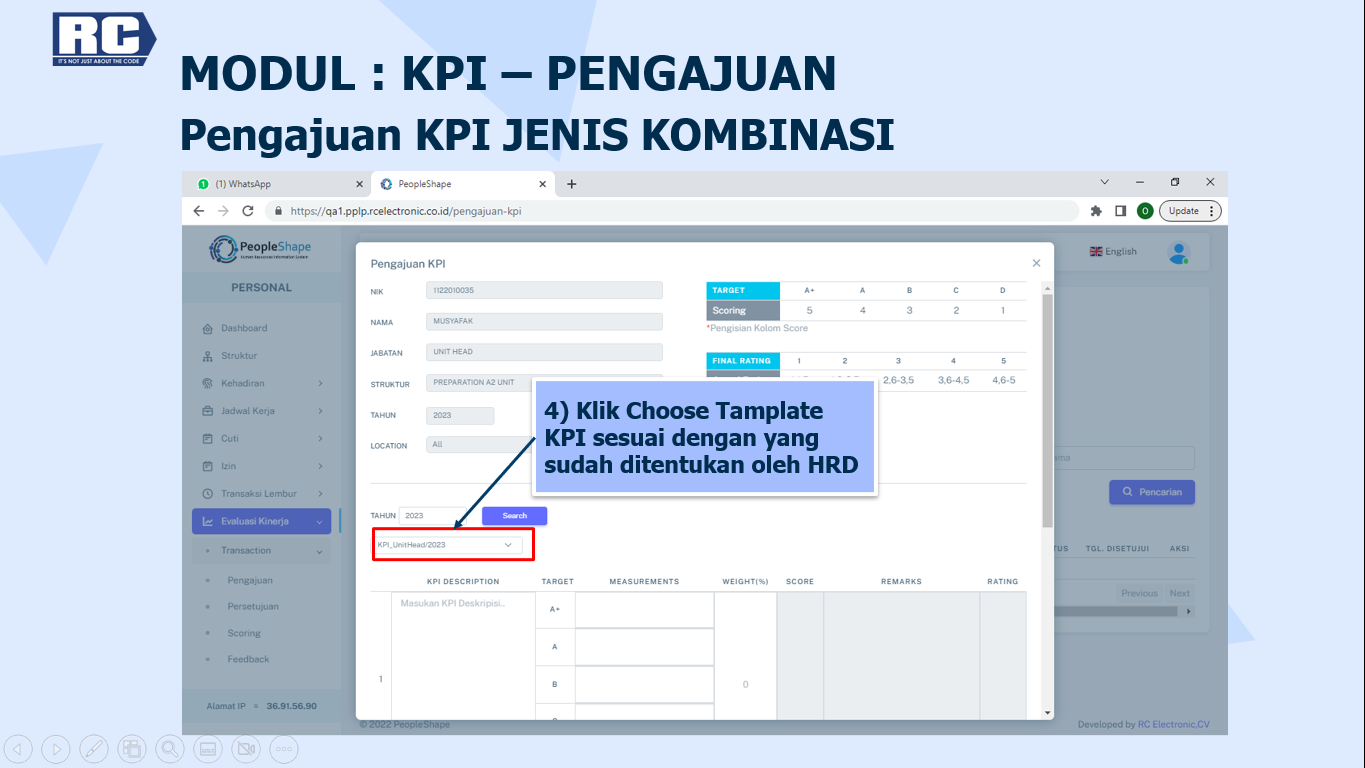
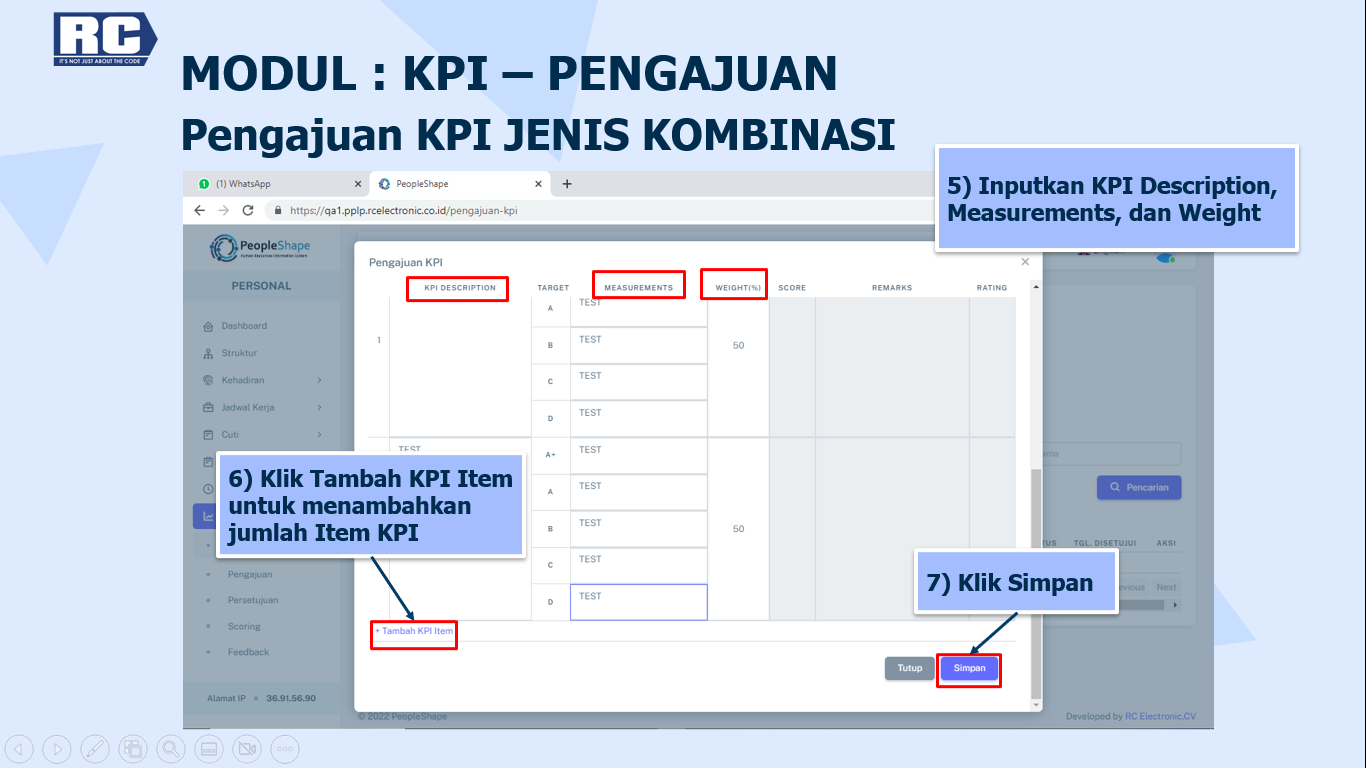
Cara melihat pengajuan yang sudah diajukan yaitu:
Note:
Note:
Untuk Status akan berubah sesuai dengan progress yang sudah diberikan atasan
Contoh:
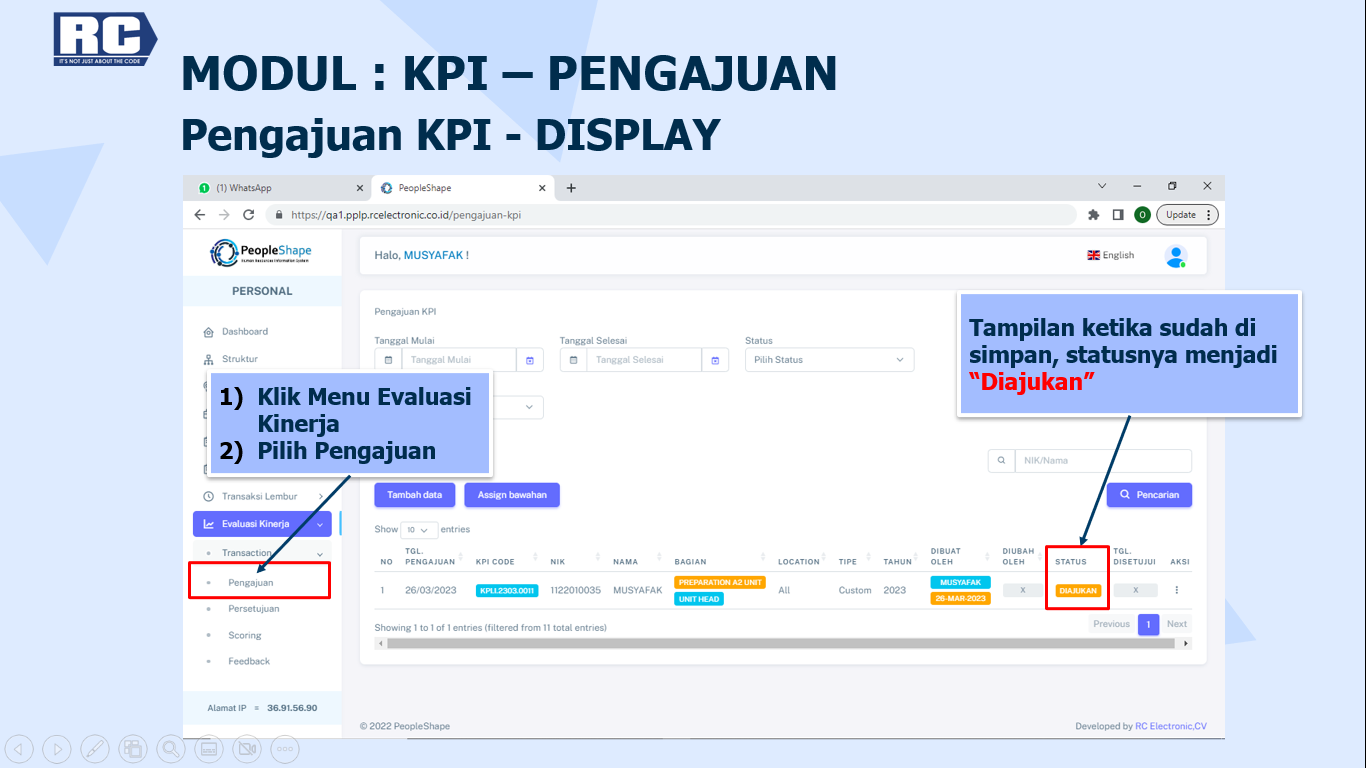
Cara melakukan persetujuan form KPI yaitu:
Note:
Ketika status sudah di setujui maka akan masuk ke menu scoring untuk dilakukan scoring oleh atasan
Contoh:
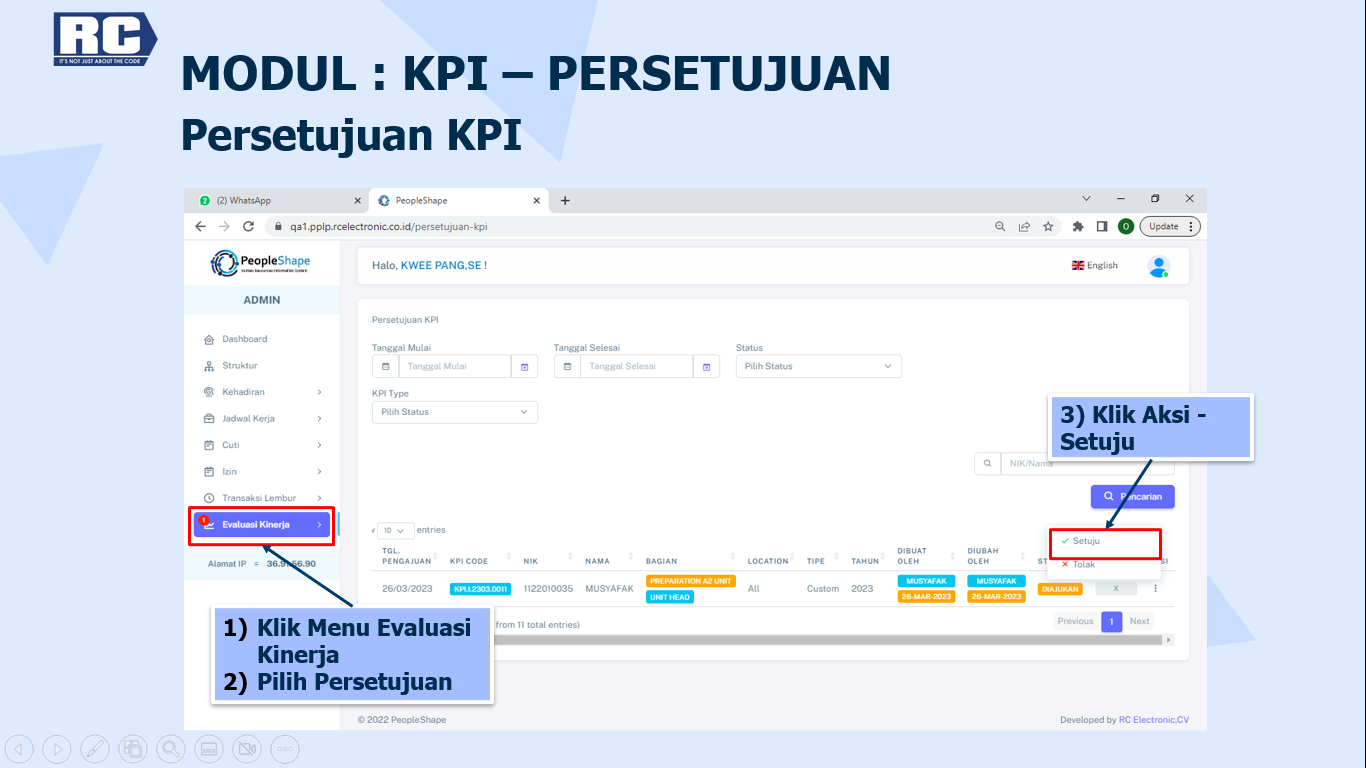
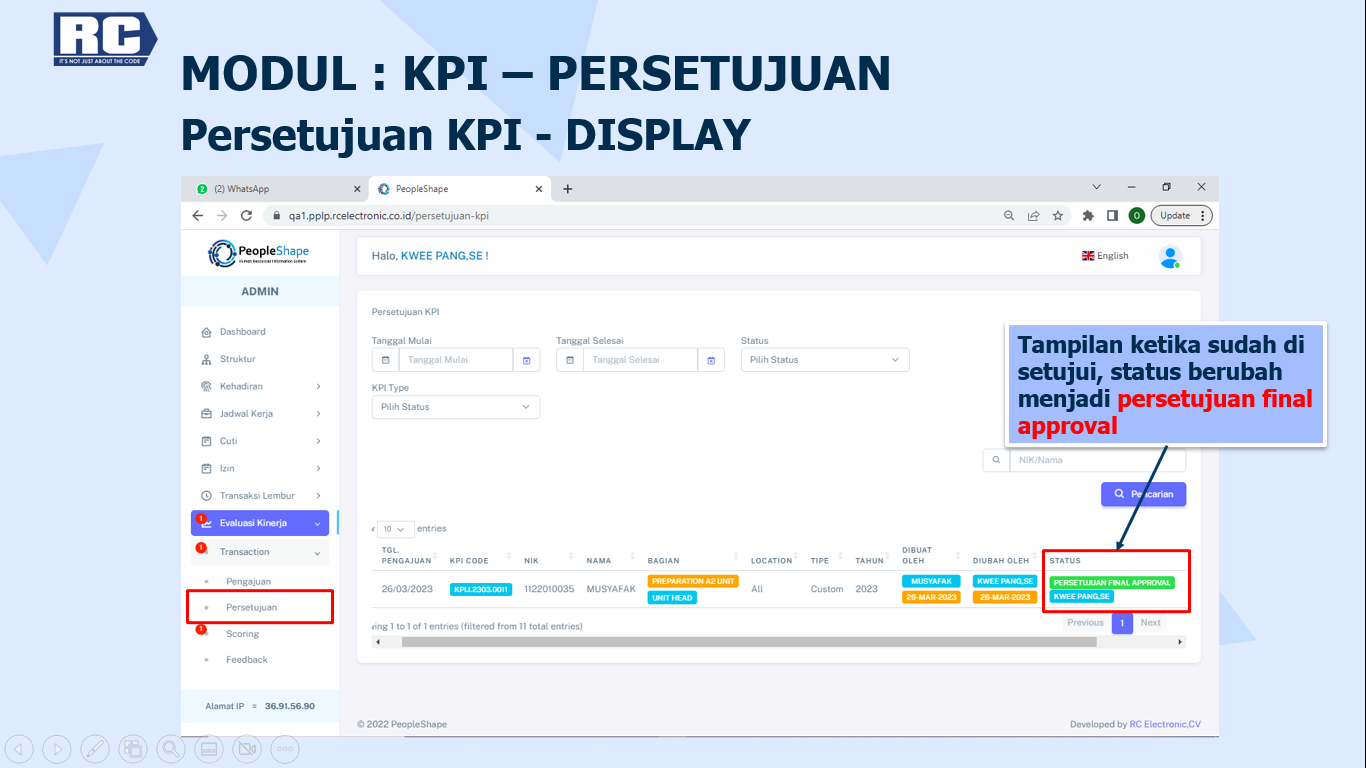
Cara melakukan penolakan form KPI yaitu:
Contoh:
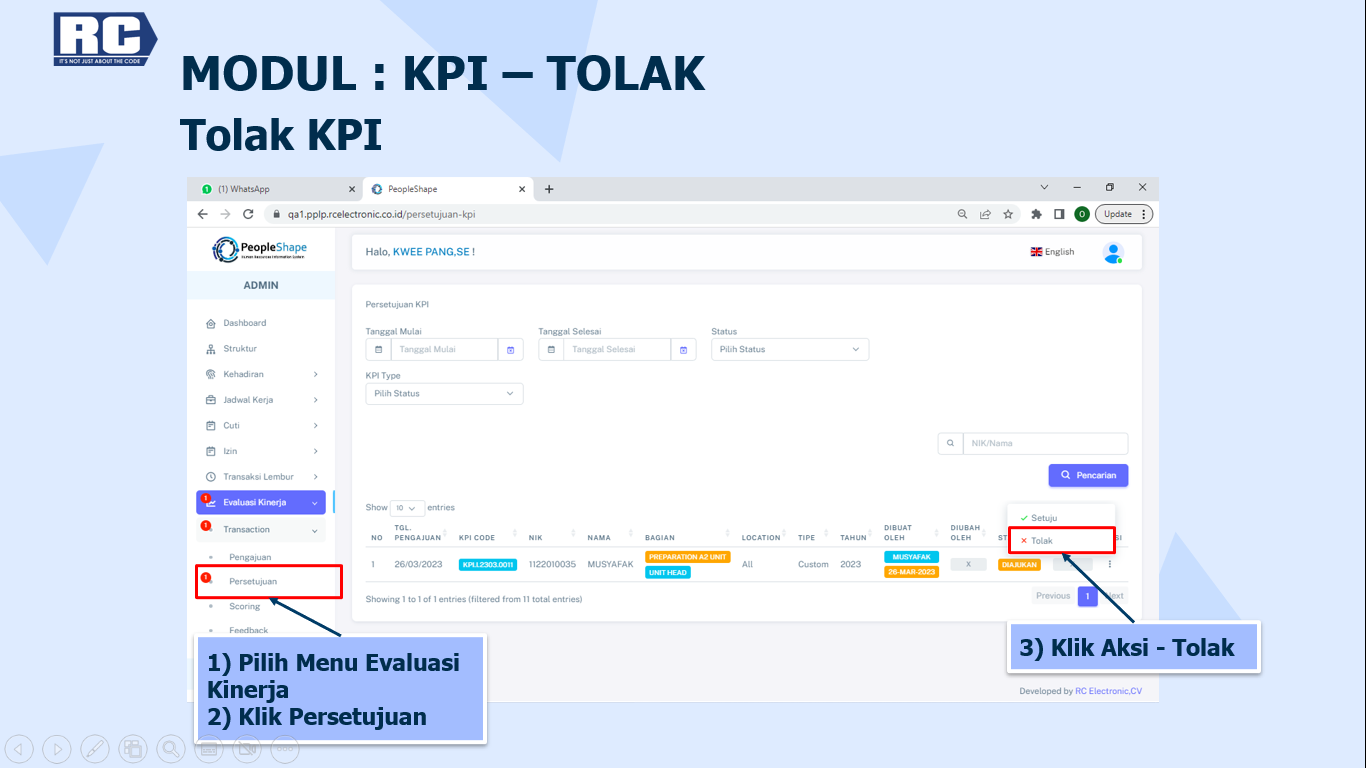
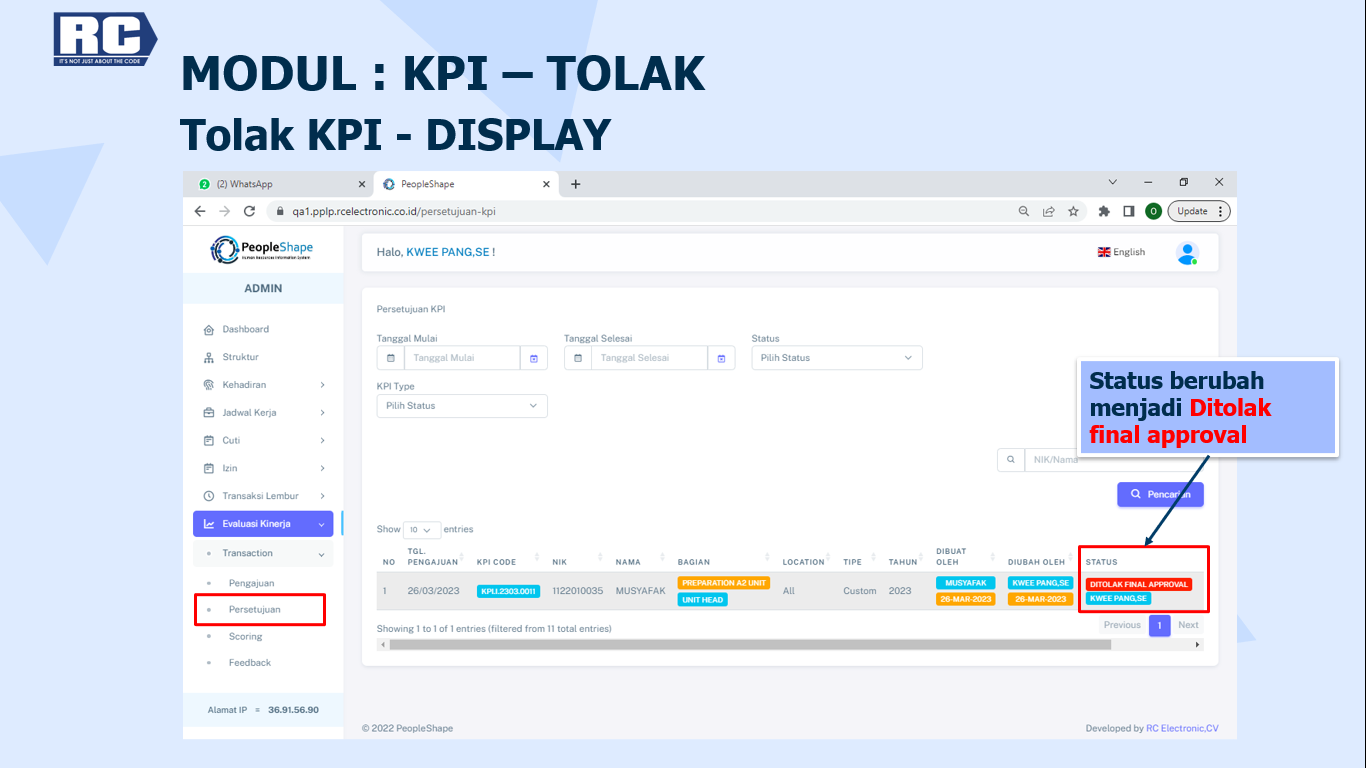
Cara mengajukan kembali form KPI yaitu:
Note:
Ketika status pengajuan KPI ditolak maka user harus melakukan pengajuan ulang dengan mengedit form KPI
Contoh:
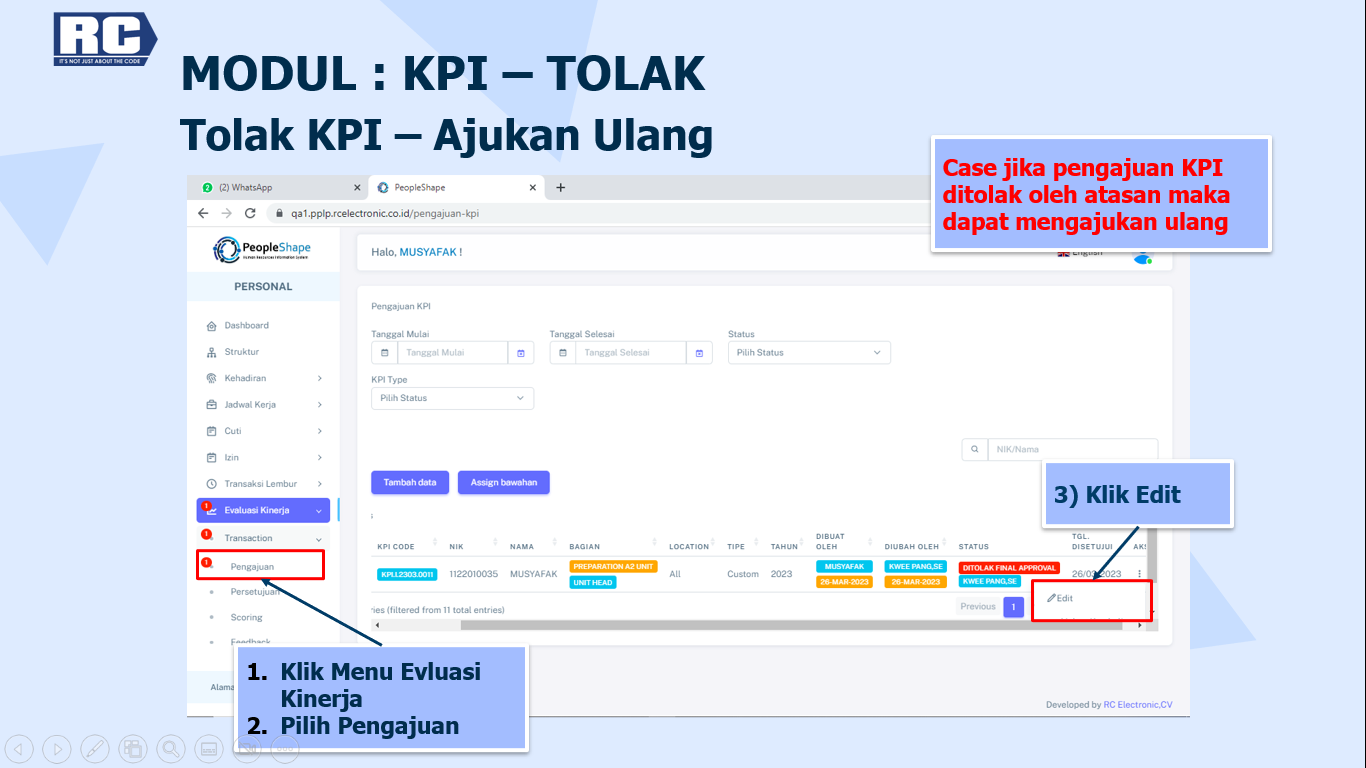
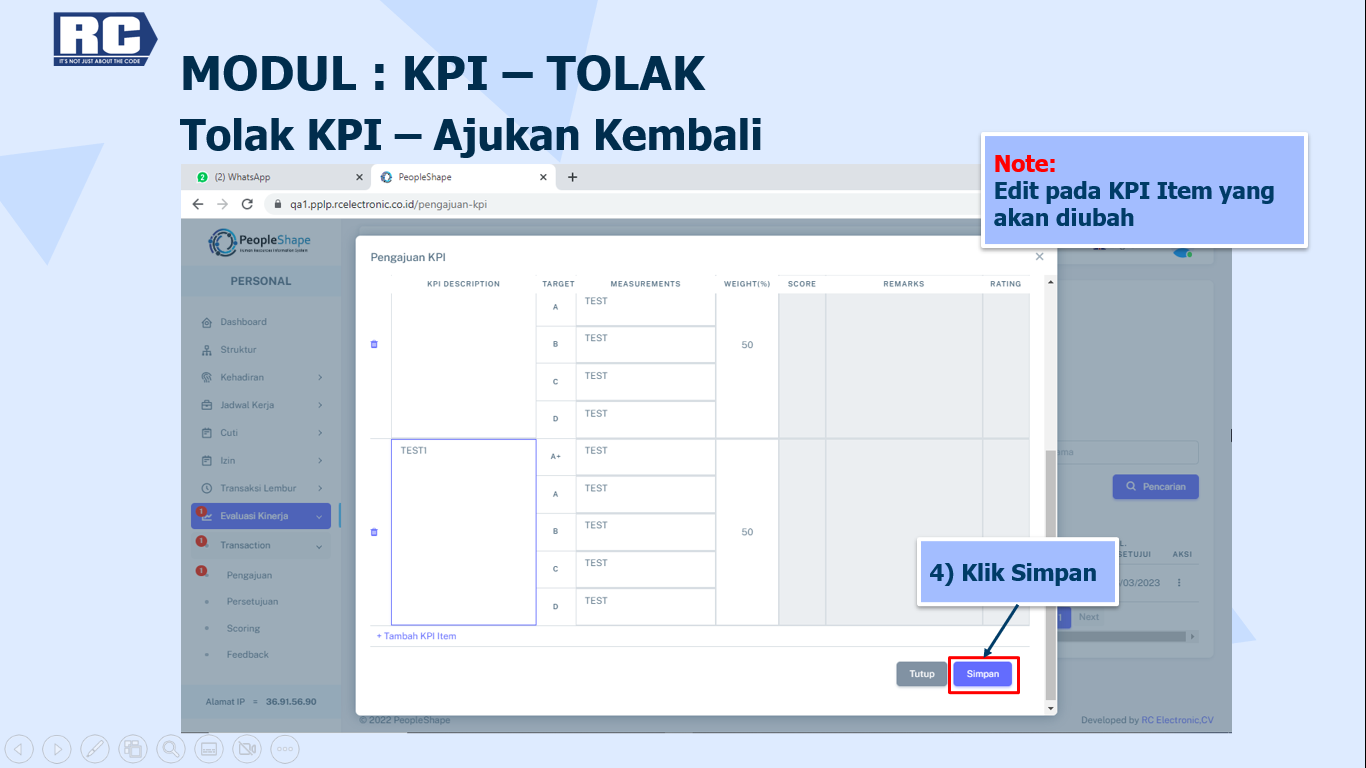
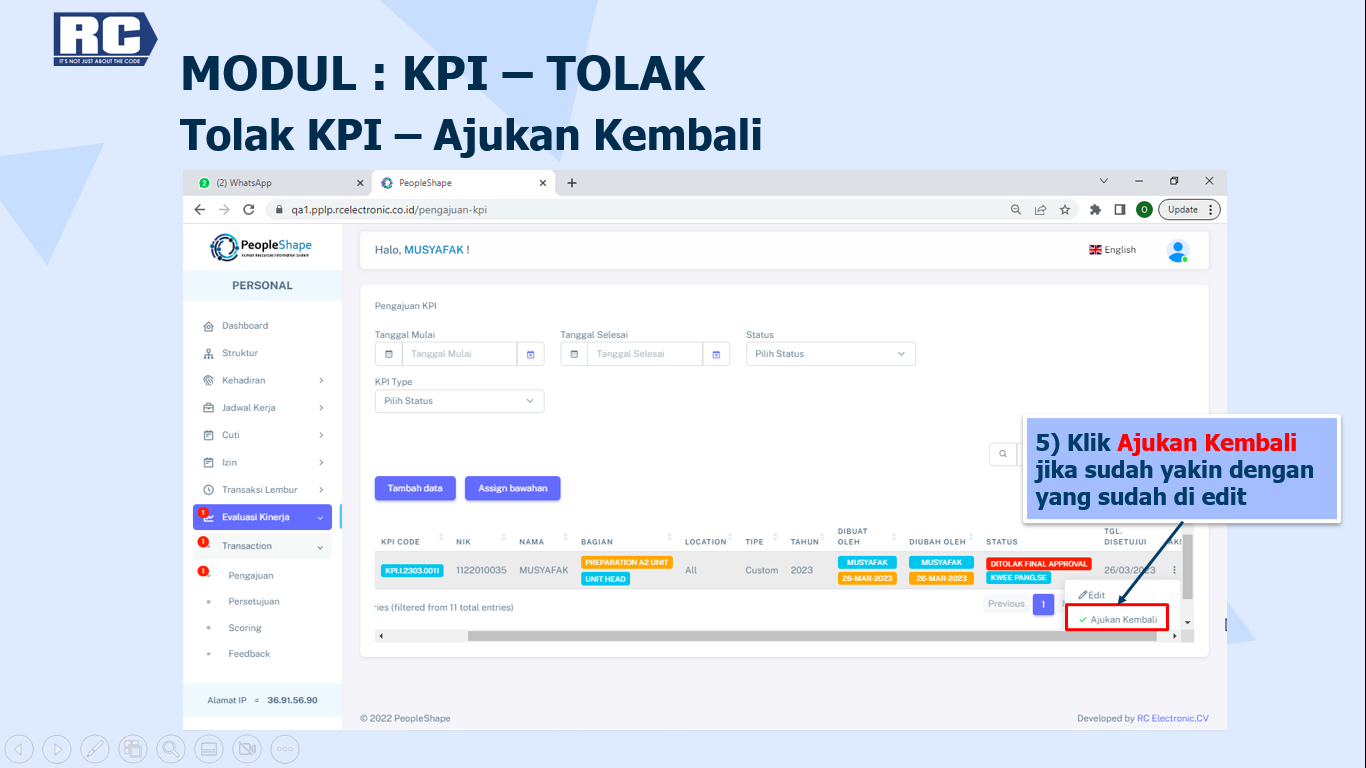
Cara melakukan pembatalan pengajuan KPI yaitu:
Note:
Contoh:
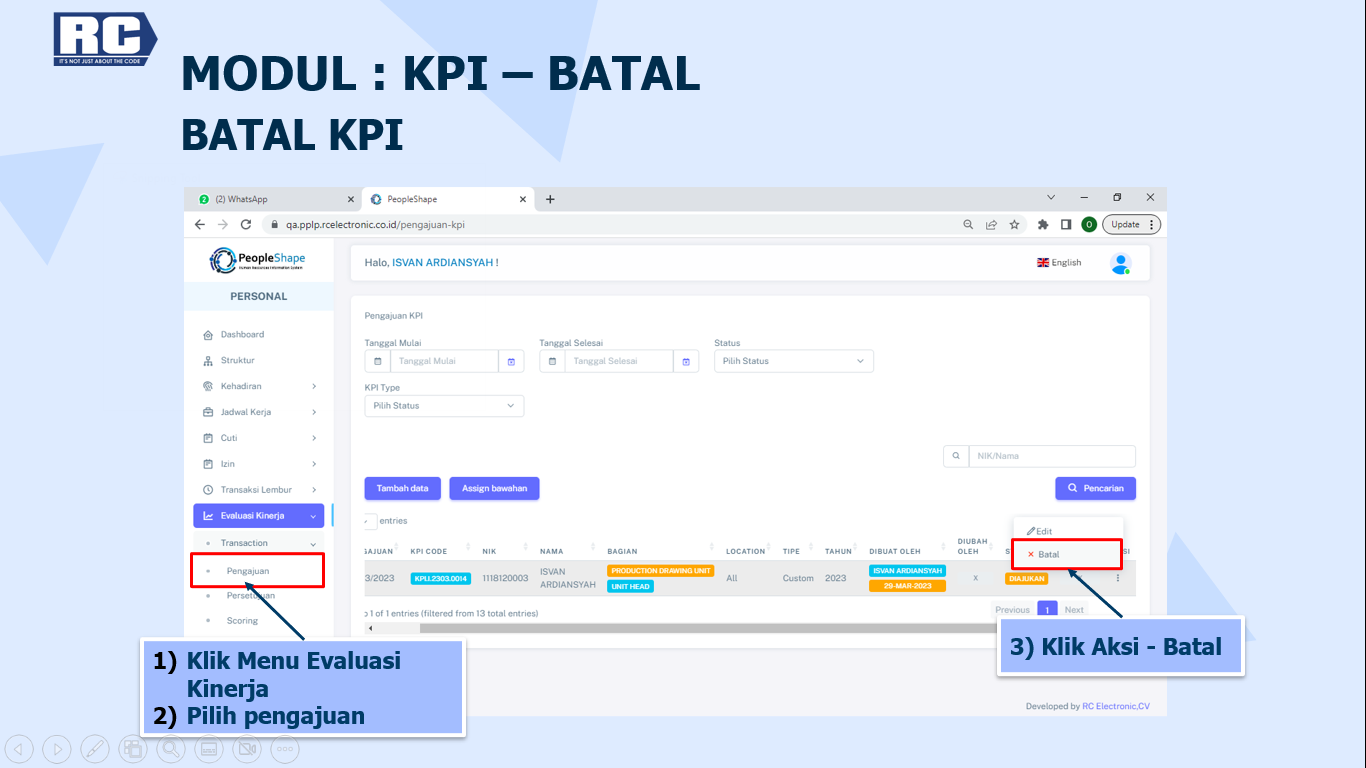
Cara melakukan scoring KPI tipe generic yaitu:
Note:
KPI Jenis Non-Managerial dapat dilakukan scoring di akhir tahun, sehingga tanpilannya akan disable sampai dengan batas yang sudah ditentukan oleh HRD
Contoh:
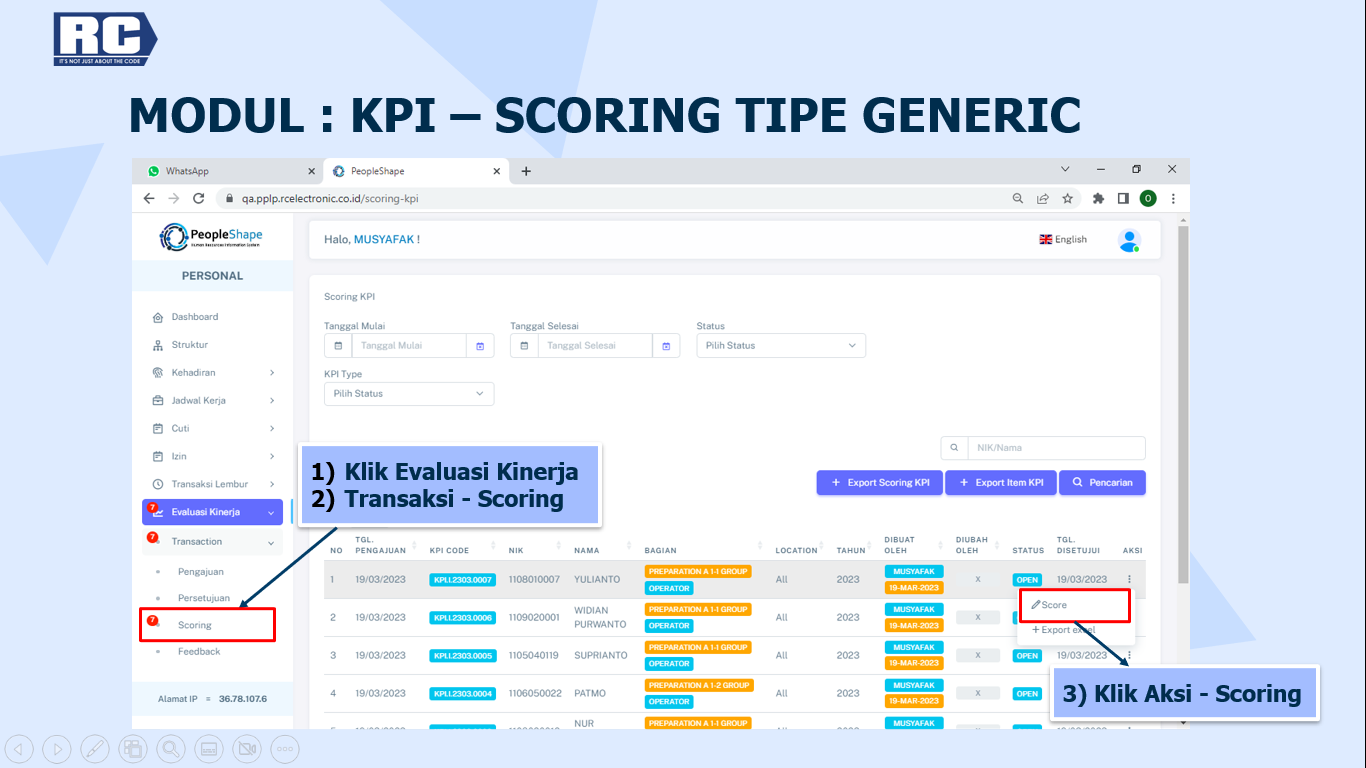
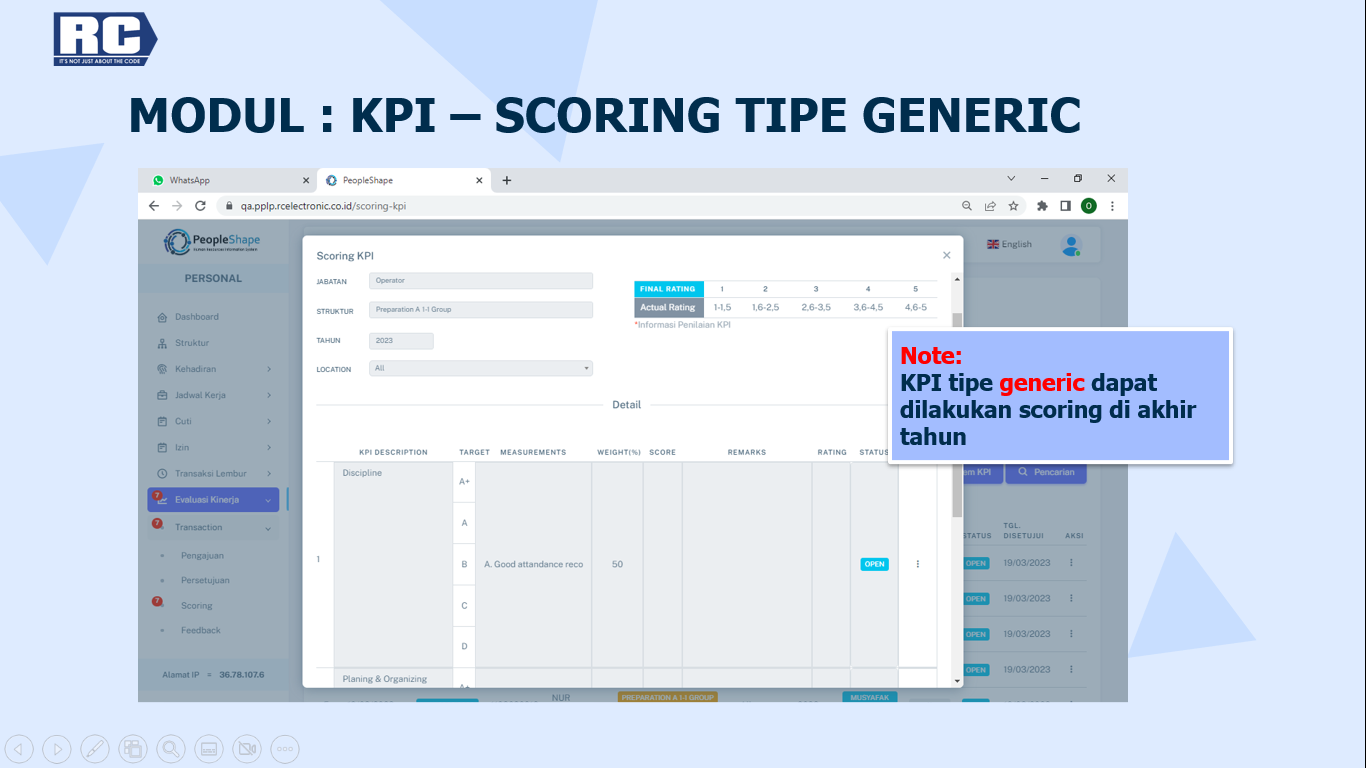
Cara melakukan scoring KPI tipe kombinasi antara custome dan generic yaitu:
Note:
Untuk klik submit, pastikan semua Item KPI sudah berstatus Finished
Contoh:
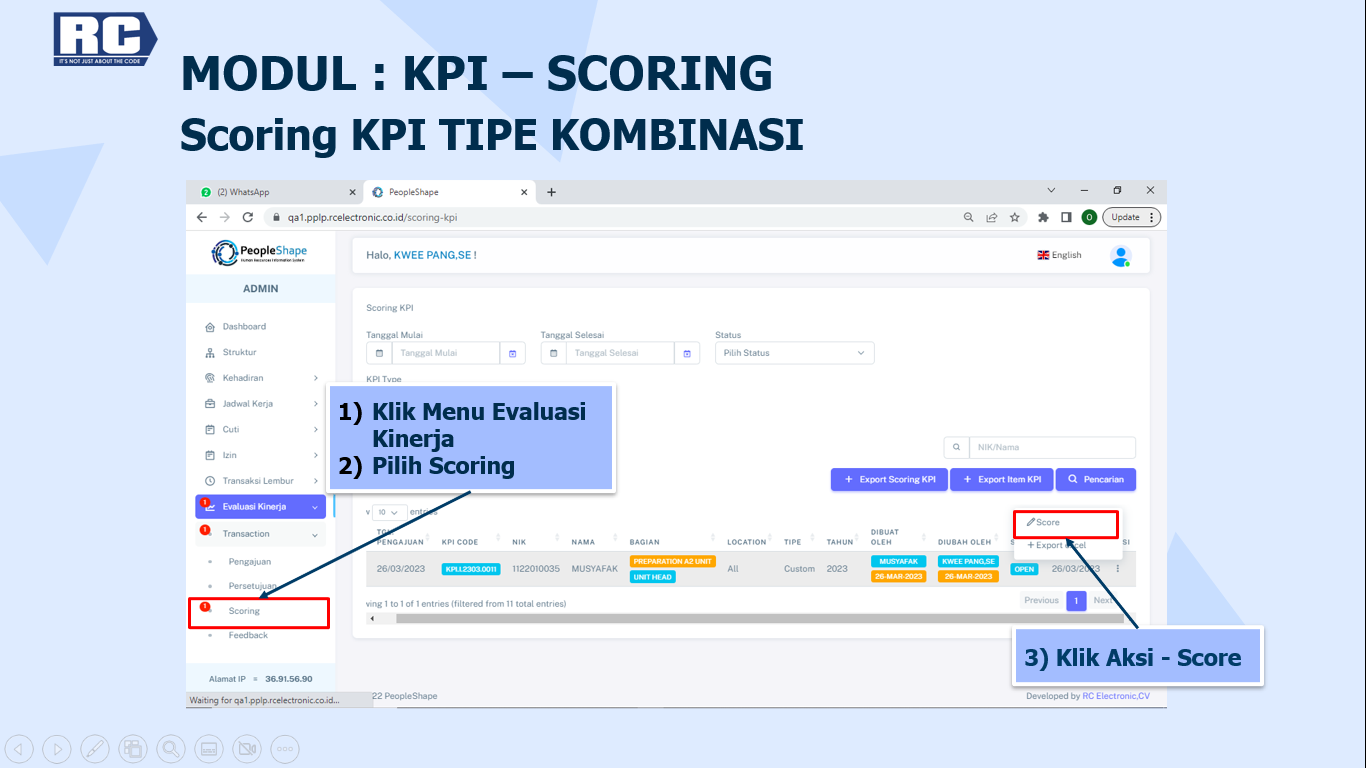
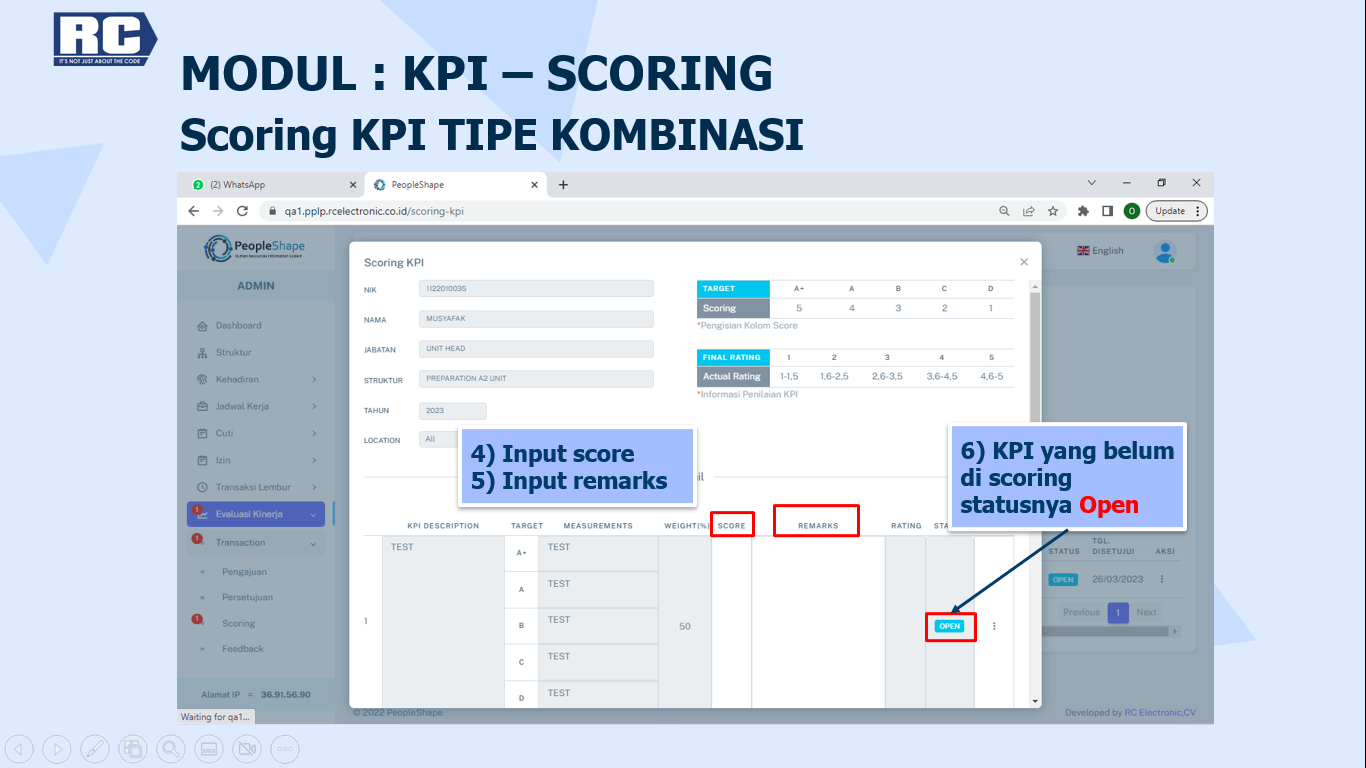
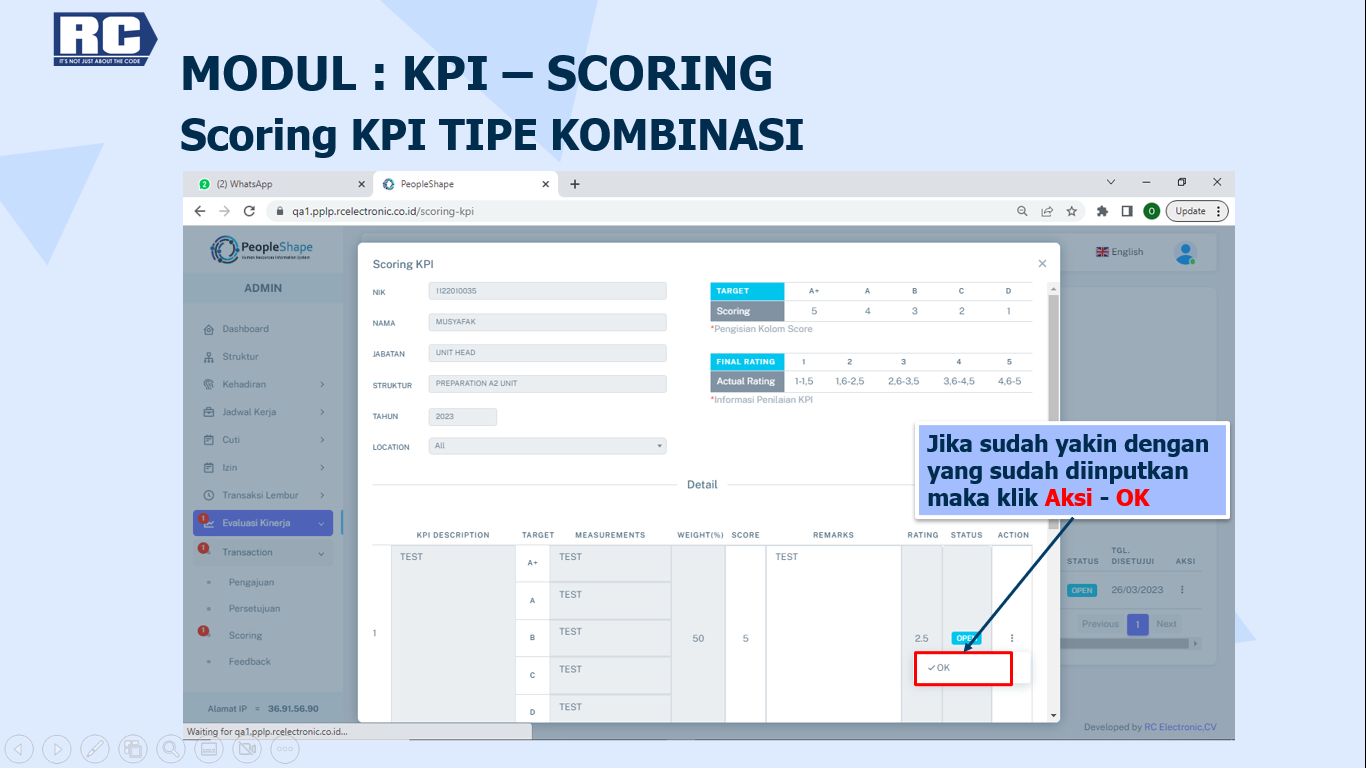
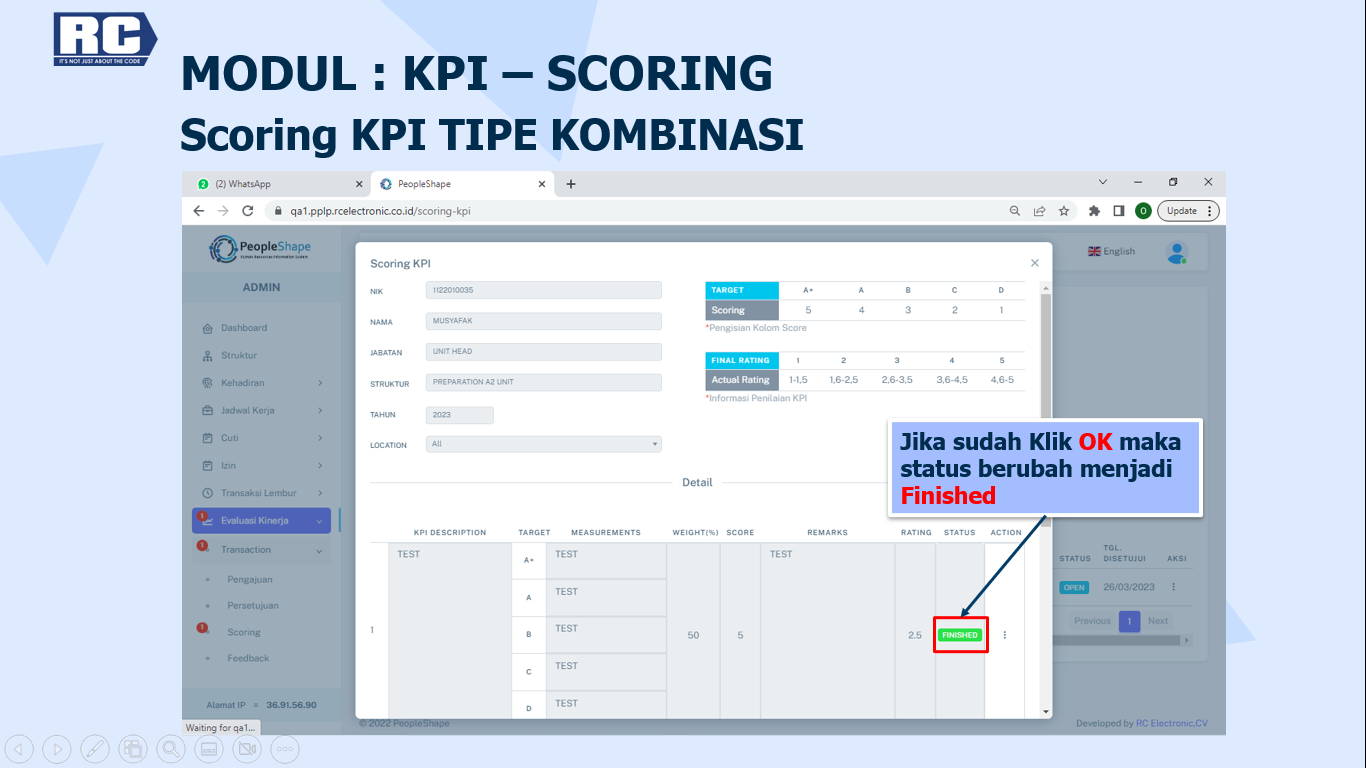
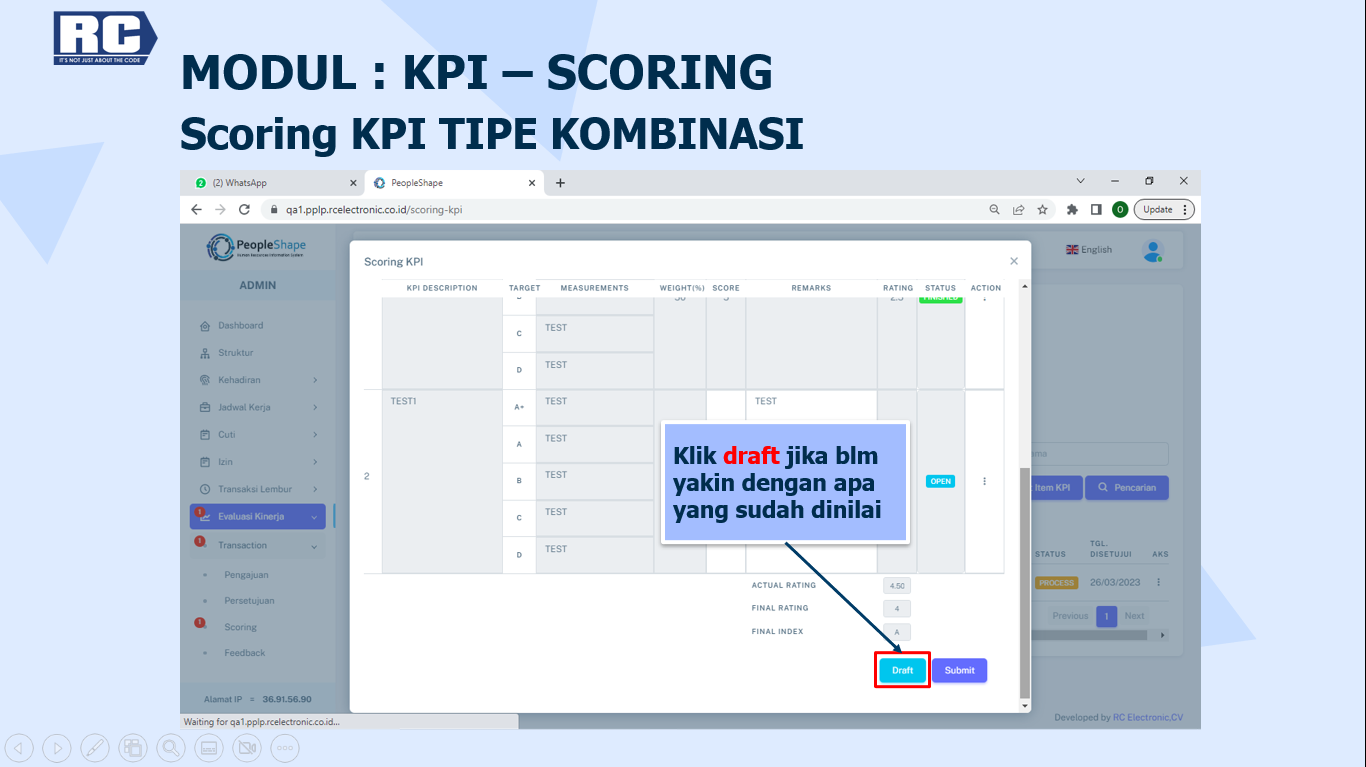
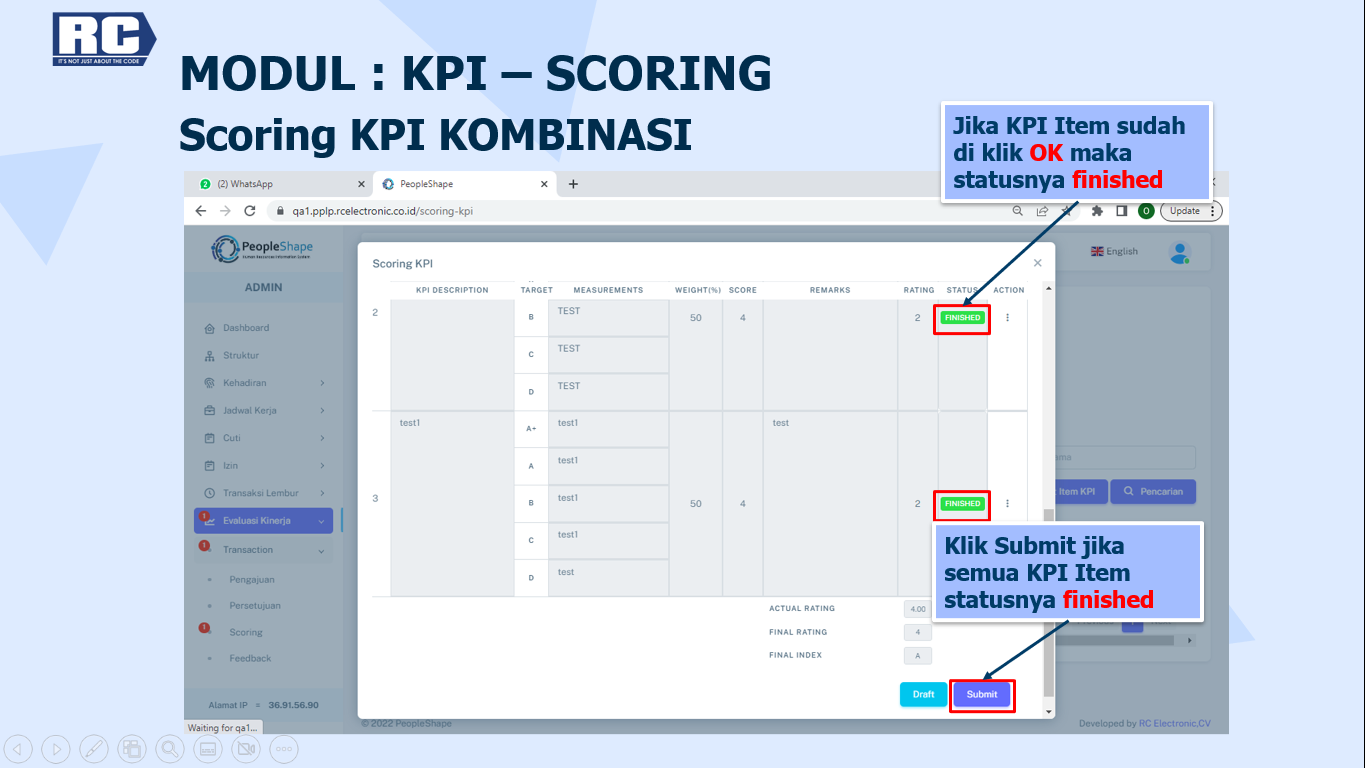
Jika pada custome KPI terdapat Item KPI yang kemungkinan tidak sesuai target maka dapat dilakukan pergantian, dengan catatan sudah melakukan penilaian pada Item KPI yang akan diganti, yang artinya Item KPI tersebut statusnya sudah finished baru setelah itu dapat melakukan pergantian Item KPI dengan catatan total weight yang diganti harus memiliki total yang sama.
Cara melakukan pergantian Item KPI yaitu:
Note:
Item KPI yang sudah dilakukan pergantian akan beganti status menjadi Closed
Contoh:
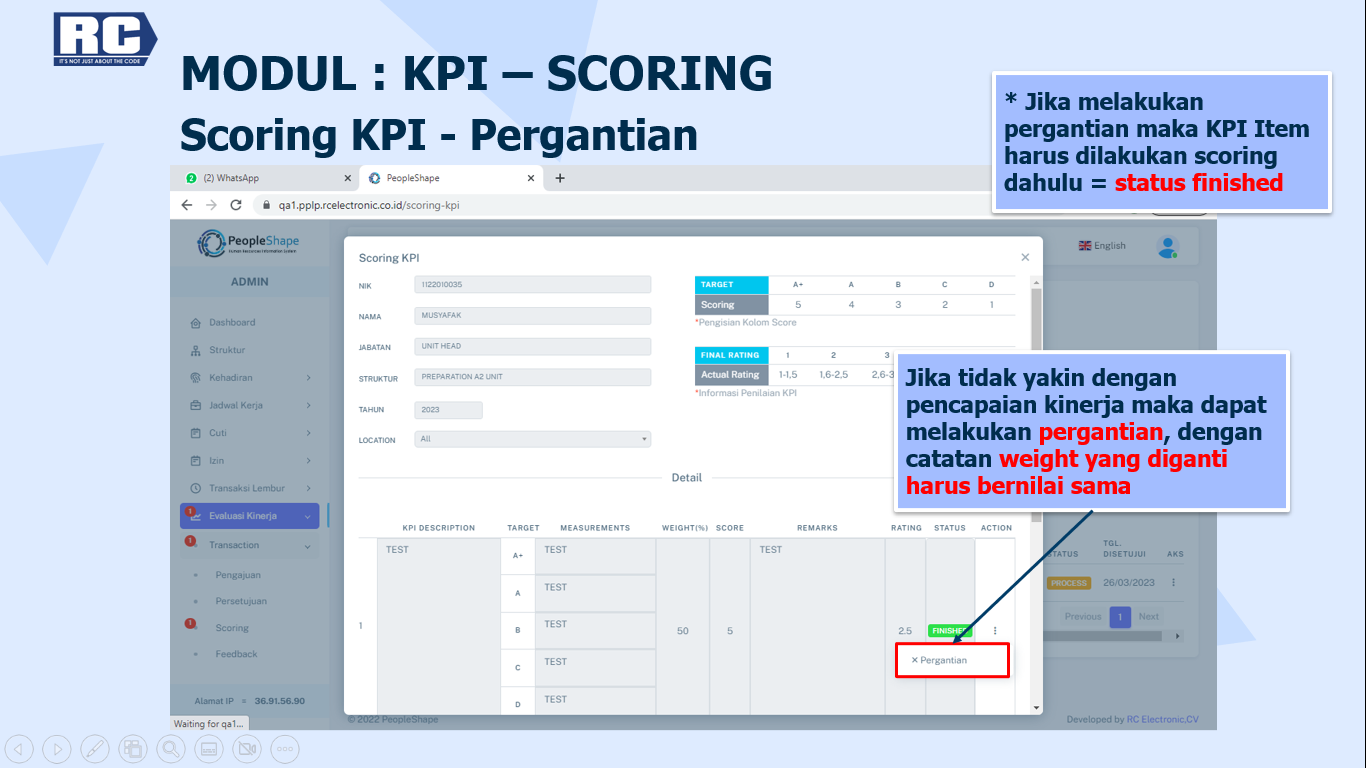
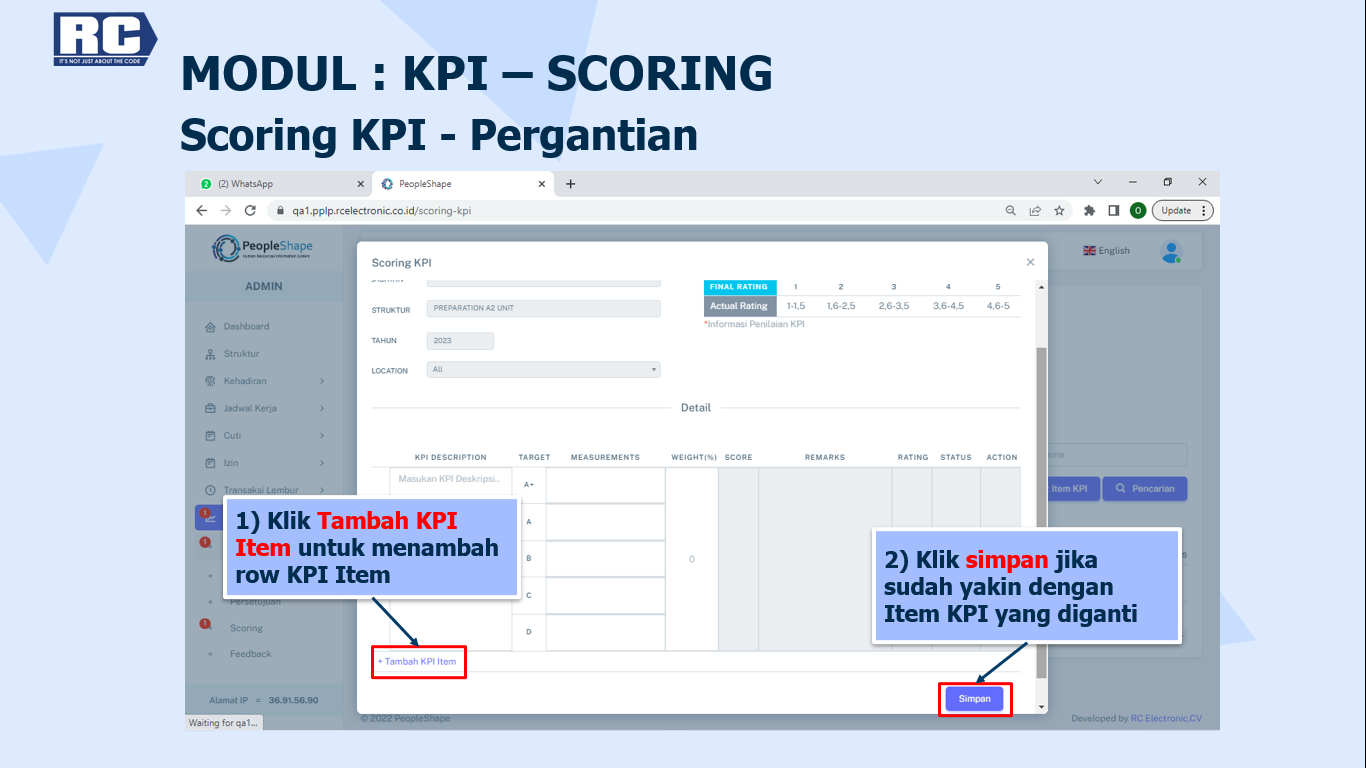
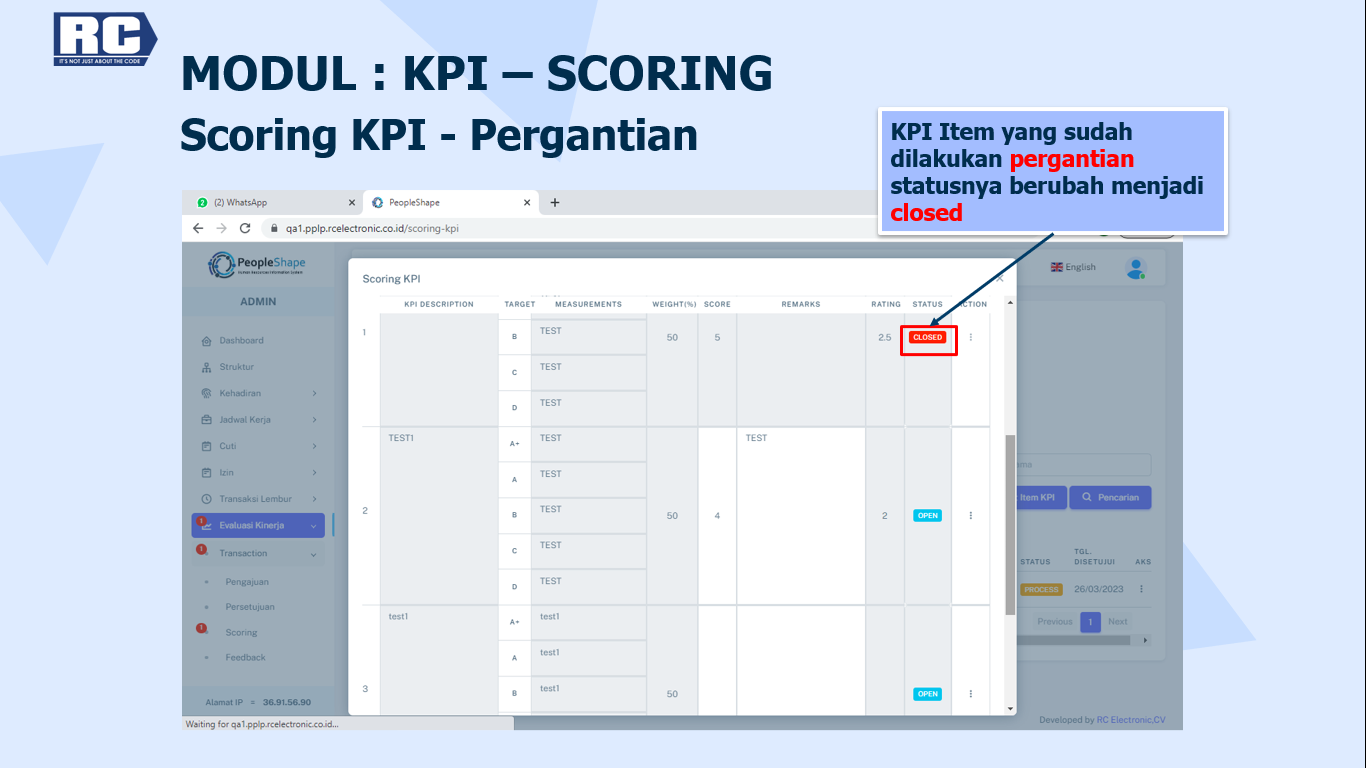
Status yang ada dalam proses scoring yaitu:
Contoh:
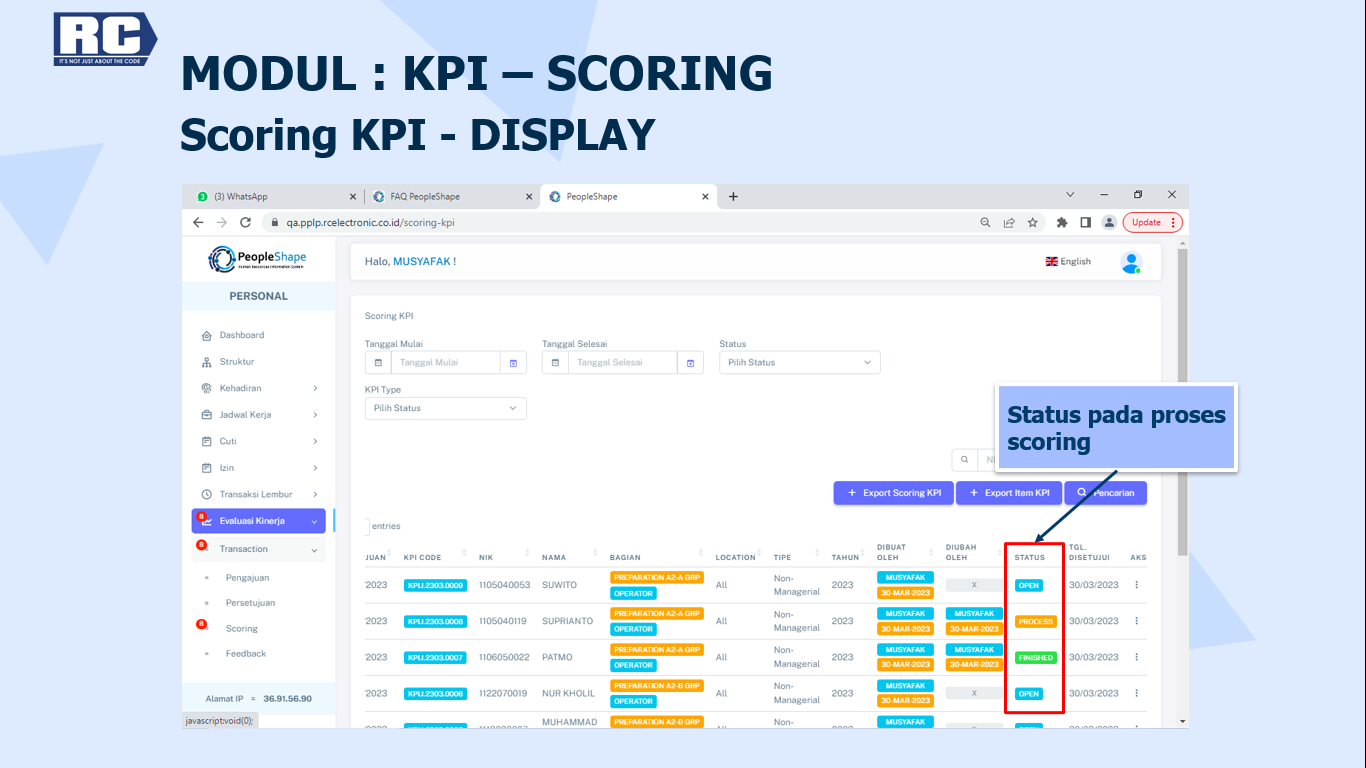
Cara melakukan feedback KPI terhadap pegawai yaitu:
Note:
Feedback yang diberikan atasan akan muncul pada bawahan yang dinilai pada menu Feedback
Contoh:
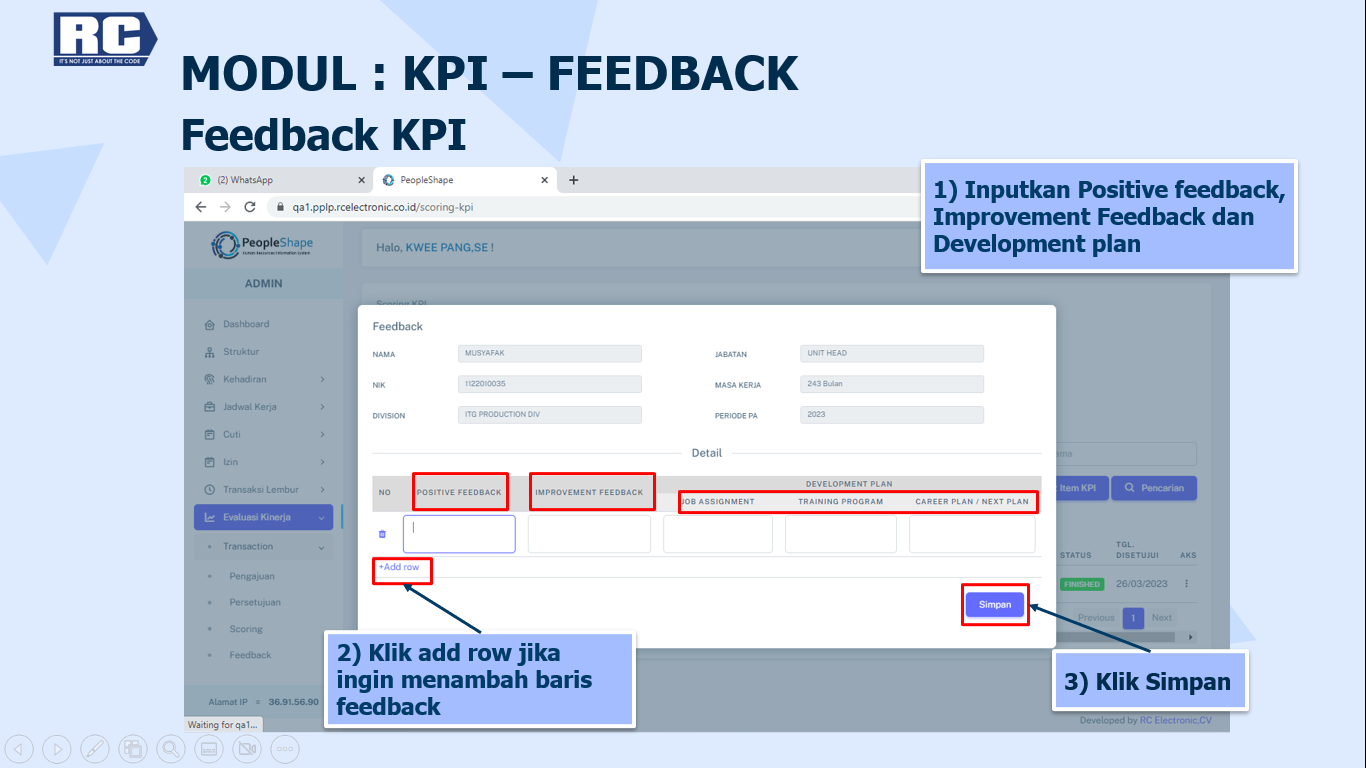
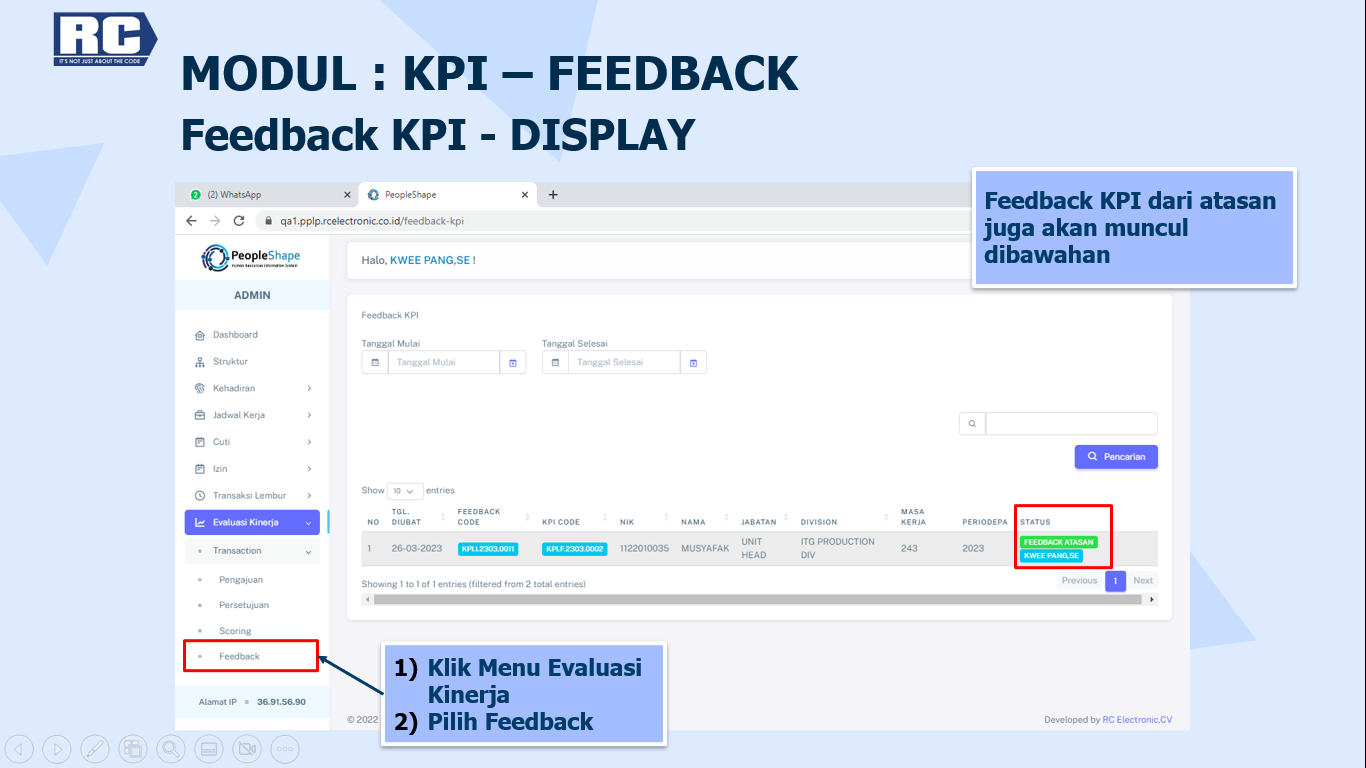
Cara export file scoring dan Item KPI yaitu:
Contoh:
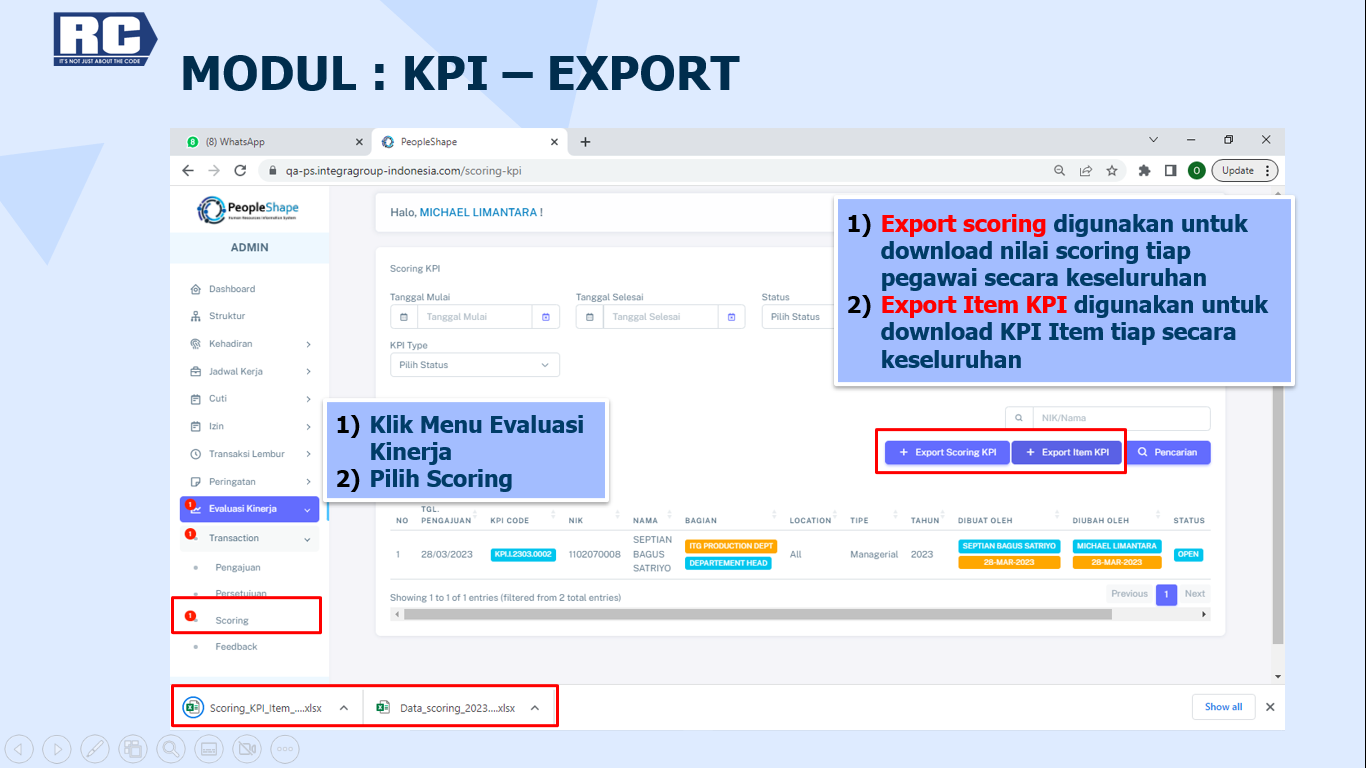
Jumlah weight tidak boleh lebih atau kurang dari 100 jika tidak sesuai maka muncul warning dan data tidak bisa di simpan
Contoh:
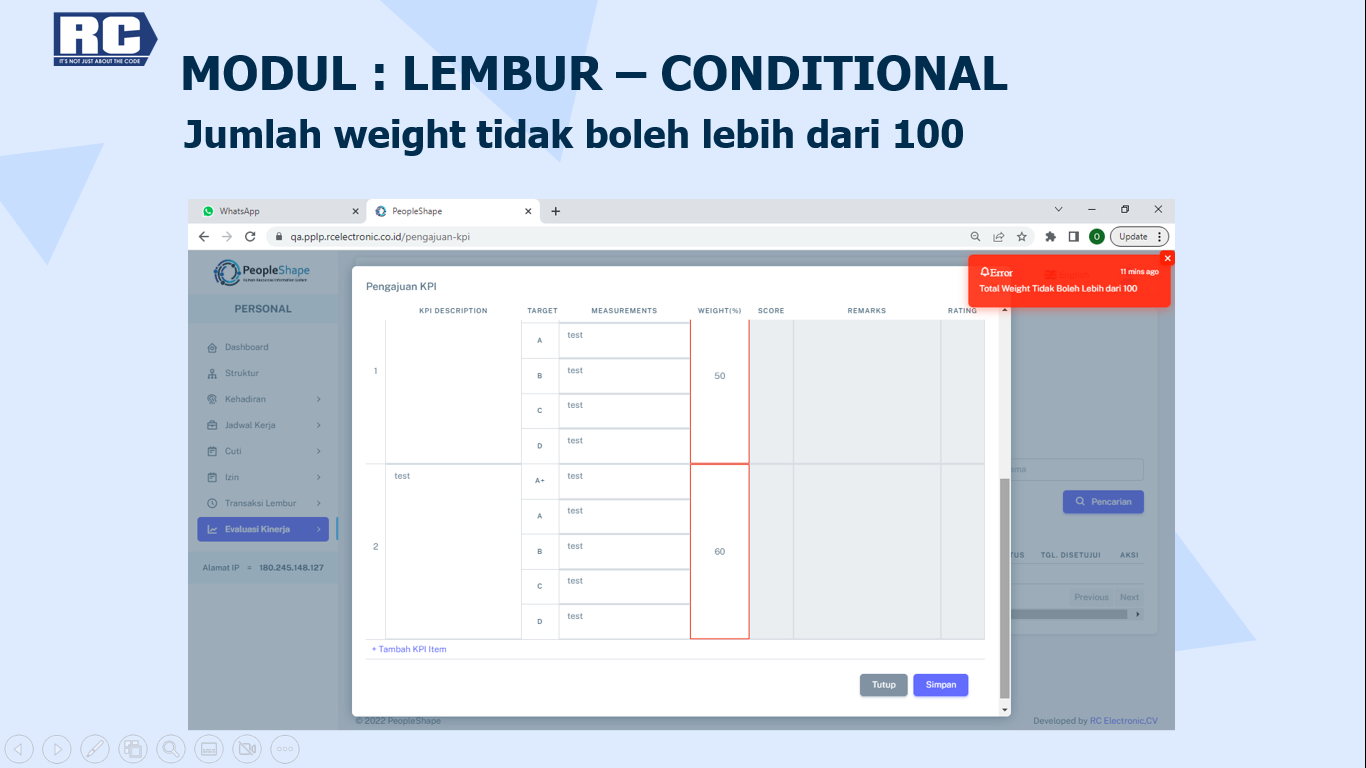
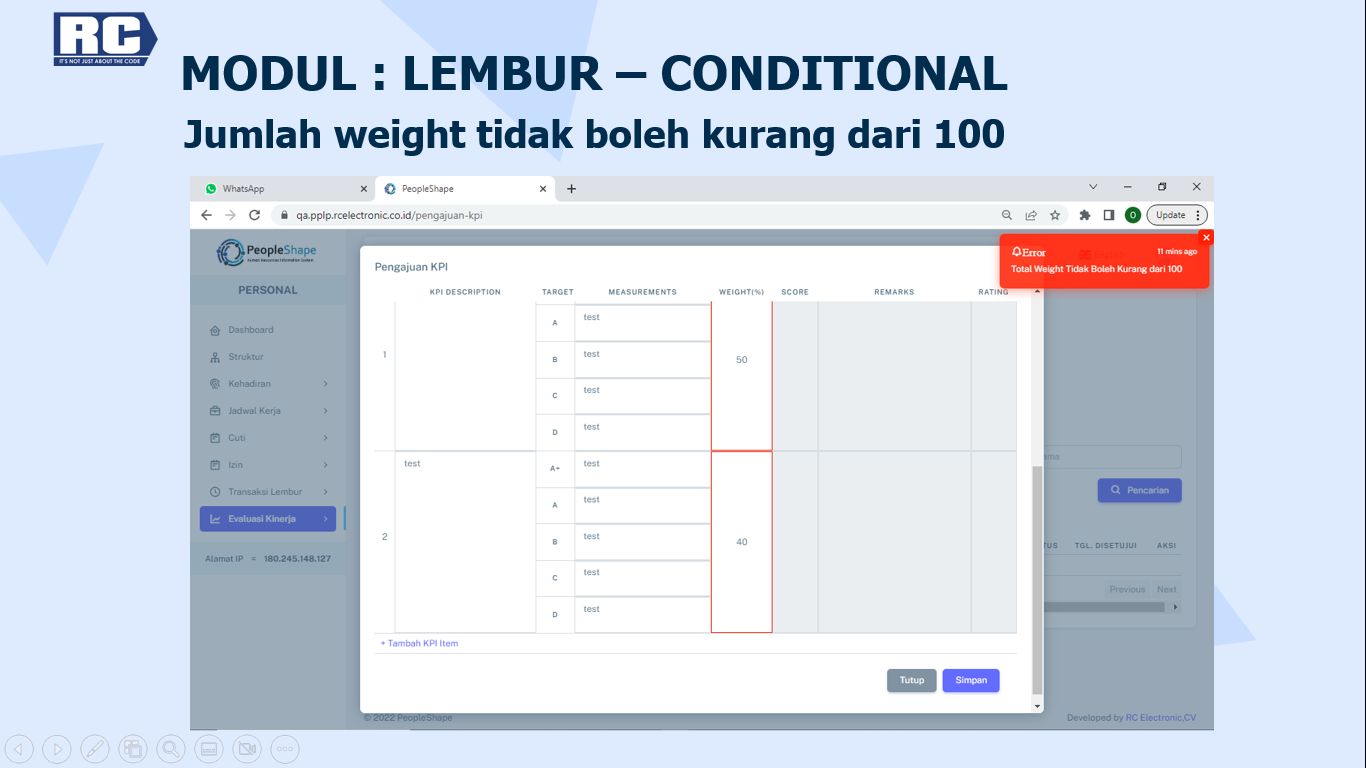
Jika proses scoring sudah melewati due data maka tidak dapat dilakukan penilaian, nantinya HRD akan reminder start date dan end date untuk proses pengajuan form KPI dan scoring KPI
Contoh:
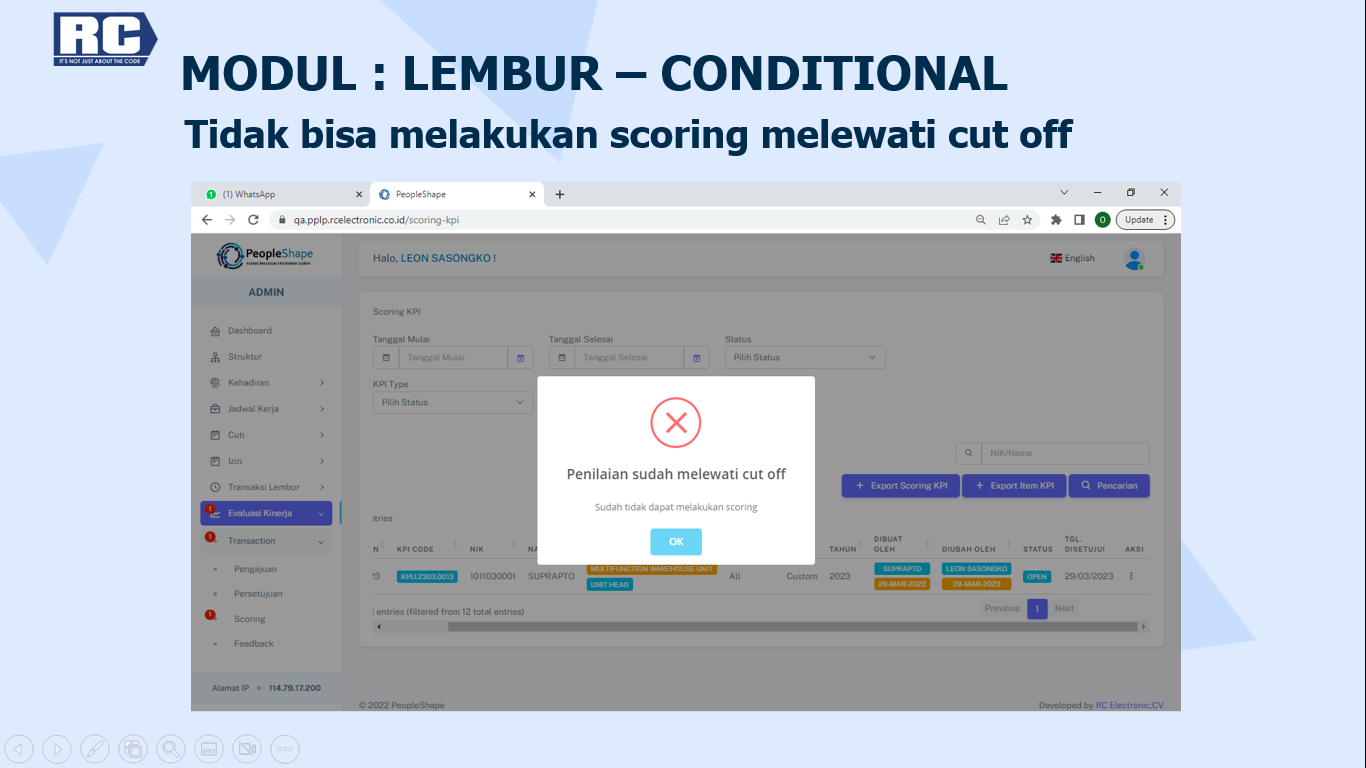
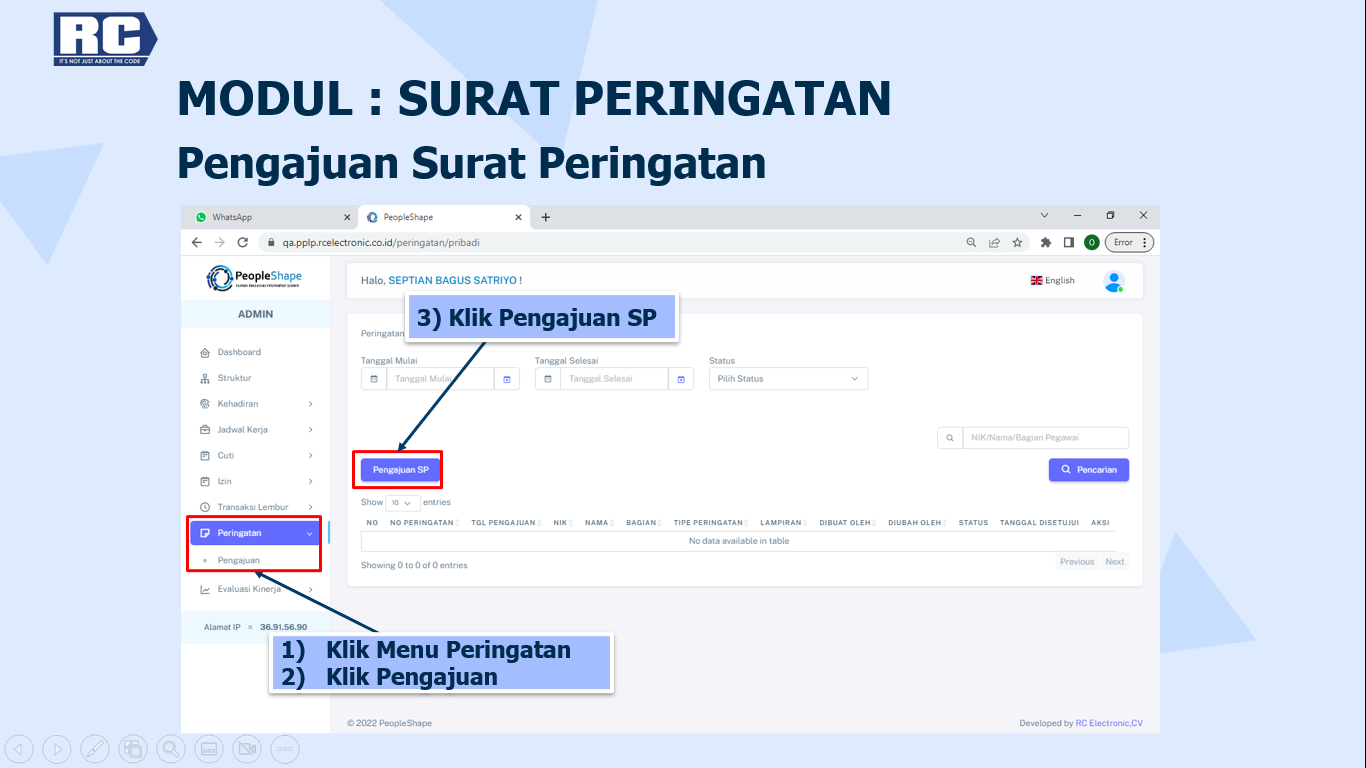
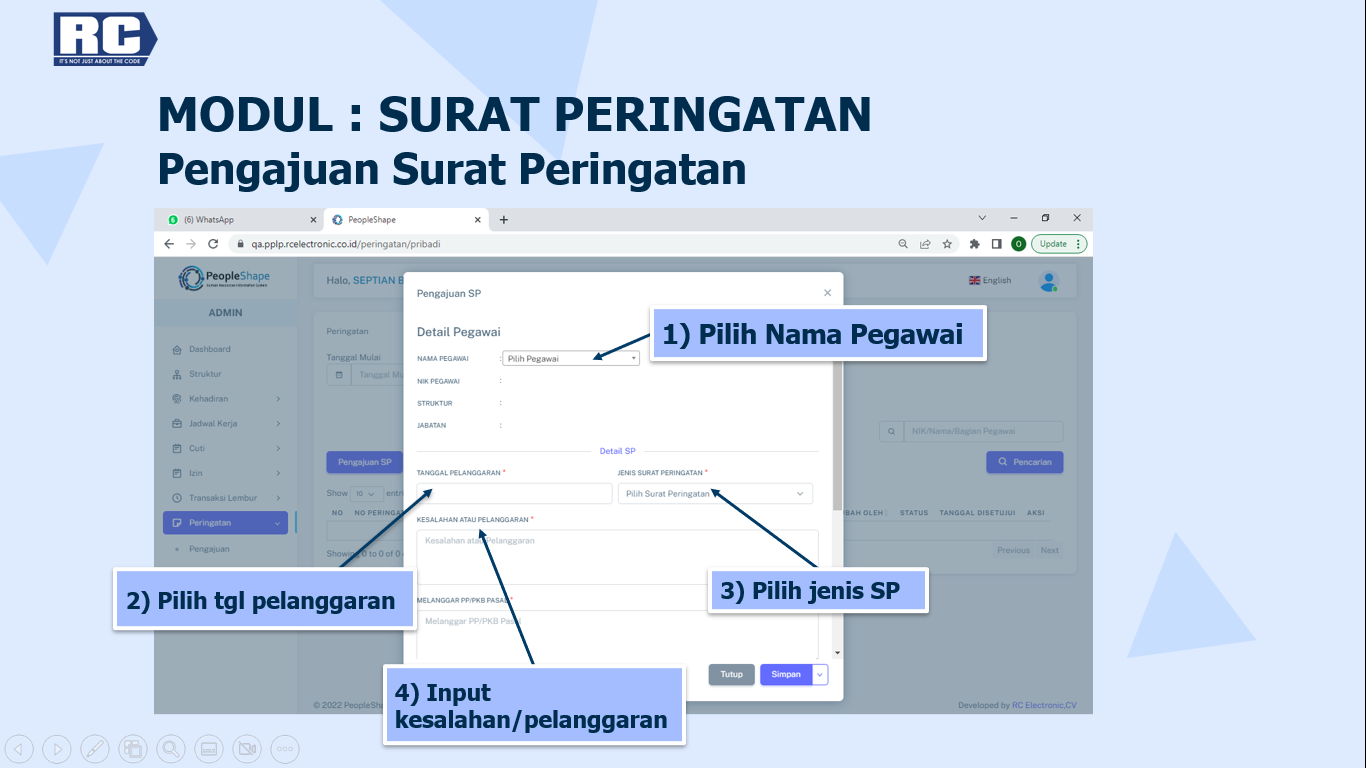
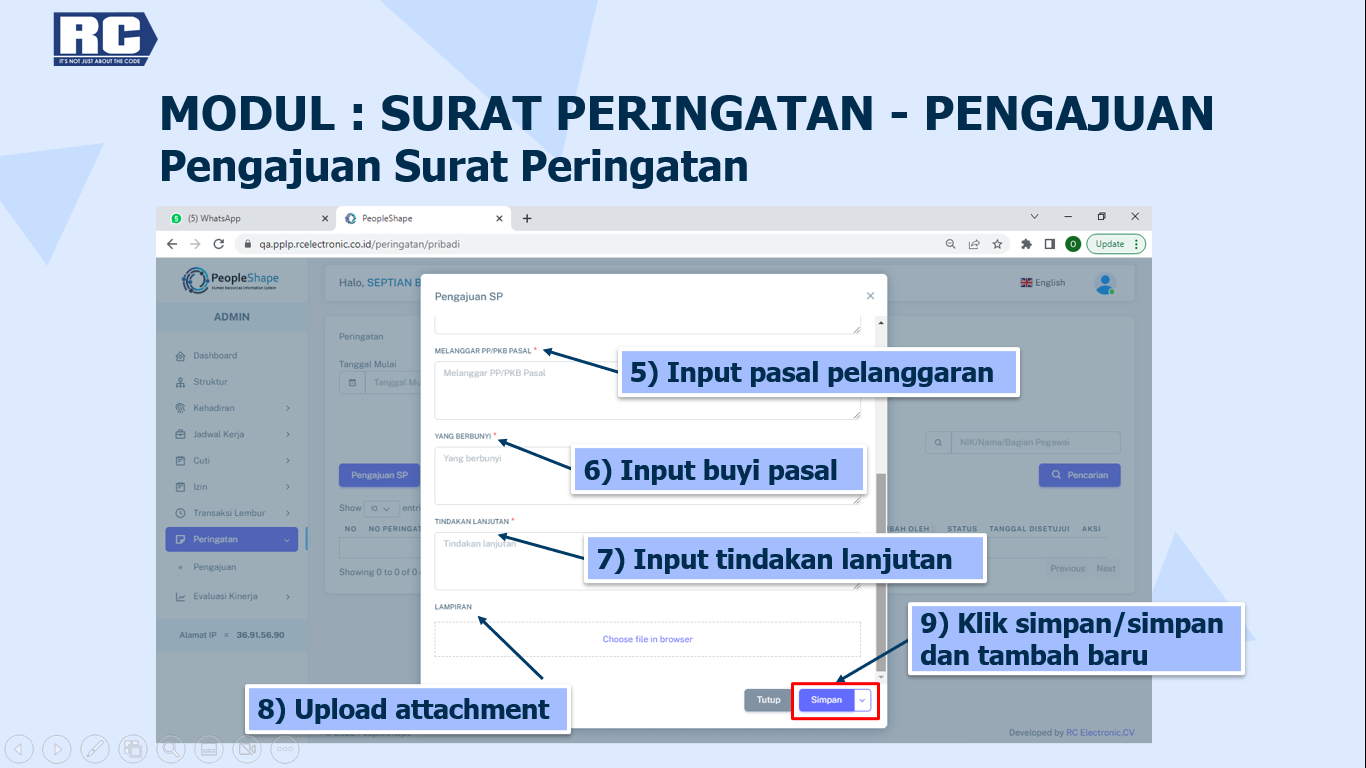
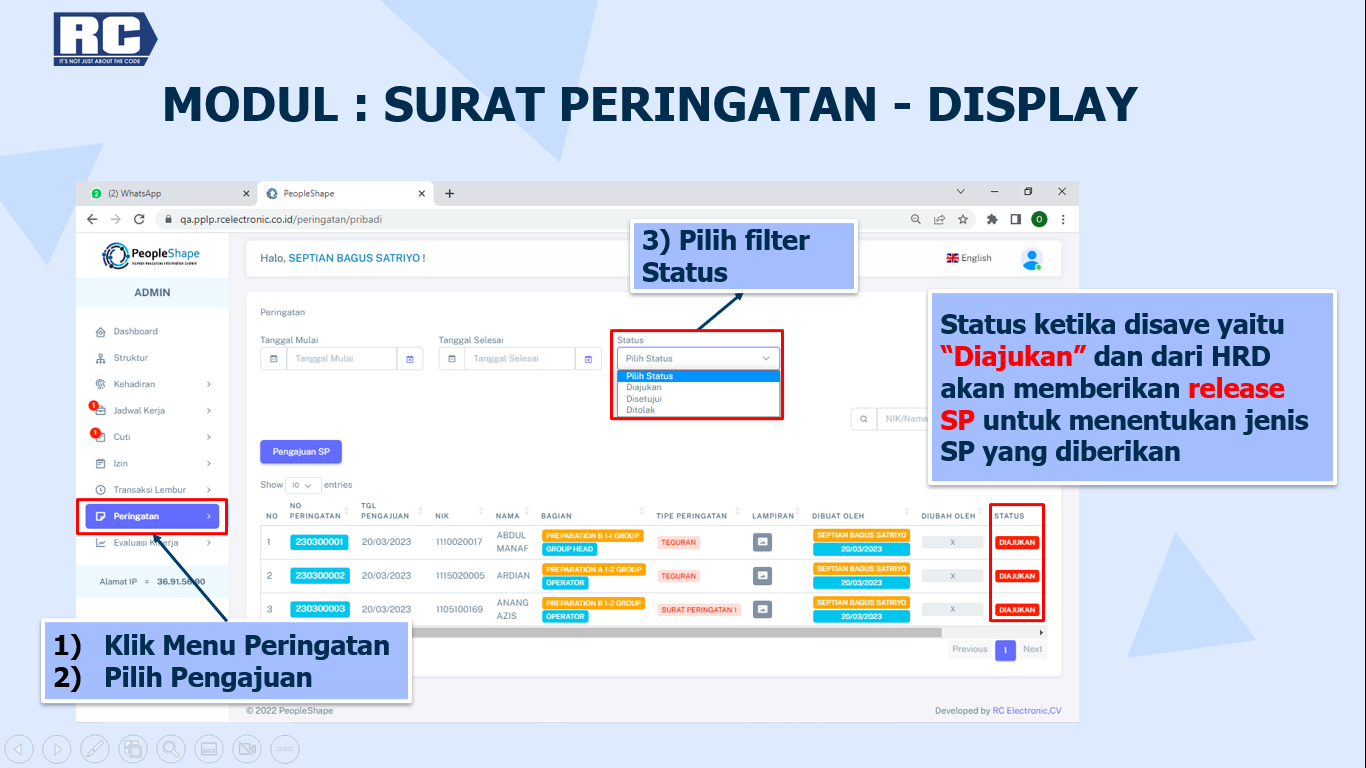
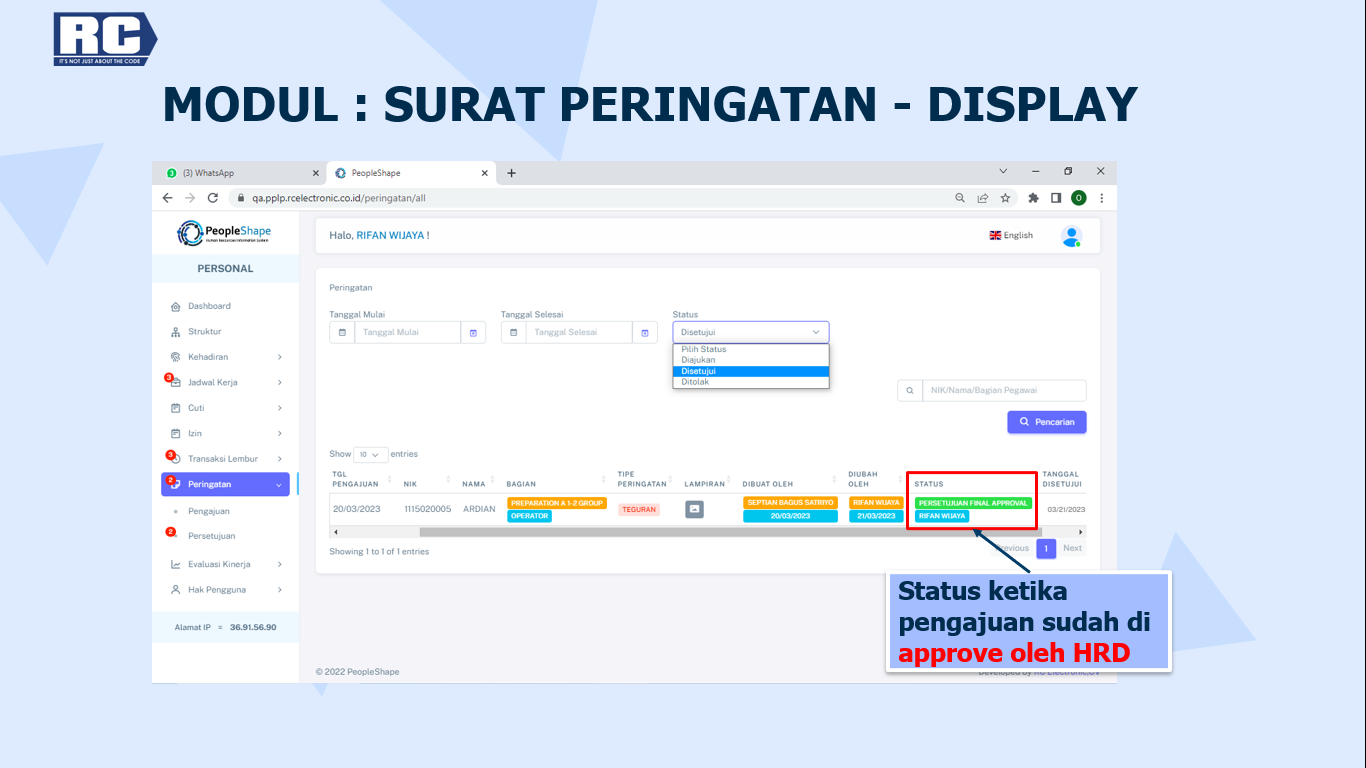
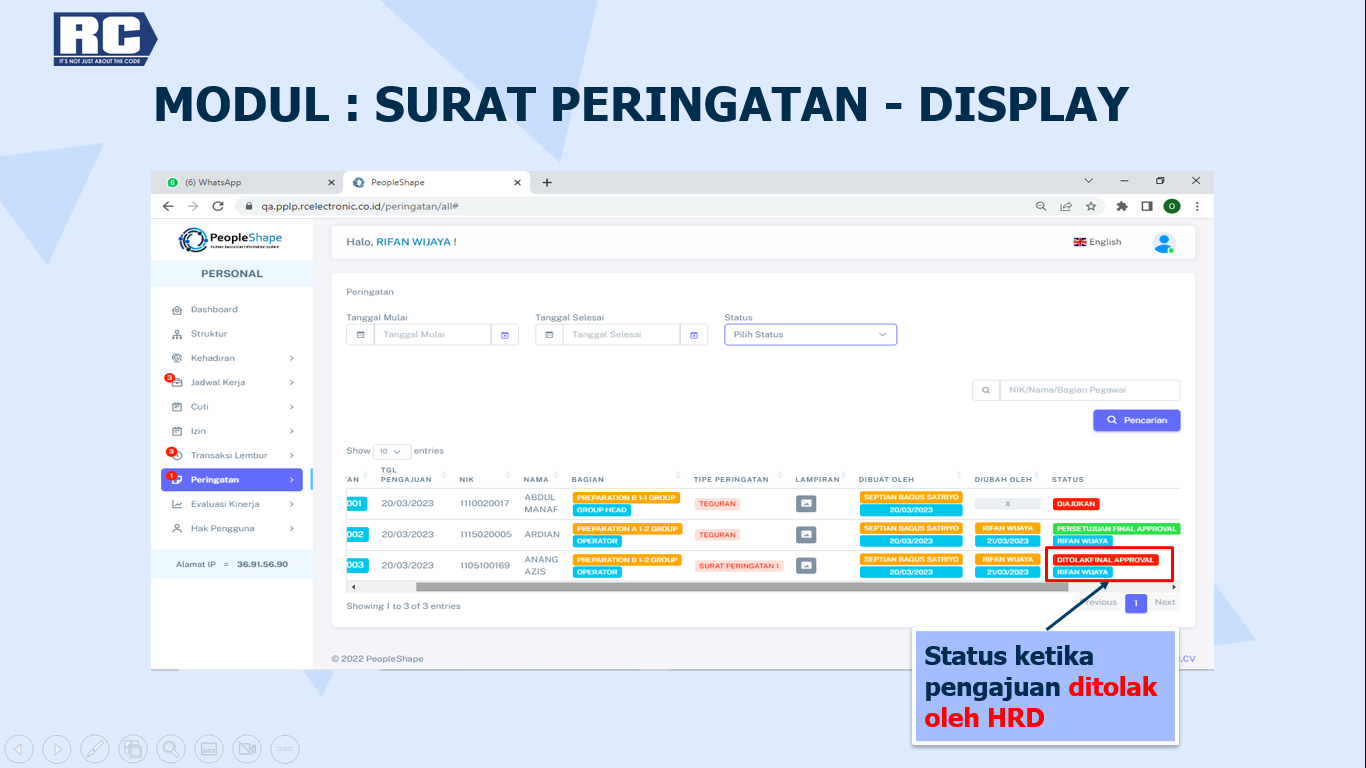
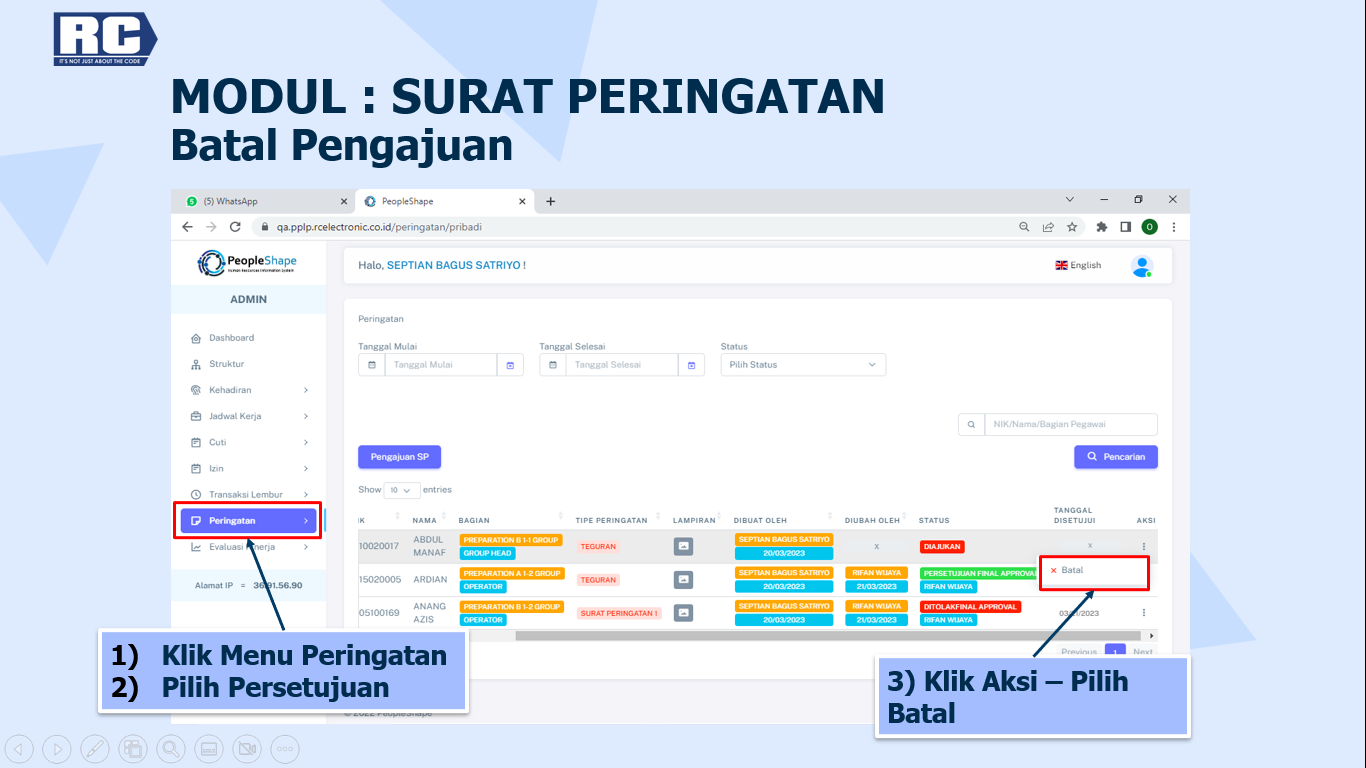
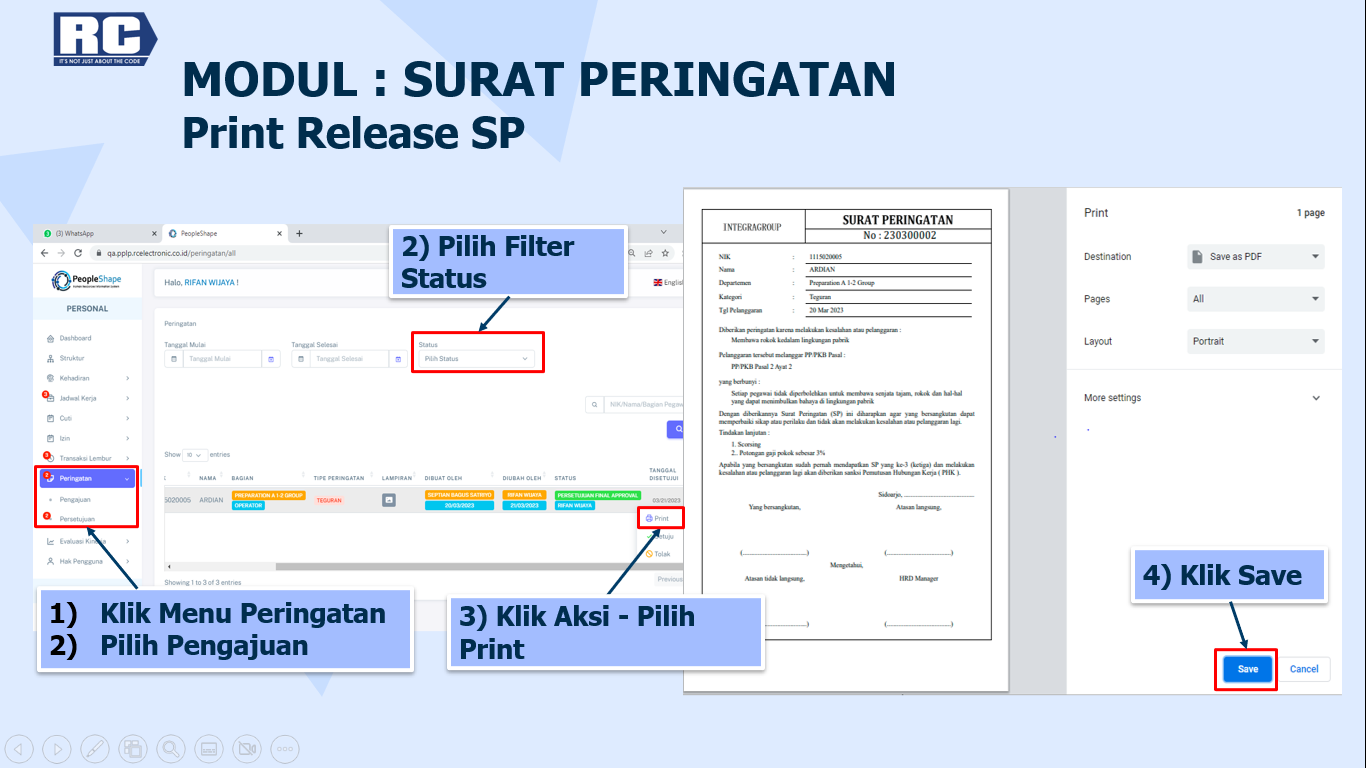
Struktur organisasi berfungsi untuk melihat otoritas dan agar member mengetahui atasan yang nantinya akan melakukan approval pada setiap pengajuan
Cara untuk melihat bawahan di struktur organisasi:
Contoh:
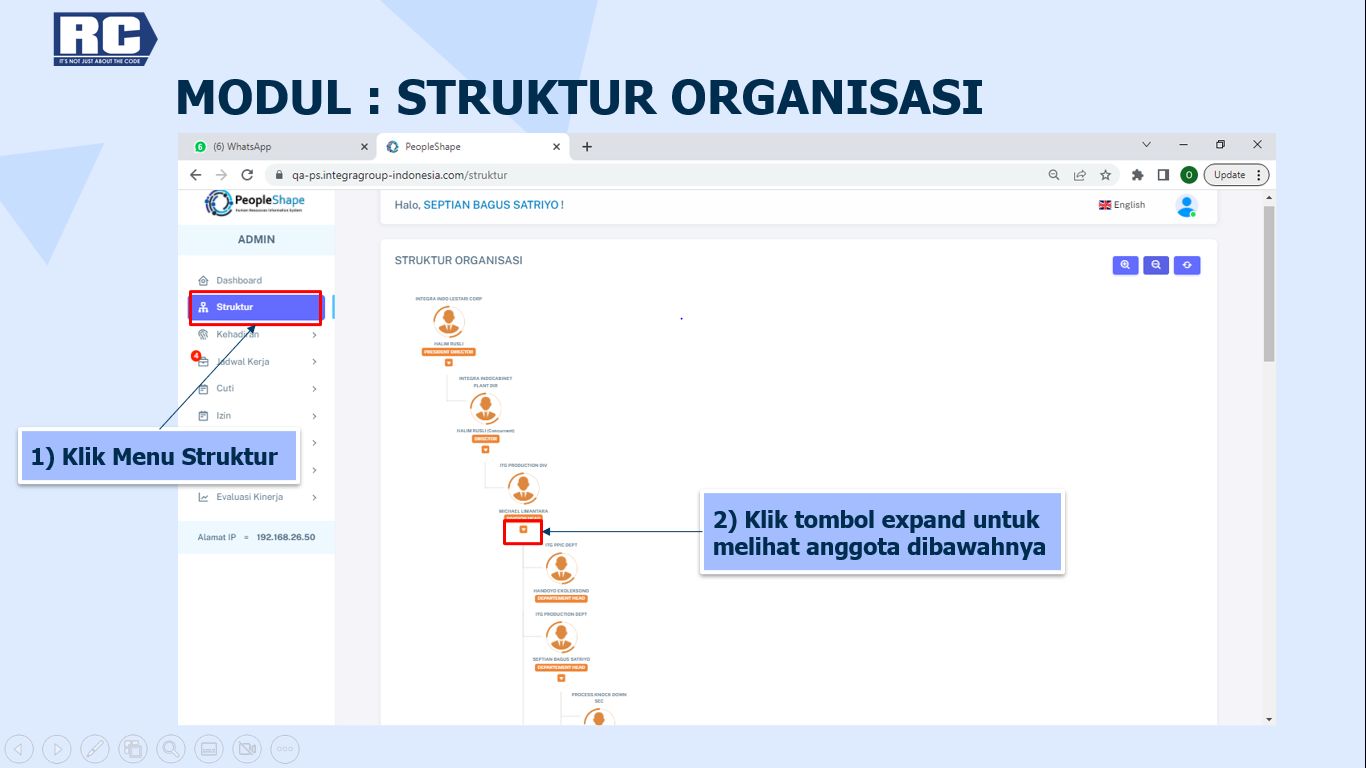
Tampilan default di strutur organisasi user login adalah karyawan yang satu level dibawahnya saja.
Tidak bisa, user login hanya bisa melihat struktur organisasi yang ada di bawahnya saja.
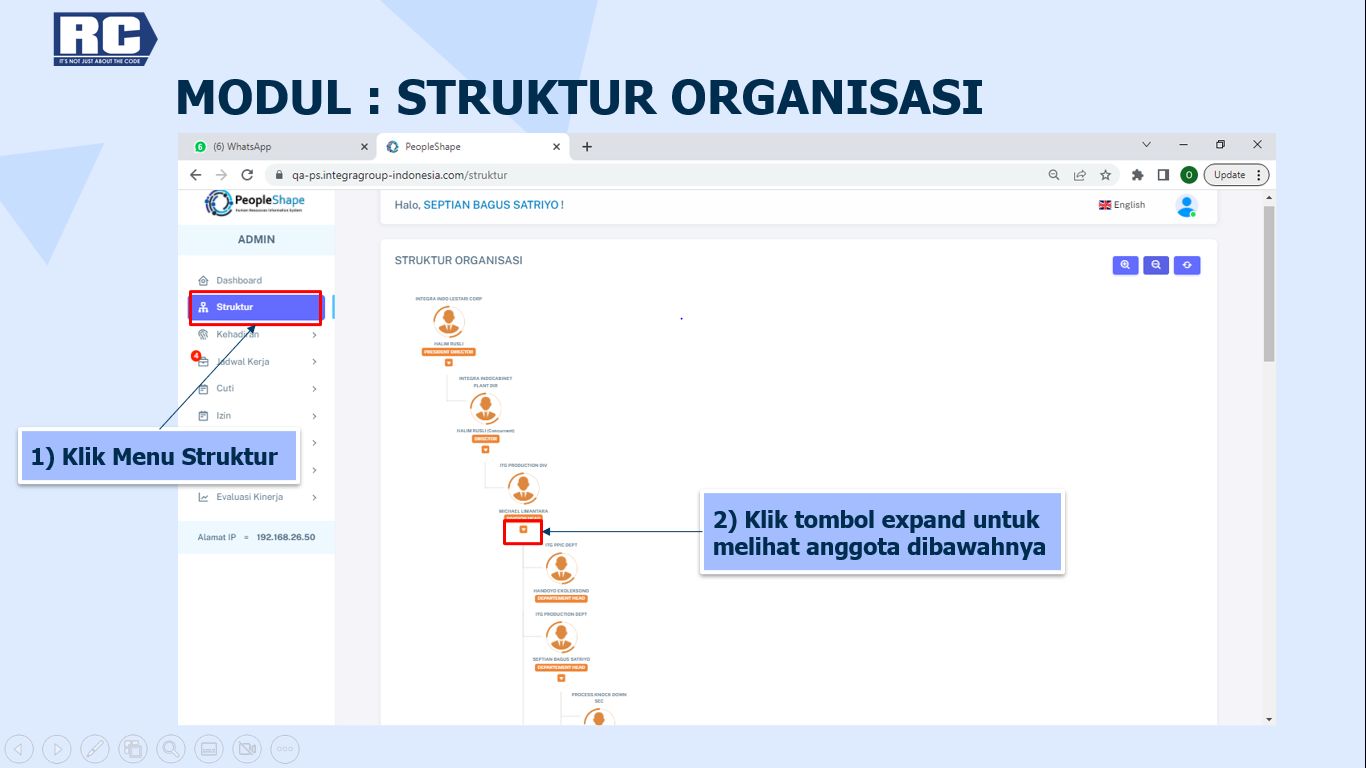
Pengajuan PTK dilakukan sebagai berikut:
Contoh:
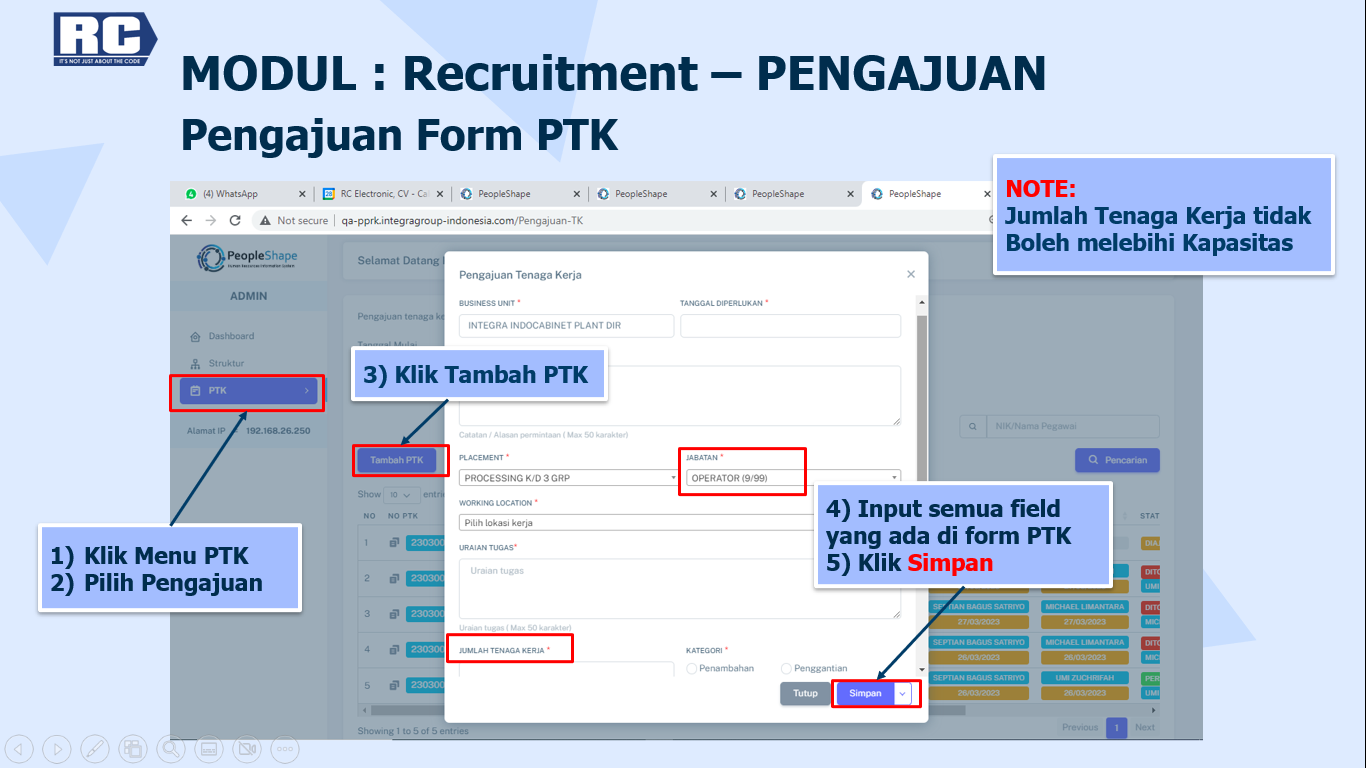
Cara melihat pengajuan PTK yang sudah dibuat yaitu sebagai berikut:
Contoh:
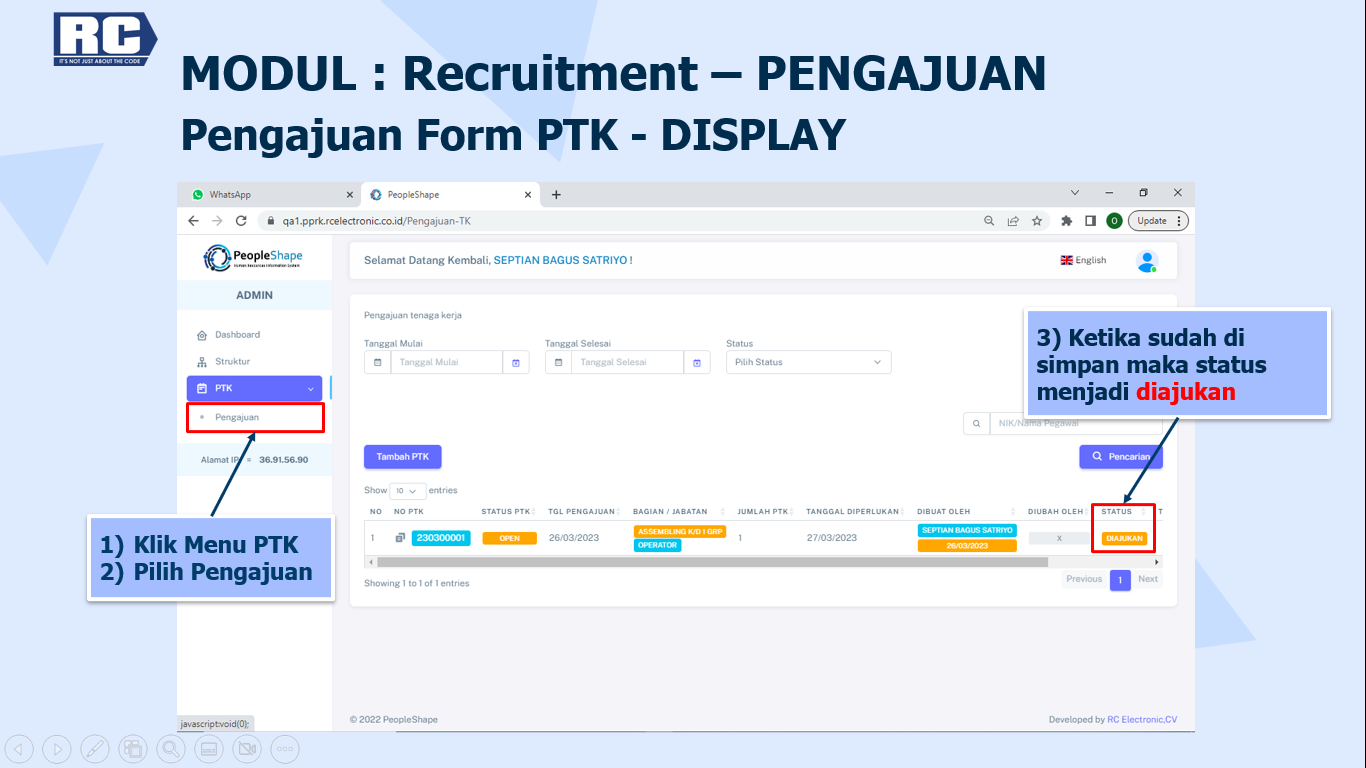
Tata cara melakukan persetujuan form PTK yaitu:
Contoh:
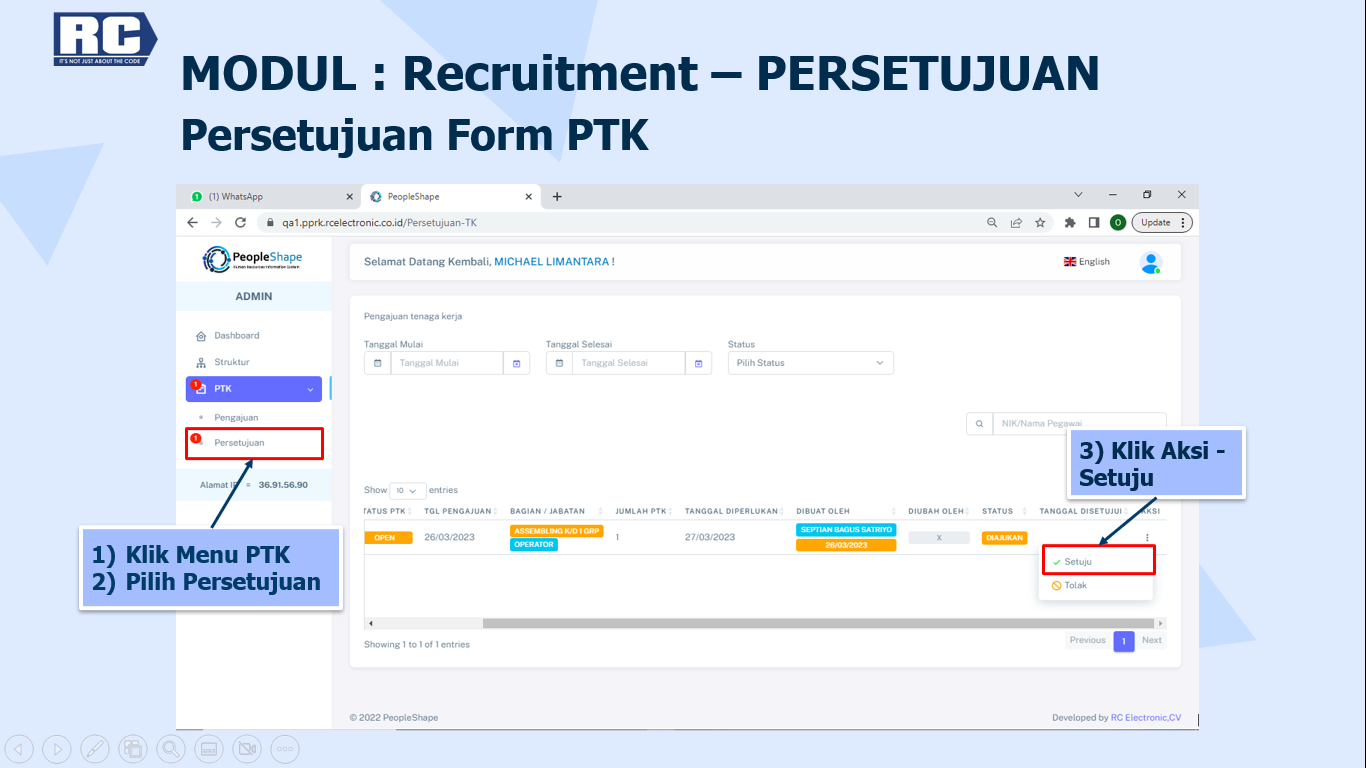
Tata cara mengajukan kembali PTK ketika mendapatkan feedback dari HRD yaitu sebagai berikut:
Contoh:
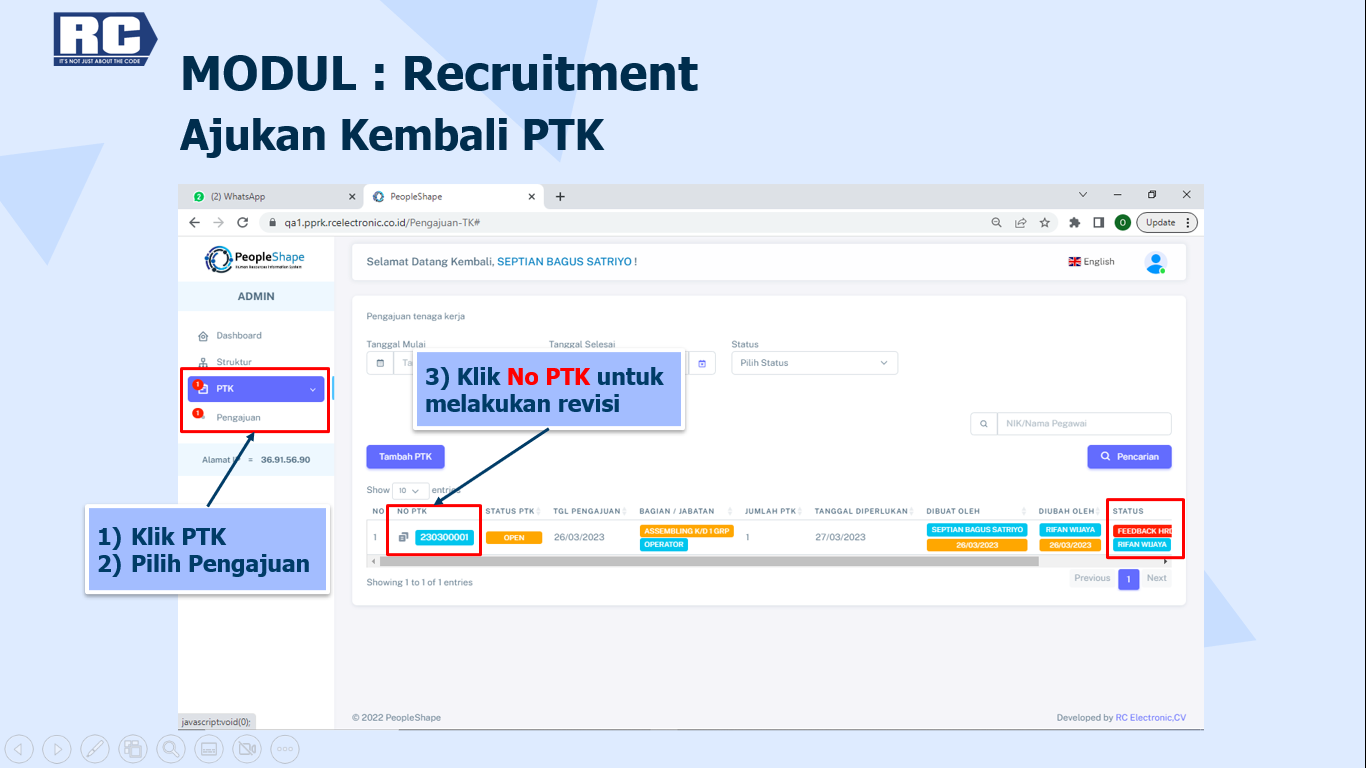
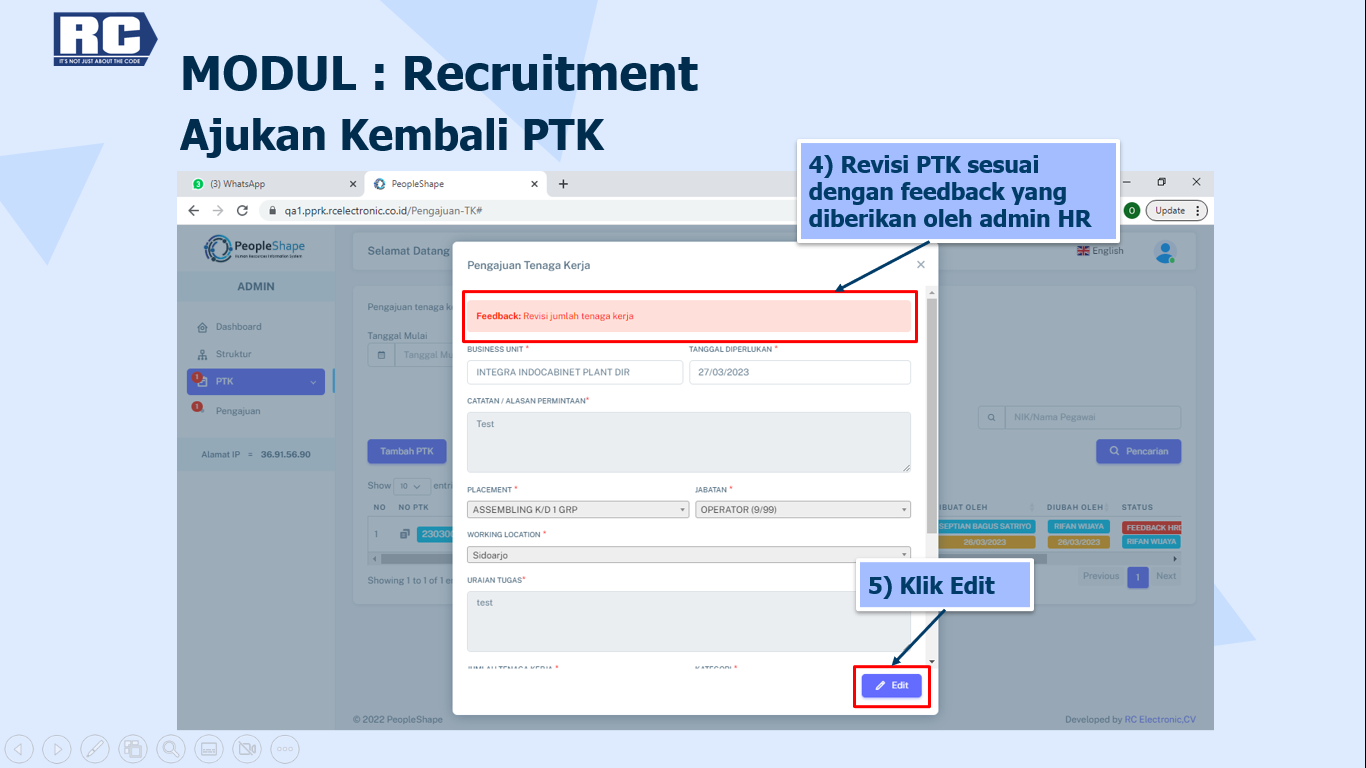
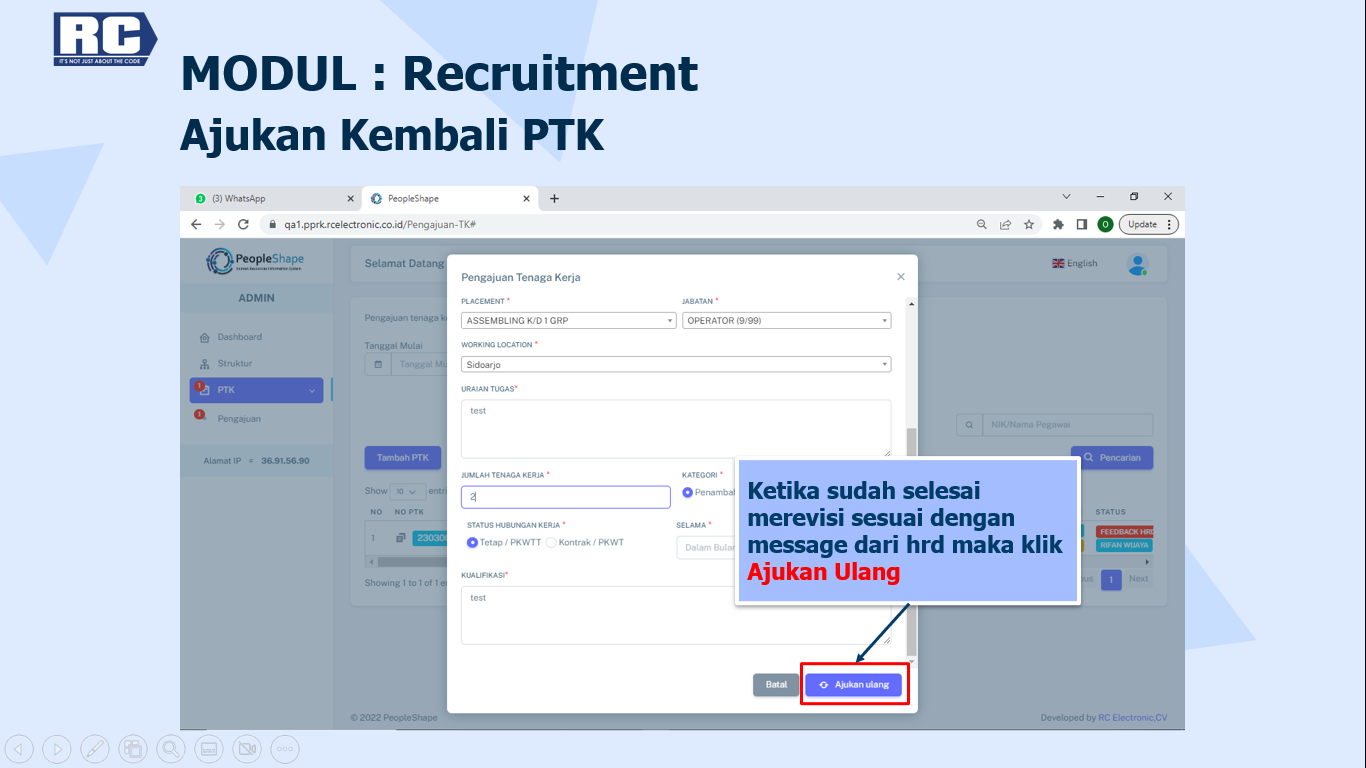
Tata cara melakukan pembatalan pengajuan PTK yaitu:
Note:
Contoh:
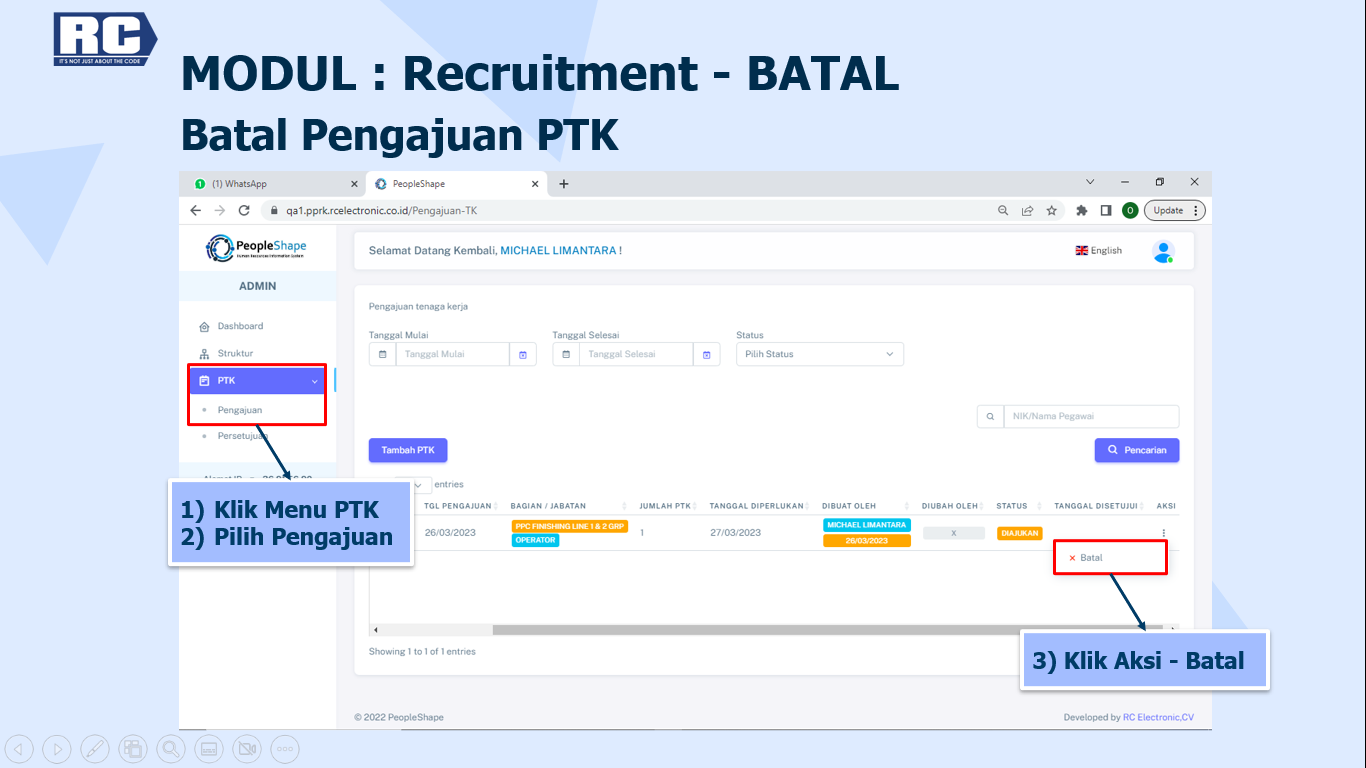
Tata cara melakukan penolakan pengajuan PTK yaitu:
Contoh:
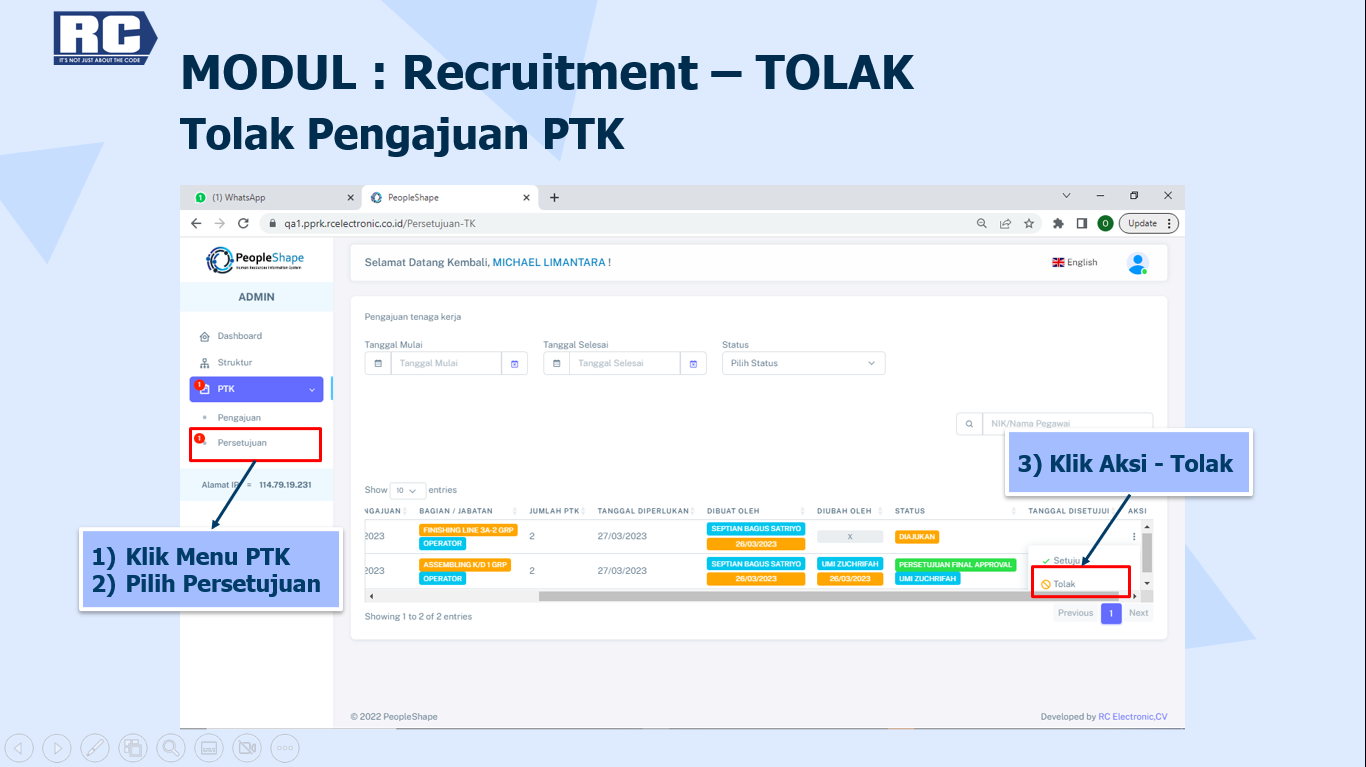
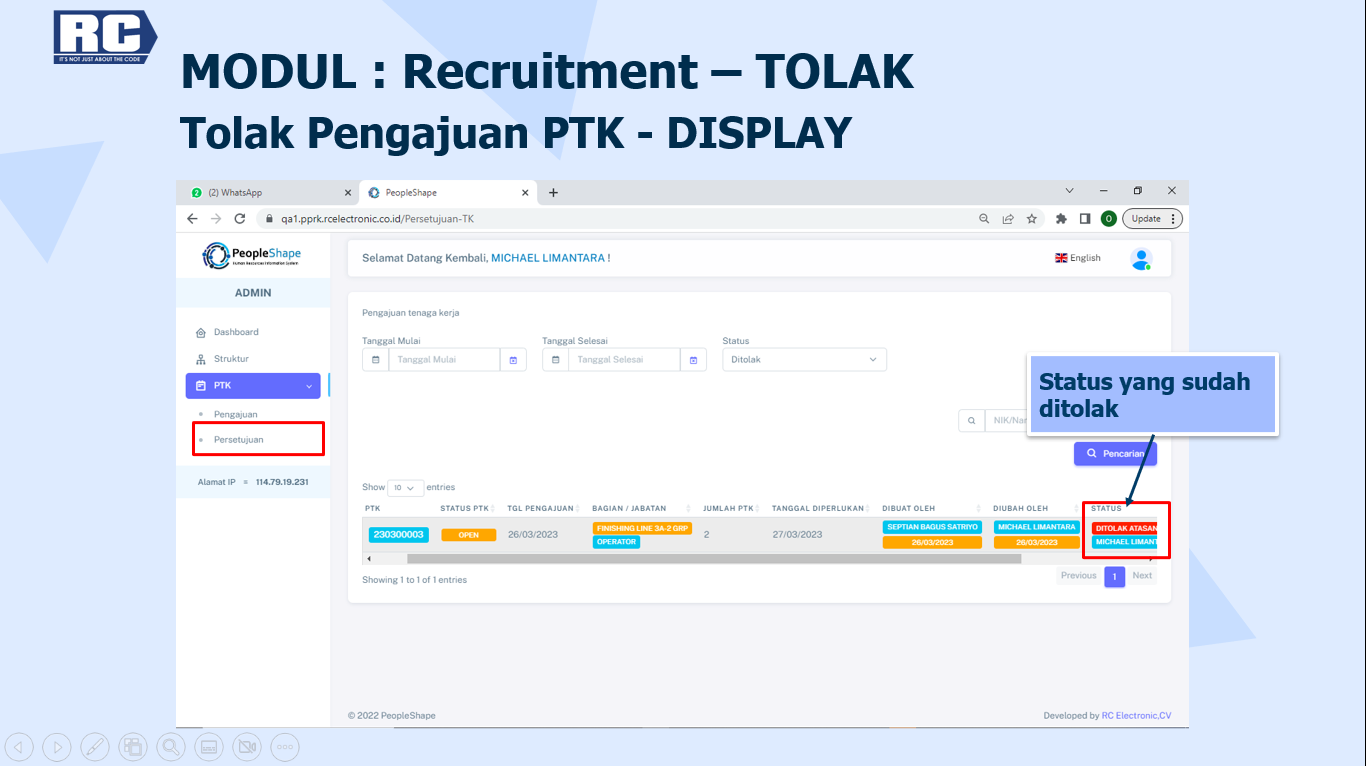
Tata cara download form PTK yaitu:
Note:
PTK dapat di download Ketika status sudah final approve
Contoh:
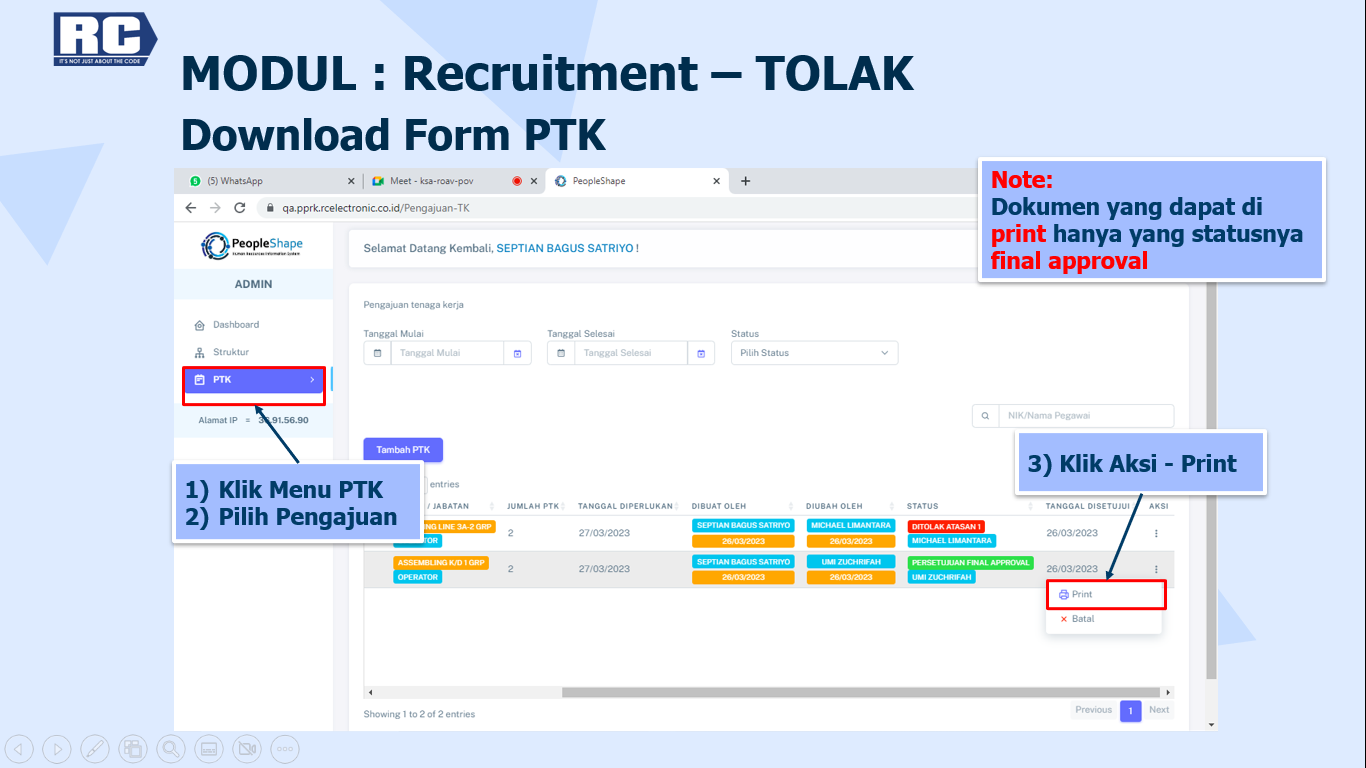
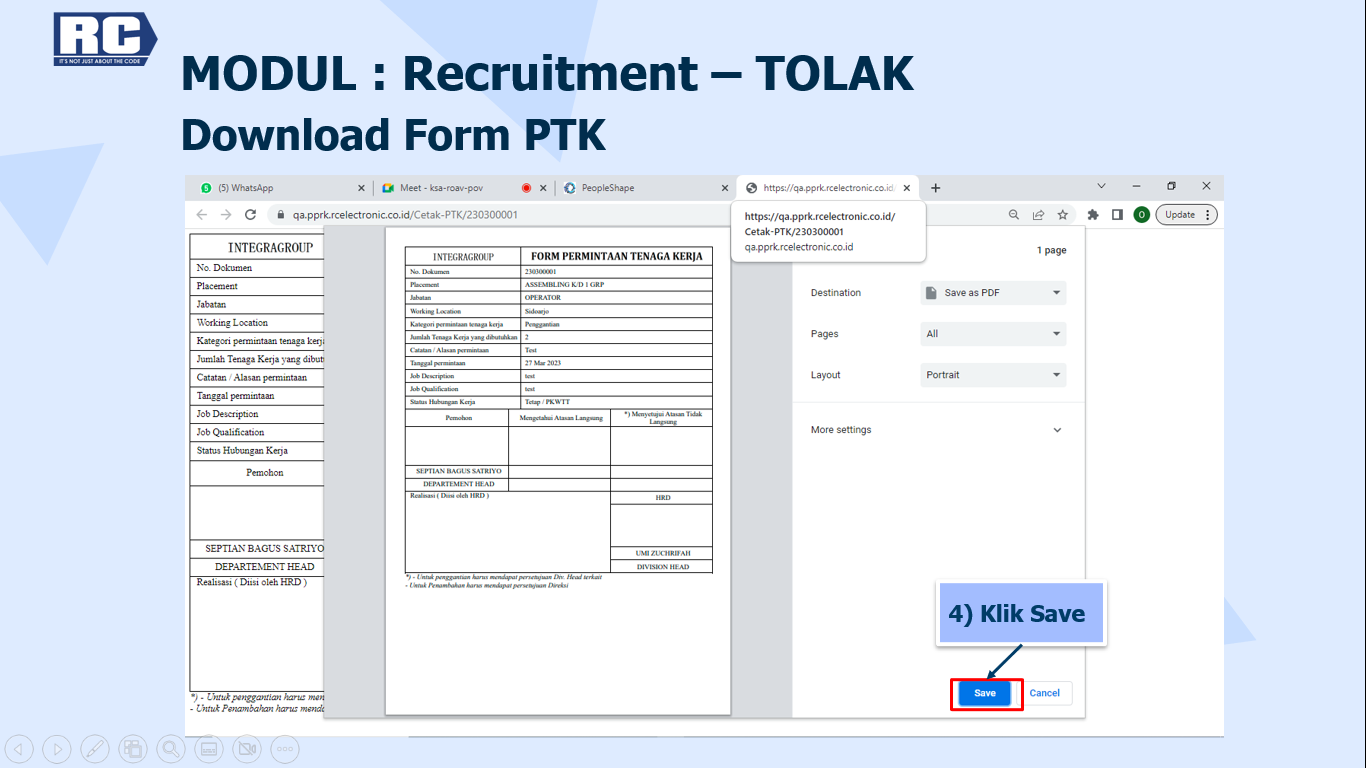
Hubungi HRD untuk menambahkan kapasitas pada sistem desktop agar jabatan tersebut bisa muncul di paperless, karena yang muncul di paperless hanya jabatan yang memiliki slot untuk penambahan karyawan
Contoh: